MicrosoftEdgeChromiumブラウザーの自動インストールをブロックする
Microsoftは、新しいバージョンのMicrosoftEdgeのリリースを発表しました。これは、 GoogleChromeを強化する(Google Chrome)Chromiumエンジンに基づいています。この新しいバージョンは、まもなく一般公開されます。この新しいブラウザーは、 WindowsUpdate(Windows Update)配信構造を使用するEdgeHTMLエンジンに基づく従来のMicrosoftEdgeブラウザーに置き換わるものです。
エッジブロッカーツールキット
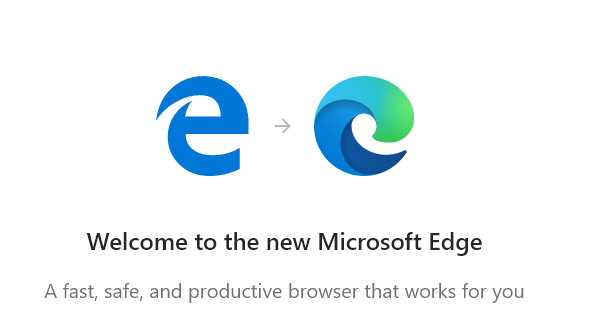
この新しいバージョンのMicrosoftEdgeをインストールする準備ができていない場合は、Microsoftがサポートします。Microsoftは(Microsoft)EdgeBlockerToolkit をリリースしました。これは、コンピューター上のChromiumに基づくMicrosoftEdgeブラウザーの(Microsoft Edge)ダウンロードを停止するのに役立ちます。
(Block)MicrosoftEdgeChromiumブラウザーの自動インストールをブロックする
まず、 Microsoft(Microsoft)のサーバーからBlockerToolkitの最新ビルドをダウンロード(Blocker Toolkit)し(downloading the latest build)ます。
このツールキットには、次のコンポーネントが含まれています。
- 実行可能ブロッカースクリプト(.CMD)
- グループポリシー管理用テンプレート(Group Policy Administrative Template)(.ADMX + .ADML)
実行可能ファイルを実行し、内容をフォルダーに抽出します。
(Open the Windows Command Prompt)管理者レベルの権限でWindowsコマンドプロンプトを開きます。
BlockerToolkitを解凍したフォルダーに移動します(Blocker Toolkit)。
所定の順序で次のコマンドを実行して、コンピューターへのChromium MicrosoftEdgeWebブラウザーのダウンロードをブロックします。
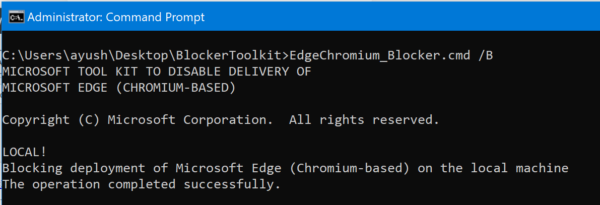
EdgeChromium_Blocker.cmd /B EdgeChromium_Blocker.cmd [] /B
アップデートは現在ブロックされており、2020年1月15日(January 15)以降はダウンロードされません。
さて、アップデートを試してダウンロードしたい場合は、BlockerToolkitが再度必要になります。
(Open the Windows Command Prompt)管理者レベルの権限でWindowsコマンドプロンプトを開きます。
BlockerToolkitを解凍したフォルダーに移動します(Blocker Toolkit)。
次のコマンドを指定された順序で実行して、コンピューターにChromium MicrosoftEdgeWebブラウザーをダウンロードできるようにします。
EdgeChromium_Blocker.cmd /U EdgeChromium_Blocker.cmd [] /U
これで更新のブロックが解除され、Windows10システムにダウンロードされます。
グループポリシーエディター(Group Policy Editor)を使用して自動配信を無効にする
グループポリシー(Group Policy)設定は、次のパスの下に作成されます。
Computer Configuration > Administrative Template > Windows Components > Windows Update > Microsoft Edge (Chromium-based) Blockers
PCにグループポリシー(Group Policy)がある場合は、グループポリシーエディター(Group Policy Editor)を使用して変更を加えることができます。
(Prevent Edge)レジストリエディタを使用して(Registry Editor)Edgeのインストールを防止する
同社はMicrosoftEdgeの自動インストールをブロックするEdgeBlockerToolkitをリリースしましたが、これは主に企業での使用を目的としています。個人のホームユーザーとして、何らかの理由で、Windows Updateを介して新しいEdgeがPCにプッシュされないようにしたい場合は、次の方法で実行できます。
(Please)レジストリエディタ(Registry Editor)に誤った変更を加えると、深刻な結果を招く可能性があることに注意してください。先に進む前に、システムの復元ポイントを作成することを強くお勧めします。
Press Win+Rを組み合わせて押して、[実行]ダイアログボックスを開きます。ボックスの空のフィールドに「 regedit.exe」と入力し、 (Type ‘)Enterキーを押してレジストリエディタを開きます。
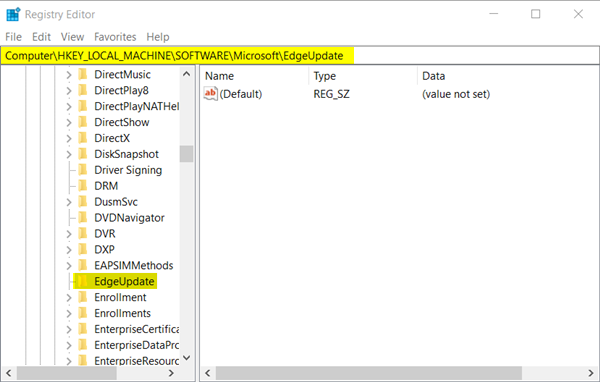
レジストリエディタ(Registry Editor)が開いたら、次のパスアドレスに移動します–
HKEY_LOCAL_MACHINE\SOFTWARE\Microsoft\EdgeUpdate
ここで、右ペインに切り替えて、新しい32ビットDWORD値を作成します。
DoNotUpdateToEdgeWithChromiumという名前を付けます。
64ビット版のWindowsを実行している場合でも、32ビットのDWORD値を作成する必要があることに注意してください。
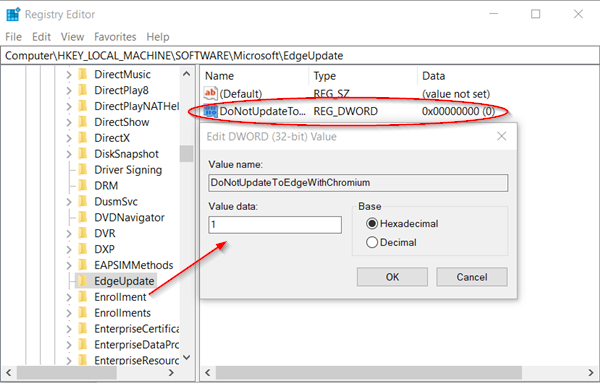
ここで、その値を構成し、Windows Updateを介したEdgeの配信をブロックするには、エントリをダブルクリックします。
表示される[文字列の編集](Edit String)ボックスで、値を10進数で1に設定して、 (1)EdgeChromiumの配信をブロックします。
この機能のブロックを解除する場合は、戻ってエントリを削除するか、値のデータを0に変更してください。
完了したら、レジストリエディタ(Registry Editor)を閉じて終了します。
今後(Hereafter)、Edgeブラウザーは、 (Edge)Windows10PCのWindowsUpdate(Windows Update)を介して配信またはインストールされなくなります。
このヒントがお役に立てば幸いです。
(Hope this tip helps you.)
Related posts
Windows 10にインストールからBlock Microsoft Edge Chromium
Block or Stop Microsoft EdgeポップアップTips and Notifications
Block Microsoft Edge Ads Windows 10 Start Menuに表示されます
Download新しいMicrosoft Edge(Chromium)Webブラウザ
MicrosoftEdgeで広告をブロックするために使用できる6つの拡張機能
InPrivate modeで開いMicrosoft Edge browserへのショートカットを作成します
TabsをMicrosoft Edgeを備えた他のデバイスに送信する方法
Access & use Microsoft Edge Windows 10のFlagsページについて
Microsoft EdgeでAddress Bar Drop-down List Suggestionsを無効にします
Microsoft Edgeで新しいSurf Gameを再生する方法
Assign Backspace key Microsoft Edgeでページを戻してください
Microsoft EdgeでVertical TabsでTitle Barを隠す方法
Microsoft Edge内のすべてのUser Profilesため無効に同期Registryを使用して
Windowsの10にMicrosoft Edge homepageを設定または変更する方法
どのようにWindowsの10の再インストールやリセットMicrosoft Edge browserへ
Edge Extensions and Add-ons StoreのMicrosoft Edgeの場合Best Themes
Microsoft Edge toolbarからExtensionsメニューボタンを削除する方法
Microsoft Edge browserがハングアップ、フリーズ、クラッシュしたり、機能していません
Microsoft Edge Webサイトプッシュ通知をオフにする方法
ポリシーの更新は設定されていますが無視されます - Microsoft Edge
