ChkDskは、Windows11/10で起動するたびに自動的に実行されます
Check Disk Utilityまたは Windows 11/10/8/7は、(Chkdsk.exe)ディスクメディアとファイルシステムのエラーをチェックするために使用されます。ブルースクリーンからファイルやフォルダを開いたり保存したりできない問題に直面した場合は、chkdsk.exeを実行する必要があります。
(Check Disk)突然のシャットダウンの場合、またはファイルシステムが「ダーティ」であることが検出された場合、CheckDiskは自動的に実行できます。このCheckDiskUtilityは、 (Check Disk Utility)Windowsが起動するたびに自動的に実行される場合があります。実行をスケジュールしたか、Windowsが実行をスケジュールすることを決定した可能性があります。ただし、1回だけ実行するのではなく、 Windows(Windows)コンピューターが起動するたびに実行を継続します。
チェックディスク(Check Disk)は起動するたびに自動的に実行されます
Windowsのチェックディスク(Check Disk)またはchkdskツールが起動のたびに実行される場合は、ChkDsk操作をキャンセルしてみてください。
- 完全に1回実行します
- Windowsレジストリを編集する
- コマンドプロンプトを使用してChkDskをキャンセルします。
これらの手順を詳しく見ていきましょう。
1]完全に1回実行します
このプロセスを実行すると、ハードディスクに問題があり、コンピュータがそれを修正しようとしていることを示します。したがって、中断するのではなく、完全に1回実行する必要があります。
2]Windowsレジストリを編集します
この問題を修正するために編集する必要のあるレジストリファイルがあります。(Registry)そのためには、次のようにします。
- Win+R を押して、実行プロンプトを開きます。
- regeditと入力し、Enter(regedit )ボタン(Enter )を押します。
- [はい(Yes )]オプションをクリックして、レジストリエディタを開きます。
- このパスに移動します。
HKEY_LOCAL_MACHINESYSTEMCurrentControlSetControlSession Manager - BootExecute文字列値をダブルクリックします。
- autocheck autochk*/から値(Value)データを変更します。autochk*を自動チェックします。
- [ OK ]ボタンをクリックします。
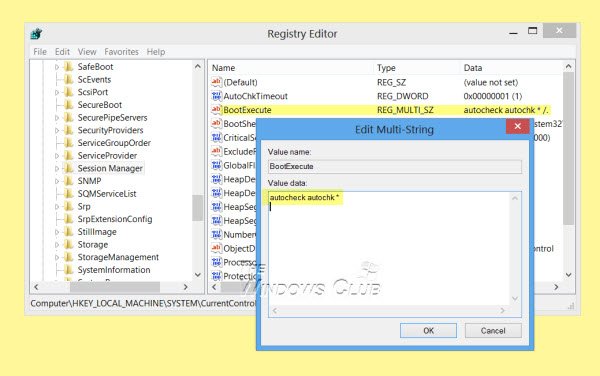
これでうまくいく場合は、次の手順を試してください。
3]コマンドプロンプト(Command Prompt)を使用してChkDskをキャンセルします(Cancel ChkDsk)
コマンドプロンプトウィンドウを開き、次のように入力してEnterキーを押します。
fsutil dirty query g:
このコマンドはドライブにクエリを実行し、おそらくドライブがダーティであることを通知します。
次に、次のコマンドを実行します。
CHKNTFS /X G:
Xは、次回の再起動時にその特定のドライブ(G)をチェックしないように(NOT)Windowsに指示します。
このとき、コンピュータを手動で再起動します。Chkdskは実行されませんが、 (Chkdsk)Windowsに直接移動します。
Windowsが完全にロードされたら、別のコマンドプロンプトを表示し、次のコマンドを実行します。
Chkdsk /f /r g:
これにより、スキャンの5つの段階が実行され、ダーティビットの設定が解除されます。最後に、次のように入力してEnterキーを押します。
fsutil dirty query g:
Windowsは、ダーティビットがそのドライブに設定されていないことを確認します。
chkdsk /rコマンドまたはchkdsk /fコマンドを実行して、ハードディスクのエラーをチェックできます。
お役に立てれば。
より多くの入力が必要な場合は、いつでもChkDskログファイル(ChkDsk log files)を確認できます。
コンピュータを起動するたびにディスクチェックを行うのはなぜですか?
コンピュータが起動するたびにディスクチェックを実行している場合、それはハードディスクにいくつかの問題があることを意味します。コンピュータが内部の問題を検出すると、ディスクチェックプロセスを自動的に実行して問題を解消します。
Windows 11/10の起動時にchkdskの実行を停止するにはどうすればよいですか?
Windows 11/10の起動時にchkdskの実行を停止するためにできることがいくつかあります。たとえば、スキャンを終了したり、BootExecuteという名前のレジストリファイルを編集したりできます。一方、コマンドプロンプト(Command Prompt)を使用してChkDskをキャンセルすることもできます。
関連記事:(Related reads:)
- ChkDskのカウントダウン時間を短縮する方法(How to reduce ChkDsk countdown time)
- チェックディスクはWindowsの起動時に実行されません
- ChkDskがスタックしているか、ハングしています(ChkDsk is stuck or hangs)。
Related posts
ChkDskがWindows 11/10にいくつかの段階で、特定の% or hangsで立ち往生
Windows 10のChkDsk Command Line Options、Switches、Parameters
ChkDsk Windows 10のカウントダウン時間を縮小する方法
File ExplorerでFile ExplorerのWindows 10の表示方法
Charmap and Eudcedit Windows 10の組み込みツールの使い方
Windows 10にTrusted Siteを追加する方法
Windows 10 Control PanelでSystem Propertiesを開く方法
HDMI playbackデバイスがWindows 10に表示されていません
Adjust Windows 10のscreen resolutionのためのMonitor
Windows 10のAlarms and Clocks appの使い方
PLS fileとは何ですか? Windows 11/10でPLS fileを作成する方法?
Windows 10でNotepadをアンインストールまたは再インストールする方法
Best Laptop Battery Test software & Diagnostic tools用Windows 10
Windows 10のWindows.edb fileとは何ですか
Windows 10のShutdown and Startup Logをチェックする方法
Windows 10のためのこれらのフリーコンバータを使用したMP4へのConvert AVCHD
Windows 10でData Usage Limitを管理する方法
Windows 10の場合Microsoft Edge Browser Tips and Tricks
Windows 10でTime Serverを追加または変更する方法
Modern Standby Windows 10でNetwork Connectionsを有効にします
