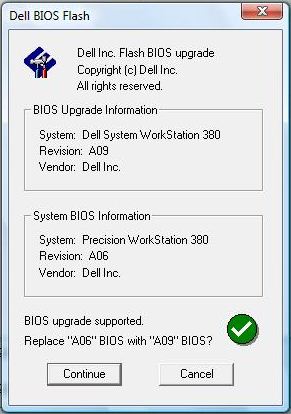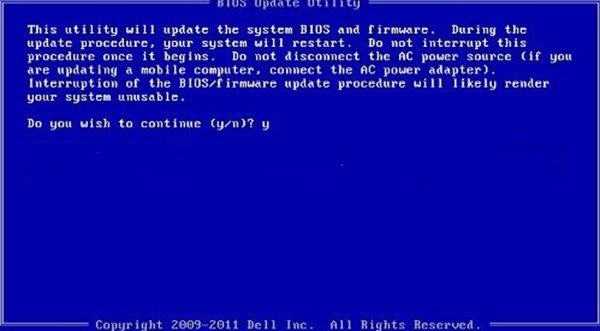BIOSは私たちがよく耳にする用語です。実際、ハードウェアの問題のほとんどについて、IT担当者がハードウェアのトラブルシューティングを行う前にBIOSのアップグレードを提案した可能性があります。BIOSとは何ですか?BIOSは( (BIOS)Basic Input Output System )の頭字語であり、PCのマザーボードに付属するソフトウェアです。
一言で言えば、それはハードウェアとオペレーティングシステム間の通信の層を形成します。したがって、言うまでもなく、Windows 10/8/7コンピューターの機能に関しては、 BIOSが非常に重要です。

システムBIOSを更新する理由
(BIOS)結局のところ、BIOSは、オペレーティングシステムやアプリ全般に対して、定期的に更新する必要のあるソフトウェアです。更新は通常、機能拡張と修正を組み込んでおり、最終的にはソフトウェアがハードウェアおよびソフトウェアとの互換性を維持するのに役立ちます。そうは言っても、他のほとんどのアプリとは異なり、BIOSは手動で更新する必要があります。これは、まさにこのセグメントで説明することです。
ほとんどの場合、BIOSを更新する必要はありません。コンピュータが正常に動作している場合は、BIOSを更新またはフラッシュする必要はありません。いずれにせよ、必要に応じて、BIOSを自分で更新するのではなく、それを実行するための設備が整っている可能性のあるコンピューター技術者に依頼することをお勧めします。BIOSの更新を必要とするパフォーマンスの問題やその他の問題に直面している場合にのみ、BIOSの更新を検討する必要が(Most do not need to or have to update the BIOS. If your computer is working properly, you do not need to update or flash your BIOS. In any case, should you wish to, we recommend that you do not try to update your BIOS yourself but instead take it to a computer technician who may be better equipped to do it. One needs to consider updating the BIOS only if you are facing some performance issues or other problems that )あります。注意してBIOSを更新する方法を知っている必要があります。そうしないと、( you to update the BIOS. One needs to be careful and know how to update the BIOS; else, it could brick your )システム全体がブリックする可能性があります。( system.)
BIOSバージョンを確認する方法
BIOSを更新する前に、システム情報(System Information)からBIOSのバージョンを確認する必要があります。BIOSのバージョンを確認する方法はすでに見てきました。検索にmsinfo32と入力して、 (msinfo32)Enterキー(Enter)を押す必要があります。システム情報ツールが開いたら、BIOSのバージョンを確認できます(BIOS)。
CMDでコマンドを実行してBIOSバージョンを確認することもできます。「スタートボタン」をクリックして、実行を押し(Click)ます(Run)。[実行](Run)ボックスが表示されたら、システム情報(system info)を入力して[OK]を押します。BIOS番号を書き留めて、製造元のWebサイトの最新バージョンと照合することができます。必要に応じて更新してください。
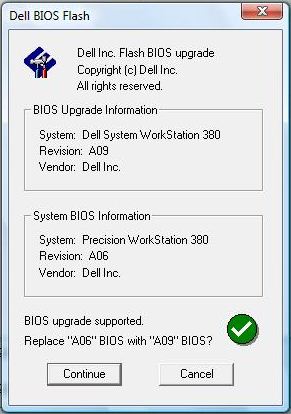
Windows11/10でBIOSを更新する方法
BIOSは、システムの安定性を維持し、セキュリティを強化し、システムを脆弱性から保護しようとします。
開始する前に、 BIOS(BIOS)のアップグレード中に電源バックアップがあることを確認してください。プロセス中にコンピューターの電源がオフになると、BIOSが破損している可能性があり、技術者が修正する必要があるためです。ブートCD/DVDBIOSの書き換え中に電源が切断された後、またはシステムが突然オフになった後のBIOSの状態に依存する場合とそうでない場合があります。
一般的に、BIOSを更新するには、製造元のサイトにアクセスしてBIOS更新をダウンロードします。サービスタグ(Service Tag)またはシリアル番号を入力して、製品を識別します。
- 表示されているシステムが間違っている場合は、[別の製品を表示]をクリックして、製品を手動で参照してみてください(Browsing)。正しい製品を選択したら、プルダウンカテゴリからBIOSに移動します。(BIOS)
- 複数のファイルがリストされている場合は、「詳細の表示」をクリックして更新番号を確認し、最新のファイルを選択します。
- ファイルをダウンロード(Download)してデスクトップに保存します
- アイコンをダブル(Double)クリックすると、システムが再起動し、BIOSアップデートページが開きます。
とはいえ、更新手順は製品ごとに若干異なる場合があります。また、OEMは、一定期間後に一部のマシンのBIOSの更新を停止することにも言及する価値があります。
読む(Read):BIOS設定をデフォルトにリセットする方法。
(Update BIOS)起動可能なUSBを作成してBIOSを更新します
BIOS update.EXEファイルを起動可能なフラッシュ(Flash)ドライブにダウンロードして、同じものを更新することもできます。これを行うには、まず、会社の公式Webサイトにアクセスして、BIOSファイルをダウンロードする必要があります。
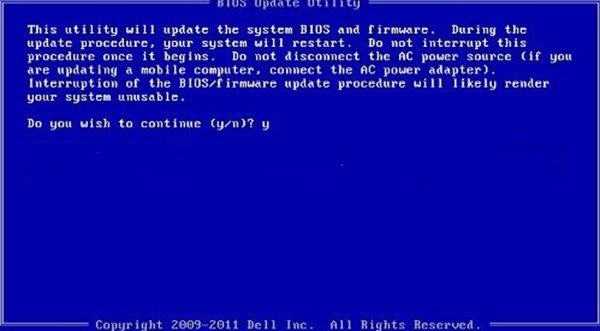
起動可能なUSBフラッシュドライブ(USB Flash Drive)の使用を作成するために、 Dell DiagnosticDeploymentPackageと対応する手順をここに示します。
- (Download)BIOSアップデートファイル(通常は.exe)をダウンロードします
- ファイルを起動可能なUSB(USB)フラッシュドライブにコピーします。
- 次に、 BIOS(BIOS)を更新する必要があるシステムにUSBスティックを挿入します。
- 再起動後、 F12(F12)を押し、 BIOS付きのUSBが接続されていることを確認します。
- メニューからUSBストレージ(Select USB Storage)デバイスを選択し、Returnキーを押します
- システムはコマンドプロンプトを開きます
- 画面の指示に従い、更新プロセスを完了します。
読む(Read):WindowsコンピュータでBIOS設定を使用する方法。
BIOSアップデートアプリケーションの使用
これは最も簡単な部分であり、私はこの方法を使用してHPラップトップの(HP Laptop)BIOSをかなり長い間更新してきました。マザーボードメーカーには独自のBIOSアップデートアプリケーションが(BIOS update applications,)あり、ボタンを押すだけで出来上がりです。残りはソフトウェアが処理します。プロセスに干渉する可能性があるため、ファイアウォールやその他のセキュリティソフトウェアをオフにすることを常にお勧めします。
すべてのOEMメーカーには、 (OEM)BIOS、ファームウェア、およびドライバーを簡単に更新するのに役立つユーティリティがあります。あなたのものを検索して、公式サイトからのみダウンロードしてください。これは、 BIOS(BIOS)を更新するための最も安全な方法です。
- デル(Dell)のノートパソコンをお持ちの場合は、 Dell.comにアクセスするか、 (Dell.com)DellUpdateUtility を使用できます。
- ASUSユーザーは、 ASUSサポートサイトからMyASUSBIOSアップデートユーティリティをダウンロードできます。
- ACERユーザーはここに行く(go here)ことができます。シリアルNumber/SNIDモデル(Model)で製品を検索し、BIOS/Firmwareを選択して、ダウンロードするファイルの[ダウンロード(Download)]リンクをクリックします。
- Lenovoユーザーは、Lenovo SystemUpdateToolを使用できます。
- HPユーザーは、バンドルされているHPSupportAssistantを使用できます(HP Support Assistant)。
HPコンピューターのBIOSの更新
前に説明したように、BIOSの更新プロセスはブランドごとにわずかに異なります。また、問題を解決するために、HPシステムのBIOSを更新する手順も説明します。(BIOS)
- HP Software&Driver Downloads Webページに移動し、正しいモデル(Model)を選択します。
- オペレーティングシステムを選択します
- Webページにコンピュータのアップデートのリストが表示されるので、BIOSセクションを確認する必要があります。BIOSオプションが使用できない場合は、最新のBIOSを(BIOS)すでに実行していることを意味します。
- BIOSアップデートがご使用のコンピューターモデル用であることを確認してください。混乱がある場合は、システム情報を確認してください。BIOSが間違っていると、マザーボードに重大な損傷を与える可能性があります。
- BIOSファイルをダウンロードして保存します
- ウイルス対策プログラムやその他のセキュリティプログラムを一時的に無効にする
- (Double)BIOSファイルをダブルクリックし、画面の指示に従います
- インストールが完了したら、インストーラーの指示に従ってPCを再起動します。
読む(Read):WindowsコンピュータでBIOSをダウングレードする方法。
Lenovo System Updateを使用して、 (Use Lenovo System Update)LenovoラップトップのBIOSを更新します
Lenovoラップトップを所有している場合、 BIOSを更新する最良の方法は、 (BIOS)ThinkPad、ThinkCentre、ThinkStation、Lenovo V、BK、およびEシリーズでサポートされているLenovoSystemUpdateを使用することです。または、 Lenovoサポートサイト(Lenovo support site)からBIOSを直接ダウンロードして、手動でインストールすることもできます。
- サポートサイトから、マシンのBIOSの最新バージョンを見つけます。
- 製品に移動>ドライバ(Drivers)とソフトウェアを> Click>BIOSを選択>サポートページでオペレーティングシステムを選択します。
- Lenovoは、 (Lenovo)BIOSの更新を開始する前に、ウイルス対策またはファイアウォールをオフにすることをユーザーに推奨しています。
- ファイルがサポートサイトからダウンロードされたら、それを抽出し、必要に応じて同じように実行します。画面の指示に従います。
- プロンプトが表示されたらコンピュータを再起動し、出来上がり!BIOSが更新されます。(BIOS)
WinFLASHを使用してASUSのBIOSを更新する
ASUSシステムのBIOSを更新するには、WinFLASHユーティリティ(WinFLASH Utility)を使用する必要があります。詳細な手順はasus.comにあります。
一言で言えば、 BIOS(BIOS)の更新は、モデル番号が正しいことを考えると、非常に簡単なプロセスです。Windows 10などの最近のWindowsバージョンのほとんどは、たとえばWindowsXPシステムよりもはるかにエレガントに更新プロセスを処理します。
BIOSバージョンWindows11/10を確認する方法は?
Windowsの(Windows)コマンドプロンプト(Command Prompt)を使用してBIOSバージョンを確認できます。[コマンドプロンプト(Command Prompt)]ウィンドウで、「wmic bios」と入力し、smbiosbiosversionを取得して、 (wmic bios, get smbiosbiosversion)Enterキー(Enter)を押します。SMBBIOSBIOS(BIOS)バージョンに続く文字と数字の文字列はBIOSバージョン(BIOS)です(BIOS)。マザーボードのモデルを確認して、製造元のWebサイトで入手可能な最新バージョンのBIOSを確認して(BIOS)ください。(Make)
BIOSまたはUEFIでブートデバイス(Boot Device)を変更するにはどうすればよいですか?
BIOSまたはUEFIには、接続されているデバイスまたはタイプの起動順序を変更できる専用のセクションがあります。外付けハードドライブのUSBドライバーから起動する必要がある場合は、ここで順序を変更して設定を保存できます。次回PCを再起動すると、最初に接続されたデバイスを探し、ブートレコードが見つかった場合は再起動します。それ以外の場合は、最後のオプションにフォールバックします。
パスワードでBIOSをロックする方法は?
他の人に設定を変更させたくない場合は、BIOSにパスワードロックを設定することをお勧めします。すべてのBIOSまたはUEFIには、 (UEFI)BIOSパスワードを使用できるセキュリティセクションがあります。とはいえ、パスワードを忘れた場合は、パスワードをリセットする必要があります。ラップトップの場合は、手動で確認してください。ただし、マザーボードには、キャビネットの背面にある専用のClearCMOSボタンを使用できます。(CMOS)BIOSをリセットしてもマザーボードの問題は発生しませんが、行われた設定の変更はすべてクリアされます。
How to update BIOS on Windows 11/10 computer
BIOS is a term we have heard from quite sometimes, in fact, it’s possible that for most of your hardware issues the IT guy may have suggested a BIOS upgrade before troubleshooting the hardware. What is BIOS? BIOS is an acronym for (Basic Input Output System) and is a piece of software that goes along with the PC’s motherboard.
In a nutshell, it forms a layer of communication between the hardware and the operating system. Thus needless to say the BIOS is very crucial when it comes to the functionality of your Windows 10/8/7 computer.

Why update the System BIOS
BIOS is, after all, a piece of software that needs to be regularly updated, just to the operating system or the apps in general. The updates usually bake in enhancements and fixes, which will eventually help the software maintain its compatibility with the hardware and the software. That being said, unlike most other apps, the BIOS needs to be updated manually, which is precisely the very thing that we will be explaining in this segment.
Most do not need to or have to update the BIOS. If your computer is working properly, you do not need to update or flash your BIOS. In any case, should you wish to, we recommend that you do not try to update your BIOS yourself but instead take it to a computer technician who may be better equipped to do it. One needs to consider updating the BIOS only if you are facing some performance issues or other problems that necessitate you to update the BIOS. One needs to be careful and know how to update the BIOS; else, it could brick your entire system.
How to check your BIOS version
Before updating the BIOS, you need to check the version of BIOS from the System Information. We have already seen how to check the BIOS version. You have to type msinfo32 into the search and press Enter. Once the System Information Tool opens, you can check the BIOS version.
One can also run a command in CMD to check the BIOS version. Click on “Start Button” and press Run; once the Run box appears, type system info and then press OK. You can jot down the BIOS number and match it against the latest version from the manufacturer’s website; if needed, update it.
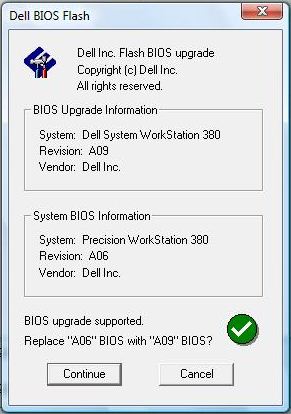
How to update BIOS in Windows 11/10
BIOS helps maintain the stability of your system and increases security, and tries to protect the system from any vulnerability.
Before you begin, make sure that you have power backup while upgrading the BIOS. Because if the computer turns off during the process, the BIOS may be corrupted, and you will need a technician to fix it. Your boot CD/DVD may or may not help to depend upon how the BIOS stands after a power cut or a sudden system turn off while rewriting the BIOS.
Generally speaking, to update the BIOS, visit the manufacturer’s site to download the BIOS update. Identify your product by entering the Service Tag or serial number.
- If the system shown is the wrong one, click on “View a different product” and try Browsing for a product manually. Once the correct product is chosen, go to the BIOS from the pull-down category.
- If there are multiple files listed, select the latest one by checking out the update number by clicking on “View Details.”
- Download and save the file to your desktop
- Double click on the icon, and this will reboot your system and open up a BIOS update page.
That being said, the update procedure might vary slightly from product to product. It is also worth mentioning that the OEM’s stop updating the BIOS for some of the machines after a certain period.
Read: How to reset BIOS settings to default.
Update BIOS by creating a Bootable USB
One can also download the BIOS update.EXE file to a bootable Flash drive and update the same. To do this, first, you need to head over to the official company website and download the BIOS file.
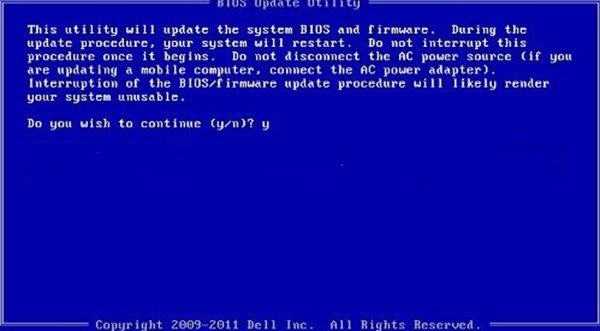
In order to create a Bootable USB Flash Drive use, Dell Diagnostic Deployment Package and the corresponding instructions are given here.
- Download the BIOS update file, which is usually .exe
- Copy the file to the bootable USB flash drive.
- Now insert the USB stick into the system on which you need to update the BIOS.
- After the reboot, press F12, ensure that the USB with BIOS is plugged in.
- Select USB Storage device from the menu and press Return
- The system will open up a command prompt
- Follow the onscreen instructions and complete the update process.
Read: How to use BIOS settings on Windows computers.
Using BIOS Update applications
This is the easiest part, and I have been using this method to update the BIOS on my HP Laptop for quite some time. The motherboard manufacturers have their own BIOS update applications, and all you need to do is press a button, and voila! The software will take care of the rest. It’s always advisable to turn off firewalls and other security software since they could meddle with the process.
All OEM manufacturers have utilities that help you easily update BIOS, firmware, and drivers. Search for yours and download it from the official site only. This is the safest way to update the BIOS.
- If you own a Dell laptop, you can head over to Dell.com or use Dell Update Utility.
- ASUS users can download the MyASUS BIOS update utility from the ASUS support site.
- ACER users can go here. Enter your Serial Number/SNID or search for your product by Model, select BIOS/Firmware, and click the Download link for the file you want to download.
- Lenovo users can use the Lenovo System Update Tool.
- HP users can use the bundled HP Support Assistant.
Updating the BIOS on HP computers
As we explained earlier, the BIOS update process is slightly different for different brands, and in order to leave no stones unturned, we will also be taking you through steps to update the BIOS for HP systems.
- Go to the HP Software & Driver Downloads web page and choose the correct Model.
- Select the operating system
- The web page will display a list of updates for your computer, and you need to check for the BIOS section. If the BIOS option is not available, it means that you are already running the latest BIOS.
- Ensure that the BIOS update is meant for your computer model. If there is some confusion, check your system information. Wrong BIOS can cause severe damage to the motherboard.
- Download the BIOS file and save it
- Disable the anti-virus and other security programs temporarily
- Double click on the BIOS file and follow the onscreen instruction
- After the installation is complete, restart the PC as prompted by the installer.
Read: How to downgrade BIOS on Windows computer.
Use Lenovo System Update to update BIOS on Lenovo laptops
If you own a Lenovo laptop, the best way to update the BIOS would be to use the Lenovo System Update supported on ThinkPad, ThinkCentre, ThinkStation, Lenovo V, B K, and E-Series. Alternatively, you can directly download the BIOS from the Lenovo support site and install the same manually.
- Find the latest version of the BIOS for your machine from the support site.
- Go to the product > Click on Drivers and Software>Select BIOS>Choose your operating system on the support page.
- Lenovo advises users to switch off the anti-virus or any firewall before starting the BIOS update.
- Once the file is downloaded from the support site, extract it and run the same if needed. Follow the onscreen instructions.
- Restart the computer when prompted to, and voila! Your BIOS is updated.
Update BIOS on ASUS using WinFLASH
To update the BIOS on ASUS systems, you will have to use WinFLASH Utility. Detailed instructions can be found on asus.com.
In a nutshell, updating the BIOS is a pretty straightforward process considering that you get the model number right. Most of the recent Windows versions like Windows 10 handle the update process much more elegantly than, let’s say, Windows XP systems.
How to check BIOS version Windows 11/10?
You can check the BIOS version using the Command Prompt in Windows. In the Command Prompt window, type wmic bios, get smbiosbiosversion, and then press Enter. The string of letters and numbers following SMBBIOSBIOSVersion is the BIOS version. Make sure to check the motherboard model to find the latest version of BIOS available on the manufacturer’s website.
How to change Boot Device in BIOS or UEFI?
BIOS or UEFI offers a dedicated section where the boot order of the connected devices or type can be changed. If you need to boot from a USB driver of an external hard drive, you can change the order here and save the settings. Next time the PC reboots, it will look for the connected devices first and reboot if it finds the boot record; else, it will fall back to the last option.
How to lock BIOS with a Password?
If you do not want anyone else to change the settings, putting a password lock in the BIOS is good. Every BIOS or UEFI has a security section where the BIOS password will be available. That said, if you ever forget the password, you will need to reset it. If it’s a laptop, check with manual, but a dedicated Clear CMOS button on the rear of the cabinet is available for motherboards. Resetting the BIOS doesn’t create any motherboard issue but clears anything change in the settings made.