システムの復元スペースを構成し、システムの復元間隔を設定する
Windows 11/10システムの復元(System Restore)がオンになっている場合、システムは、新しいソフトウェアのインストールやWindows Updateの前など、重要な瞬間に復元ポイントを自動的に作成します。アプリケーションはスペースを必要とするため、システムの復元(System Restore)を復元します。ストレージスペースが不足しないように、正しく構成する必要があります。
設定はデフォルト値のままにしておくのが最善ですが、システムの復元スペースを構成する方法を共有し、 (System Restore)Windows 11/10システムの復元(System Restore)間隔を設定する方法も学習します。
システムの復元用の(System Restore)スペース(Space)の構成(パーセンテージ)
私たちのほとんどは、システムの復元ポイントの(System Restore Points)ディスクスペース使用量(disk space usage)を次のように構成できることを認識しています。
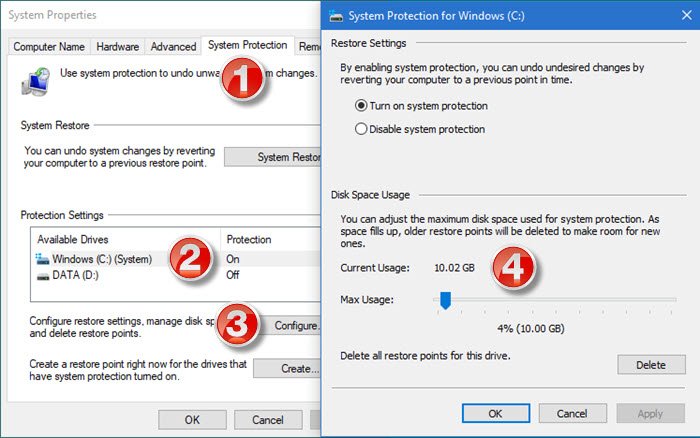
- コントロールパネルを開く
- システムとセキュリティを選択
- システムをクリックします
- [システム保護]タブを押します
- [保護設定](Protection Settings)で、[システムディスク(System Disk)]をクリックして選択し、[構成(Configure)]をクリックします。
- [ディスク(Disk Space Usage)容量の使用量]で、[最大使用量](Max Usage)スライダーを右に移動して、システムの復元(System Restore)ポイントのディスク容量の使用量を増やします。
レジストリ(Registry)を介してシステムの復元ポイント(System Restore Points)のディスク容量使用量を構成する
始める前に、レジストリで利用可能なWindowsシステムの復元の設定とオプションに関する投稿を読むことをお勧めします。
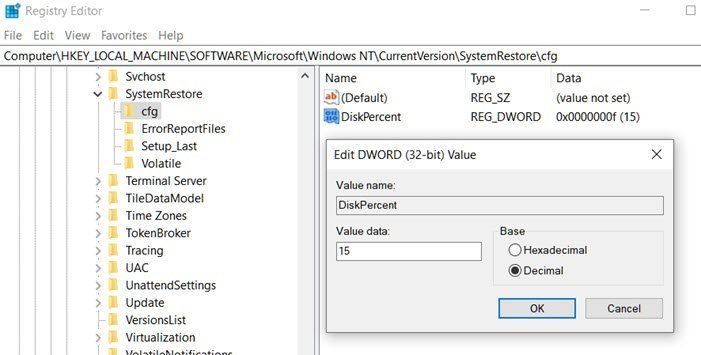
それが終わったら、レジストリエディタ(Registry Editor)を開き、次の場所に移動します。
HKEY_LOCAL_MACHINE\SOFTWARE\Microsoft\Windows NT\CurrentVersion\SystemRestore\cfg
DiskPercent という名前のDWORD値を変更し、値データをデフォルト設定の15からより妥当な数値に設定します。このパーセンテージは、監視対象のすべてのドライブに適用され、個別に構成することはできません。
(Setup System Restore Diskspace)コマンドラインからシステムの復元ディスクスペースをセットアップする
昇格したCMDで(CMD)vssadminコマンドを実行することによっても同じことを実現できます。このコマンドを実行して、システムの復元によって使用済みスペースを確認します。
vssadmin Resize ShadowStorage /For=ForVolumeSpec /On=OnVolumeSpec /MaxSize=MaxSizeSpec
(Resize )ForVolumeSpec と OnVolumeSpec間のシャドウコピーストレージの関連付けの最大サイズを変更 します。ストレージの関連付けのサイズを変更すると、シャドウコピーが消える場合があります。
MaxSizeSpec が指定されていない場合 、使用できるスペースの量に制限はありません。
一部のシャドウコピーのセットが削除されます。その後、シャドウコピーのストレージスペースが縮小します。MaxSizeSpec は300MB以上である必要があり、KB、MB、GB、TB、PB、およびEBのサフィックスを受け入れます。また、B、K、M、G、T、P、およびEは許容される接尾辞です。サフィックスが指定されていない場合、MaxSizeSpec はバイト単位です。次に例を示します。
vssadmin Resize ShadowStorage /For=C: /On=D: /MaxSize=1024MB
システムの復元間隔を構成する
Windows 10のシステムの復元ポイントの頻度はどのくらいですか?
通常、Windowsはデフォルトで定期的にシステムの復元ポイントを自動的に作成します。また、 Windows(Windows)は、システムに大きな変更が発生したことを検出すると、システムの復元ポイントを作成します。たとえば、Windows Update(Windows Updates)、ドライバー(Drivers)、場合によってはソフトウェア(Software)をインストールするときなどです。
この間隔を調整するには、次の手順に従います。
レジストリエディタを開き、に移動します
HKEY_LOCAL_MACHINE\SOFTWARE\Microsoft\Windows NT\CurrentVersion\SystemRestore
値RPGlobalInterval をデフォルト設定の86,400秒(24時間)から目的の値(秒単位)に変更します。復元ポイントを24時間で2回保存する場合は半分の43,200に、復元ポイントを3日ごとに作成する場合は3倍の259,200になります。(Just)
Windowsを再起動して有効にします。
RPGlobalIntervalとSystemRestorePointCreationFrequency
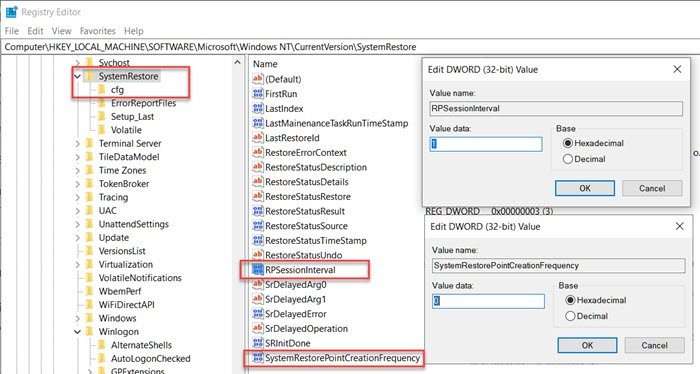
RPGlobalIntervalと同様に、 SystemRestorePointCreationFrequencyという別の設定があります。前者ではシステムによって作成された2つの復元ポイント間の間隔を設定できますが、後者はサードパーティアプリケーション用です。
SystemRestorePointCreationFrequencyの値が0(ゼロ)に設定されていて、アプリケーションがシステムの復元の作成を呼び出すと、復元ポイントが作成されます。ただし、値が3に設定されている場合、最後の復元ポイントが3分以内の場合、システムの復元(System Restore)は作成されません。
投稿がわかりやすく、必要に応じてレジストリを使用してシステムの復元スペース(System Restore Space)を変更できたことを願っています。変更を加える前に、必ずレジストリのバックアップを作成してください。
Related posts
Fix System Restoreは完了しませんでした、Errorコード0x80070005
パラメータは正しくありません、Windows 10のError 0x80070057
Create System Restore Point Command Prompt or PowerShellを使用する
Volume Shadow Copy Service component error 0x80042302に遭遇しました
System Restore用Error 0x80070013、Backup or Windows Update Fix
Windows 10でオンとEnable System Restoreをオンにします
Windows 10のFix System Restore error 0x8007007e
Windows 10で個々のSystem Restore Pointを削除する方法
System RestoreをWindows 10に設定する方法
Fix System Restoreは正常に完了しませんでした
Windowsの10はSystem後のブートが復元されません
System Restoreを使用するには、復元するWindows installationを指定する必要があります
Windows 10でSystem Restoreを使う方法
Windowsにシステムの復元ポイントがありませんか?
Manually Create System Restore Point Windows 10
System Restoreは正常に完了しなかった、Error Code 0x80071a90
システムの復元を使用して、WindowsPCを動作状態に復元するための3つの手順
リストされたWindows Modules InstallerリストされているSystem Restore PointはWindows 10で失敗します
このドライブでsystem protectionを有効にする必要があります.System Restore error
SysRestoreはWindows 10のための無料の代替System Restore softwareです
