Chromeでグローバルメディア再生制御を有効にする方法
Chromeは現在、ツールバーにグローバルメディアコントロールUIを提供しています。これは、 (Global Media Controls UI)Chromeで再生されるすべてのメディアを制御するのに役立ちます。したがって、たとえば、Netflixで(Netflix)YouTubeビデオやシリーズを視聴している場合は、1つのボタンからそれらの1つまたはすべてを制御できます。この機能は、実験的なフラグを有効にしなくてもChrome79で機能します。(Chrome 79)この投稿では、Chromeでグローバルメディア再生制御を有効または無効にする方法を共有し(Chrome)ます(Media Playback Control)。
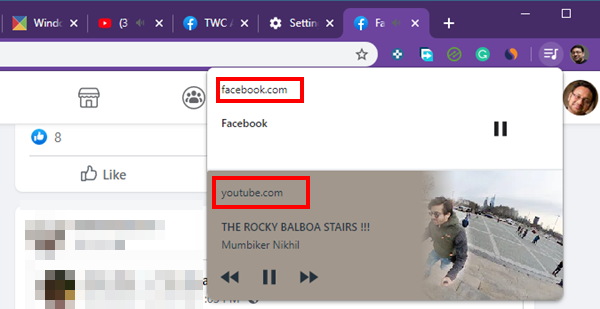
Chromeのグローバルメディア再生制御(Media Playback Control)
いずれかのタブでオーディオまたはビデオの再生( mute any audio or video playback)をミュートするオプションはすでにありますが、Chromeでの(Chrome)グローバルメディア再生制御(Global Media Playback Control)の実装は別のレベルです。この機能はデフォルトで有効になっているため、動画の再生が開始されると、プロフィールの横に音楽アイコンが表示されます。それをクリック(Click)すると、すべてのビデオ再生の再生コントロールが表示されます。
ただし、次のビデオまたは前のビデオに移動するオプションは、Webサイトごとに異なります。
たとえば、YouTubeは、一時停止、次、前、ビデオのサムネイル、およびビデオのタイトルを備えたほぼミニプレーヤーを提供しています(YouTube offers almost a mini player with pause, next, previous, a thumbnail for the video, and a title of the video)。一方、NetflixとFacebookには、一時停止と再生のボタンしかありません。それはもう一度変更され、より多くのWebサイトが再生コントロールに必要なスキーマの実装を開始します。
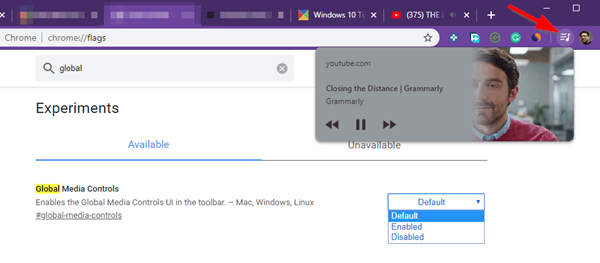
この機能はまだ展開中です。12月(December)に報告されましたが、今しか見ることができませんでした。利用可能になると、ビデオを再生するとすぐに通知が表示されます。
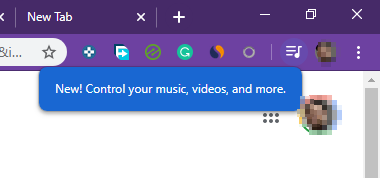
表示されない場合、またはChromeで(Chrome)グローバルメディア再生コントロール(Global Media Playback Control)を無効にする場合は、次の手順に従います。
- 新しいタブを開き、chrome://flags
- 検索ボックスに「GlobalMediaPlaybackControl」と入力します(Global Media Playback Control)
- フラグが表示されたら、デフォルトのボタンをクリックして、フラグを有効(Enabled)または無効(Disabled)に変更します。
無効にすると、コントロールが表示されなくなります。この機能は、Microsoft Edge Chromium(バージョン79)でも利用できるようになります。現在のところ、フラグを使用して有効にできます。
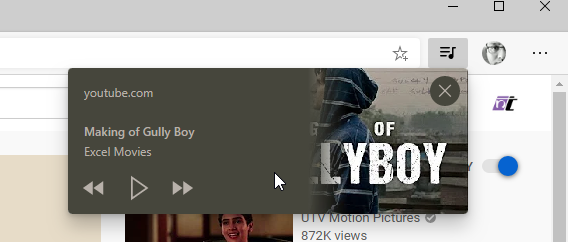
音量アイコンをクリックしてビデオを再生しているタブのいずれかをミュートすると、グローバルメディア再生制御(Global Media Playback Control)アイコンが無効になることに注意してください。一時停止または再生している他のメディアがない場合に発生します。
全体的に、これは便利な機能だと思います。メディア再生で多くのWebページを開く場合は、1つのコントロールボタンからそれらを再生および一時停止できます。
Related posts
Google Chrome toolbarからGlobal Media Control buttonを削除する方法
Chrome、Edge、Firefox、OperaのParental Controlを設定する方法
Chrome browserでAudio and Video Playbackを制御する方法
Fix Media Could Google ChromeではロードされていないError
Video Playback Speed Windows Media Playerを変更する方法
別のブラウザからChromeにインポートBookmarks、Passwords
Microsoft Edge browserにChrome Themesをインストールする方法
修正:Vimeo Chrome or Firefoxで動作していません
Chrome updateエラーコード3,4,7,10,11,12などで失敗しました
Make Google Drive New tabのファイルを開く
Search Firefox and Chrome browsersの複数の開いているタブにまたがる
File DownloadエラーがGoogle Chrome browserで修正する方法
Google ChromeブックマークをHTML fileにインポートまたはエクスポートする方法
Anna AssistantはGoogle Chromeの完璧なvoice assistantです
リーダーModeでChromeでWindows 10有効または無効にする方法
Chrome and FirefoxのCache、Cookies、Browsing Historyをクリアする方法
Fix Downloading Proxy Script errorでGoogle Chrome
Chrome or Firefoxコンピュータにファイルをダウンロードまたは保存することはできません
Chrome browserのEmpty Cache & Hard Reloadの方法
[FIX]:RECAPTCHA Chrome、Firefox、または任意のブラウザで動作していません
