Windows11/10でMacマウスのカーソルとポインタを取得する方法
コンピュータを選ぶことになると、 Mac(Mac)を選ぶかWindowsOSを実行しているコンピュータを選ぶかは圧倒的です。WindowsとMacの両方に独自の長所と短所があり、両方の実行可能な選択を行います。Windowsは人気があり、手頃な価格で優れたパフォーマンスを発揮することで知られていますが、Macは(Mac)スタイリッシュなデザインで知られています。
Windowsのユーザーインターフェイスに不満がある場合は、コンピューターの外観を改善するための多くのパーソナライズオプションがあります。退屈なデスクトップを視覚的に魅力的に見せるための実行可能な方法の1つは、カラフルなマウスカーソルをいくつか使用することです。
(Get Mac Mouse)Windows11/10でMacマウスカーソルを取得
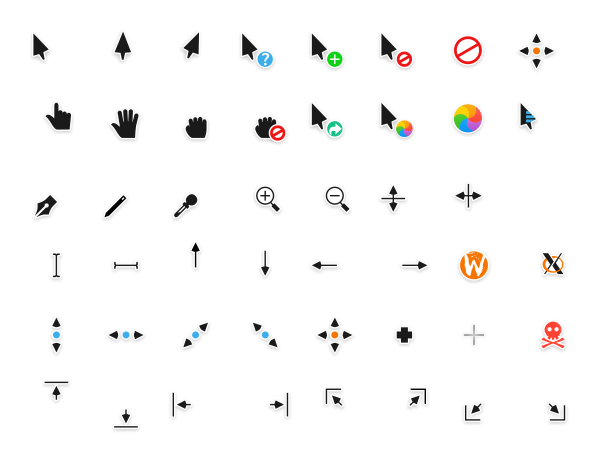
以前にMac(Mac)を使用したことがある場合は、 Macが主に美学に重点を置いていることをご存知かもしれません。Macには、システムをユニークに見せるための色付きのアニメーション化されたマウスの呪いがたくさんあります。古いデフォルトのマウスカーソルを取り除き、MacスタイルのマウスカーソルでWindowsをパーソナライズしたい場合は、適切な場所にいます。
Windows用のMacスタイルの(Mac-style)カーソルパックは、たくさんのカラフルなマウスカーソルとレスポンシブキーボードを備えたWindowsラップトップの外観を一新します。さらに、Macスタイルのカーソルのカーソルアニメーションは、デフォルトのWindowsマウスポインタ(Windows Mouse Pointer)のアニメーションと同じように非常にクールです。Macスタイルの(Mac-style)カーソルは、32ビットと64ビットの両方のWindowsバージョンでサポートされています。この記事では、 Capitaine(Capitaine)マウスカーソルを使用してWindows 11/10Macスタイルのマウス(Mouse)カーソルまたはポインタを取得する方法について説明します。
Windows 11/10Macマウスカーソルを取得するには、次の手順に従います。
- (Download)Githubからカーソルパックをダウンロードします。
- コンテンツを抽出して、どこかに配置します。
- [インストール]をダブルクリックします。
- タスクバーの検索ボックスでコントロールパネルを検索します。(Control Panel)
- (Click)個々の検索結果をクリックします。
- Mouse > Pointersに移動します。
- [スキーム](Scheme)ドロップダウンリストから[キャピタインカーソル](Capitaine cursors)を選択します。
- [ OK ]ボタンをクリックします。
これらの手順を詳しく見ていきましょう。
まず、GithubからWindows 11/10ダウンロードは、macOSに触発されたxカーソルテーマです。
完了したら、ダウンロードしたフォルダーを開き、RARフォルダーを右クリックします。ドロップダウンメニューから[ファイルの抽出]を(Extract files)クリックします。(Click)
解凍したフォルダで、 [ファイルのインストール(Install)]をダブルクリックして、システムにカーソルパッケージを取得します。
インサレーションが完了したら、コントロールパネルに移動します。(Control Panel.)
[マウス]オプション(Mouse option)をクリックして、[マウスのプロパティ(Mouse Properties)]ウィンドウの[ポインタ(Pointers)]タブに移動します。
オプションSchemeをクリックし、ドロップダウンメニューからCapitaineカーソル(Capitaine cursors)を選択します。
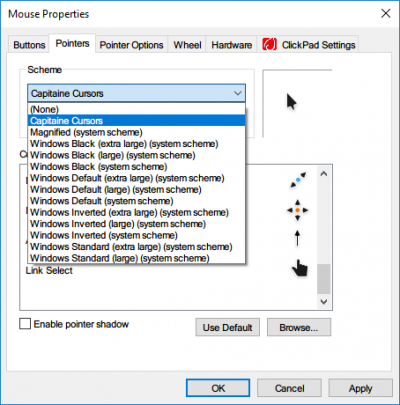
[ OK]をクリックして変更を適用します。
これにより、 Windows(Windows)のマウスカーソルスキーム全体が変更されます。
Windowsで(Windows)Macカーソルを取得するにはどうすればよいですか?
Windowsで(Windows)Macカーソルを取得するには、サードパーティのリソースからカーソルパックをダウンロードしてインストールする必要があります。そうしないと、 Windows11(Windows) /10コンピューターに組み込みのMacのような(Mac-like)カーソルが見つかりません。ダウンロードとインストールが完了したら、コントロールパネルで(Control Panel)マウス(Mouse)設定を開いてスキームを変更できます。
カーソルをMac(Mac)のようにするにはどうすればよいですか?
カーソルをMac(Mac)のように見せるために、 Githubから(Github)Capitaineカーソルをダウンロードする必要があります。この記事では、インストールガイド全体について説明します。すべての手順に従って、Windows11/10カーソルをMacのようなカーソルに瞬時に変換できます。
Windows 11/10でカスタムカーソルを取得するにはどうすればよいですか?
Windows 11/10にカスタムカーソルをダウンロードするためのソースは多数あります。ただし、Github、DevianArtなどは、 (DevianArt)Windows 11/10 /10PC用のカスタムカーソルをダウンロードできる最高の信頼できる場所の一部です。インストールプロセスがわからない場合は、前述のガイドに従うことができます。
この新しいスキームを使用したい場合はお知らせください。(Let us know if you like using this new scheme.)
読む(Read):WindowsをMacのように見せるための方法。
Related posts
Mouse Pointer and Cursorを含むスクリーンショットを服用する方法
ペナルティーンはWindowsのための無料のMouse Pointer and Cursor Highlighterです
Windows Windows Windowsを使用する
Windows 10のChange Mouse Cursor Thickness & Blinking Rate
Mouse CursorをWindows 10画面の特定の部分に制限する方法
MacのMicrosoft Edgeがクラッシュしていないか、問題を与えていない
Windows latopのスクロールのようにMacBookを取得する方法
カーソルの問題でWindows11の黒い画面を修正
Fix Cursor Jumps or moves Windows 10でランダムに
Windows10でカーソルを変更する方法
Microsoft Macのためのアプリを実行する - Remindersアプリとの比較
4 Waysマウスカーソルを解凍する[ガイド]
Fix Cursor Or Mouse Pointer Disappear Chrome Browser
カーソルでWindows10の黒い画面を修正[100%動作]
Microsoft Defender ATP for MacがEnterpriseで利用可能になりました
Parallels Desktopを使用してMacにWindows 11をインストールする方法
Windowsの11月10日にMouse Pointer lags、吃音またはフリーズ
Windows11で黒いカーソルを取得する方法
MacからOffice licenseを使用してLicense Removal Toolを使用して削除する方法
Make Make Windows 10 CursorがRegistry or Keyboard Propertiesを介して早く点滅します
