Chromeにない関連アプリで、このタイプのリンクを常に開いてください
最近Chromeからブラウザのキャッシュをクリアしたか、完全にリセットした場合は、アプリ内設定もクリアされます。これは予想されます。ただし、アプリケーションを再度開くと、正しいアプリケーションで開くためのプロンプトの横に「関連するアプリでこれらのタイプのリンクを常に開く」というメッセージが表示されない場合があります。(Always open these types of links in the associated app)Chromeに戻って、チェックボックスを取得するために試すことができるものは次のとおりです。
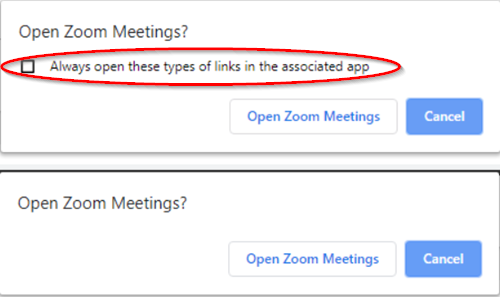
関連するアプリでこのタイプのリンクを常に開いていない
QuipやZoomなどのリンクを開こうとすると、正しいアプリケーションで開くためのプロンプトが表示されますが、 「関連するアプリでこれらのタイプのリンクを常に開く(Always open these types of links in the associated app)」というメッセージが表示されない場合があります。
(Please)この方法では、レジストリエディタに変更を加える必要があることに注意して(Registry Editor)ください。レジストリエディタ(Registry Editor)に誤った変更を加えると、重大な変更が発生する可能性があります。注意深く進み、最初にシステムの復元ポイントを作成してください(Please)。
Press Win+Rを組み合わせて押すと、[実行(Run)]ダイアログボックスが表示されます。
(Type ‘)ボックスの空のフィールドに「 regedit」と入力し、「 Enter」を押します。

開いた新しいウィンドウで、次のパスアドレスに移動します–
HKEY_LOCAL_MACHINE\SOFTWARE\Policies\Google\Chrome
Googleキーが存在しない場合は、作成します。これを行うには、「ポリシー(Policies)」キーを右クリックし、コンテキストメニューから「新規」>「キー」を選択します。次に、「Google」という名前を付けます。
その後、 Google(Google)キーを右クリックし、[New > Keyキー]を選択します。新しいキーに「Chrome」という名前を付けます。

上記の手順を完了したら、 Chrome(Chrome)キーを右クリックし、コンテキストメニューから[新規]> [DWORD(32ビット)値]を選択します。
この値に次の名前を付けます–
ExternalProtocolDialogShowAlwaysOpenCheckbox

このエントリをダブルクリックし、表示される[値(Value)のデータ]ボックスで値を1に設定します。
レジストリエディタ(Registry Editor)を閉じて、ブラウザを再起動します。
'関連するアプリでこれらのタイプのリンクを常に開く' (Always open these types of links in the associated app)Chromeのメッセージが復元されます。
Related posts
Google Chromeは反応しない、Relaunch
Chrome or EdgeのSource ViewでLine Wrapを有効にします
Chrome and FirefoxのCache、Cookies、Browsing Historyをクリアする方法
カスタムKeyboard ShortcutをChrome Extensionに設定する方法
File DownloadエラーがGoogle Chrome browserで修正する方法
Fix RESULT_CODE_HUNG error Microsoft Edge Windows 10
ERR_TOO_MANY_REDIRECTS、このpage isnはChromeで取り組んでいません
Chrome or FirefoxでWebページをPDFとして保存する方法
Search Firefox and Chrome browsersの複数の開いているタブにまたがる
400 Bad Request、Cookie Too Large - Chrome、Edge、Firefox、すなわち
Fix ERR_SPDY_PROTOCOL_ERROR error Google Chrome
Chrome or Firefoxコンピュータにファイルをダウンロードまたは保存することはできません
Fix ERR_CONNECTION_TIMED_OUT issue Windows 10のWindows 10
あなたのブラウザのためのDownload official Google Chromeテーマ
TabsをEdge、Chrome and Firefox browsersの間で同期する方法
ChromeでグローバルMedia Playback Controlを有効にする方法
[FIX]:RECAPTCHA Chrome、Firefox、または任意のブラウザで動作していません
Google Chromeで有効またはDisable Tab Scrolling Buttonsを有効にする方法
Make Google Drive New tabのファイルを開く
Fix NETWORK_FAILED error Chrome browser Windows PC
