Accessでテーブルデザイナを使用してテーブルを作成する方法
データをより効率的に分析および管理するために、MicrosoftOfficeAccessはデータを関連テーブルのコレクションとして保存します。したがって、 Access(Access)データベースを関連するテーブルのコレクションとして表示できます。Accessで( Access)TableDesignerを使用してテーブルを作成するプロセスは、それほど難しくありません。
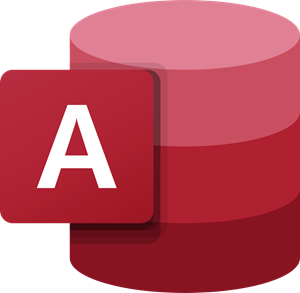
Accessで(Access)テーブルデザイナ(Table Designer)を使用してテーブルを作成する方法
Accessデータベースは、関連するテーブルのコレクションとして表示できます。Accessのテーブルは、件名に基づいた行と列のリストです。テーブルの各行はレコードと呼ばれ、すべての列はフィールドと呼ばれます。同じ名前のフィールドを2つにすることはできません。フィールドに入力された値は、データの単一のカテゴリを表します。
- フィールド名とデータ型を入力します
- テーブルの主キーを設定します
Table Designを使用してテーブルを作成すると、データベースの設計についてより慎重に考えることができます。
1]フィールド名とデータ型を入力します(Enter)

テーブルデザイナ(Table Designer)を使用してテーブルを作成するには、リボンの[作成(Create’)]タブをクリックし、[テーブル]グループの下の[テーブルデザイン(Table Design)]ボタンを選択します。

Accessは、「(Access)デザイン(Design)」ビューに空白のテーブル(Table)ウィンドウを表示します。

新しいテーブルの最初のフィールドに、フィールド名とデータ型を入力します。
読む(Read):Microsoft Accessでテーブルリレーションシップを作成、編集、削除する方法(How to Create, Edit and Delete a Table Relationship in Microsoft Access)。
2]テーブルの主キーを設定します(Set)
テーブルの主キーを設定するには、適切なフィールドの「フィールド名(Field Name)」セルを選択してから、「主キー(Primary Key)」を選択します。
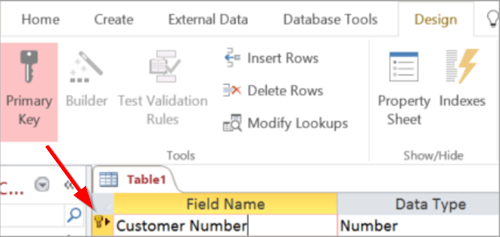
主キー(Primary Key)インジケータは、フィールド名の左側にある横矢印ボタンとして表示されます。主キーはいつでも変更できますが、テーブルごとに1つの主キーしかありません。
完了したら、[ファイル(File)]タブに移動してクリックし、[保存(Save)]オプションを選択して、テーブルに名前を付けます。

保存したテーブルについては、 「デザインビュー(Design View)」または「データセットビュー(Datasheet View)」のいずれかに切り替えることができます。
「デザインビュー(Design View)」を使用すると、ユーザーは「フィールド(Field)名」列にフィールド名を入力して、 Accessでテーブルを作成できます。(Access)テーブル内のフィールド(Field)名は、一意で簡潔でありながら説明的であることを確認する必要があります。
ソース(Source)– Office Support.com
Related posts
NVIDIA Control Panel Access拒否 - 設定を適用しません
Quick Access ToolbarでSpelling and Grammar toolを表示する方法Word
Logon screenからAccess buttonのEaseを取り外す方法
ChromeのRemote Accessホストのためのピンレス認証を有効にする
リモートAccess Trojanとは何ですか?防止、Detection & Removal
Access Replacerのしやすさ:便利なツールとAccess buttonのReplace Ease
Windows 10のQuick Accessが機能しないか、開くのが遅くなりません
Windows 10のAccess Keyboard Settingsの容易さ
ERR NETWORK ACCESS DENIED | ERR INTERNET DISCONNECTED
Access datasheetのレコードを追加、削除し、列のサイズを変更する方法
Fix Access Control EntryはWindows 10の壊れたエラーです
NeoRouterはZero Configuration Remote Access & VPN Solutionです
最後のAccess Time Stamp更新を有効またはDisable NTFSの有効化方法
Microsoft Teams Guest Accessを有効にする方法
Use Permissions Time Machineを削除するにはFile Accessが拒否されます
ACCESS DENIED - CIFSの制約付き委任が失敗しました
File Access Monitorでファイルを読んだり、変更されたファイルを変更しました
Webサイトを訪問しながらFix Error 1005 Access Denied message
Error 0x80070005、Access拒否された、Actionは特権上昇を必要とします
OSで新しいOwnerを設定できません、AccessはWindows 10で拒否されました
