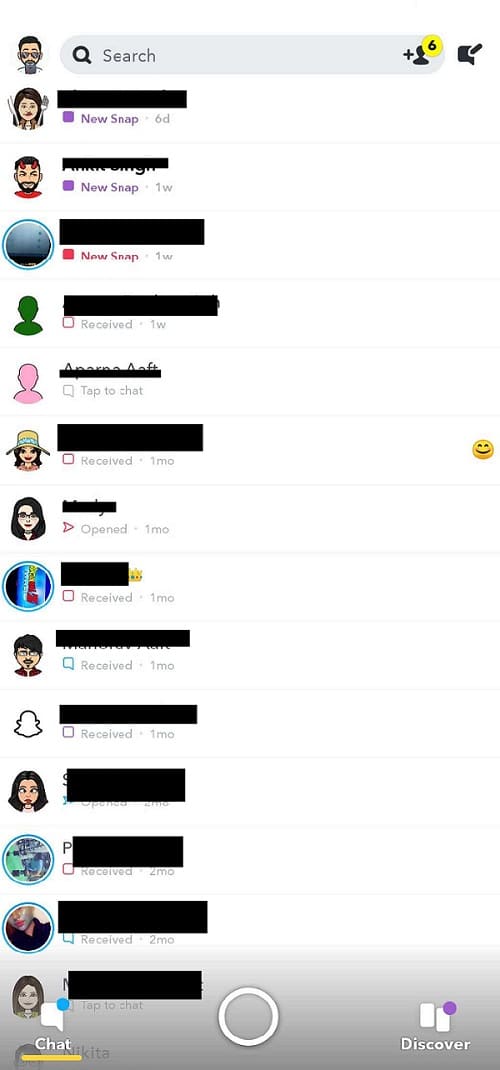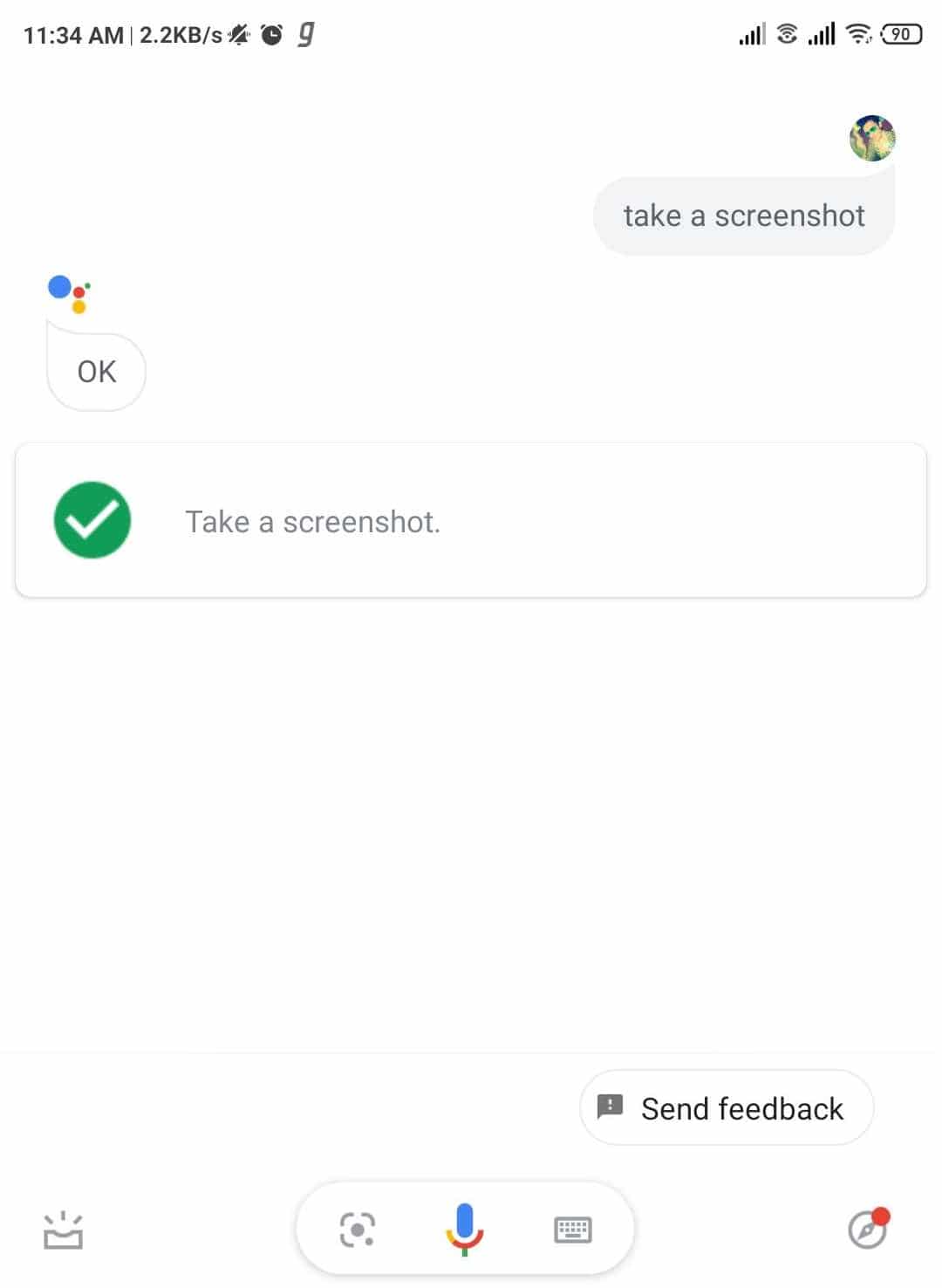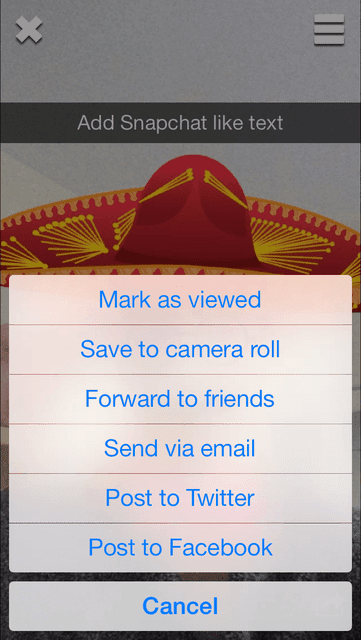Taking a screenshot on Snapchat without being detected is hard, but don’t worry in this guide we will discuss 12 ways to take a Screenshot on Snapchat without others knowing!
デジタル革命のこの時代において、ソーシャルメディアは私たちの生活の中で最大の影響力を持つものの1つです。私たちはそこで家族や友人と話し、これらのプラットフォームで新しい友人を作り、ここで私たちの才能や癖を披露します。Snapchatは、ソーシャルメディアの世界で最も人気のある名前の1つです。
Snapchatを使用すると、他のほとんどのソーシャルメディアプラットフォームと同じように、ユーザーは写真やビデオをアップロードできます。他の人と比べて際立っているのは、ここで誰かに何を送っても、コンテンツは数秒後に消えてしまうことです。最大で10秒です。これにより、さらにプライバシーと制御がユーザーの手に渡ります。他の人が削除することを選択しない限り、他の人の電話に永久に保存されることを恐れることなく、面白い写真や奇妙な写真やビデオを共有できます。

あなたがそれを笑うのが聞こえますか?この目的のためだけにスクリーンショットがありますね。さて、あなたは驚くでしょう。Snapchatもそれを念頭に置いています。そのため、他の人が知らないうちにスクリーンショットを撮ることができないようにする機能が付属しています。それはどのように可能ですか、あなたは尋ねていますか?さて、あなたがスクリーンショットを撮るたびに、他の人にも同じことが通知されます。
しかし、その事実があなたを失望させないでください、私の友人。スクリーンショットを撮る方法や、それが可能かどうか疑問に思っている場合は、適切な場所に来ました。私はまさにそれを手伝うためにここにいます。この記事では、他の人が知らないうちにSnapchatでスクリーンショットを撮る方法についてお話します。また、これらの各プロセスに関する詳細情報も提供します。記事を読み終える頃には、プロセスについて何も知る必要はありません。ですから、必ず最後までこだわってください。さて、これ以上時間を無駄にすることなく、主題をさらに深く掘り下げましょう。読み続けてください。
他の人が知らないうちにSnapchatでスクリーンショットを撮る方法は?(How to take a screenshot on Snapchat without others knowing?)
以下は、他の人が知らないうちにSnapchatでスクリーンショットを撮ることができる方法です。これらの方法のそれぞれについての詳細を見つけるために読み続けてください。
1.別のデバイスを使用する(1.Using Another Device)
まず第一(First)に、他の人が知らないうちにSnapchatでスクリーンショットを撮る最初の方法は実際には非常に簡単です。技術的な知識すら必要ありません。あなた(All)がする必要があるのは単に別のデバイスを使用することです。
はい、あなたはその権利を聞いたことがあります。あなたがする必要があるのは、別のスマートフォンまたはタブでSnapchatの記録を取ることです。(Snapchat)もちろん、最終結果は最高品質にはなりません。ただし、受け取ったものを記録したい場合は、非常に良い方法です。
ただし、この手順を実行する前に、徹底的な調査を行うことを忘れないでください。あなたがどんなスナップを求めているのか考えてみてください–それは画像ですか、それともビデオですか?時間制限はありますか?
一方、Snapchatは、コンテンツをループして、設定された秒数後にストーリーが消えないようにする機能も考案しました。それに加えて、1日スナップを再生することもできます。したがって、それを非常に賢く使用する必要があります。ただし、他の人がこれについて知っていることを覚えておいてください。
2.スクリーンショット通知の遅延(2.Delaying the Screenshot Notification)
他の人に知らせずにSnapchat(Snapchat)でスクリーンショットを撮る別の方法は、スクリーンショットの通知を遅らせることです。これのためにあなたは何をする必要がありますか?Snapchatを開くだけ(Simply)です。中に入ると、キャプチャしたいスナップに向かい、完全にロードされるまで待ちます。名前の横にあるアイコンの周りの小さな渦巻きからそれを確認できます。
その後、 Wi-Fi(Wi-Fi)、携帯電話データ、Bluetooth、および使用している電話を接続したままにするその他の機能をオフにします。次のステップでは、機内(Airplane)モードをオンにするだけです。これで、スナップインの質問に戻って同じものをタップし、撮りたいスクリーンショットを撮るだけです。
影にとどまりたい場合に備えて、重要なタスクを実行する必要があることに注意してください。スクリーンショットを撮るとすぐに、電源ボタンを押し続けるだけで、しばらくすると電話が再起動します。キャプチャしたSnapchatが通常の状態にリロードされます。その結果、その人は同じことを知ることは決してありません。
ホームボタンを押したままにしないと、問題の相手が取得するスクリーンショットに関する通知が遅れるだけです。誰かがスナップをキャプチャしたというポップアップ通知を受信することはありません。それに加えて、Snapchatのスクリーンショットインジケーター(画面を見つけるための二重矢印アイコン)が数分間表示されません。
ですから、その人が十分に注意を払っていない場合、あなたはおそらくそれで逃げるでしょう。ただし、彼らがあなたが今後何をしたかを知ることは完全に可能であることに留意してください。
3.アプリデータのクリア(3.Clearing App Data)
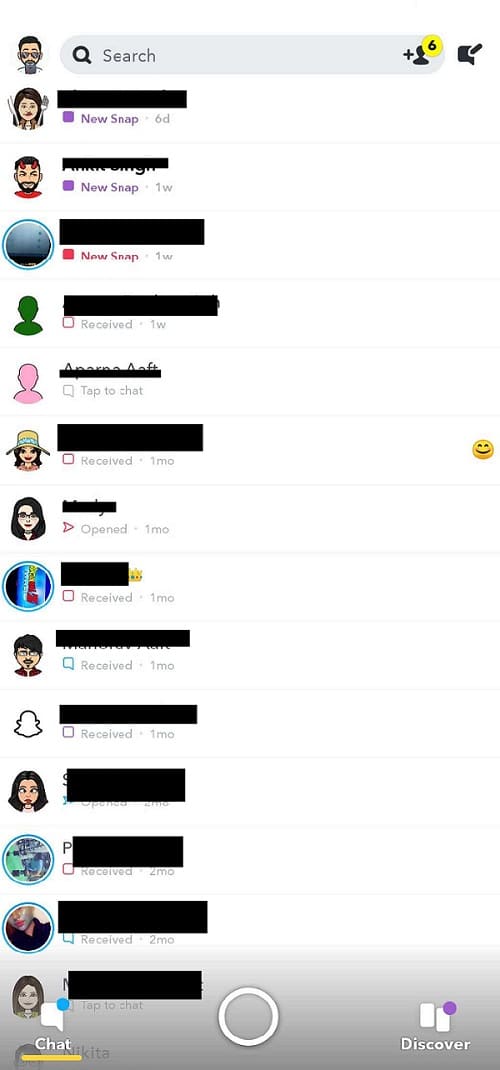
さて、他の人が知らないうちにSnapchatでスクリーンショットを撮る次の方法は、アプリのデータをクリアすることです。(Snapchat)もちろん、これはこのリストで最も退屈なプロセスの1つです。ただし、サードパーティのアプリをインストールしたり、サイドロードしたりする必要はまったくありません。
プロセスの背後にある考え方は非常に簡単です。Snapchatを開き、キャプチャする画像またはビデオが自動的に読み込まれるのを待ち、インターネット接続をオフにしてから、スクリーンショットを撮るだけです。次のステップでは、Snapchatが他の人に何らかの通知を送信する前に、設定オプションからアプリのキャッシュとデータをクリアするだけです。
どうやってやるの?それはまさに私が今あなたに話すつもりです。まず、 (First)Snapchatを開きます。中に入ると、キャプチャしたいスナップがそれ自体で完全にロードされるまで待ちます。その後、 (Afterward)Wi-Fi、セルラーデータ、またはスマートフォンの接続を維持するその他の機能をオフにします。別の方法として、機内(Airplane)モードに切り替えて、スナップをもう一度開くこともできます。それが終わったら、先に進んでスクリーンショットを撮ります。ただし、まだ接続をオンに戻さないように注意してください。プロセスの次の最後のステップも最も重要なステップです。システム設定> Apps > Snapchat > Storageキャッシュ(Cache)のクリアに移動しますとクリアデータ(Clear Data)。
このプロセスの最大の利点の1つは、他の人があなたが自分のスナップを見たことさえ知らないことです。あなたがスクリーンショットを撮ったことを知らせてください。それに加えて、サードパーティのアプリをインストールする必要もありません。一方、このプロセスを試し、アプリのキャッシュとデータをクリアするたびに、ログアウトされます。そのため、その後は毎回再度ログインする必要があり、退屈でやや退屈です。
また読む:2020年の8つの最高のAndroidカメラアプリ(8 Best Android Camera Apps of 2020)
4.スクリーンレコーダーアプリの使用(AndroidおよびiOS)(4.Using a Screen Recorder App (Android and iOS))
さて、他の人が知らないうちにSnapchatでスクリーンショットを撮る次の方法は、保存したい画像やビデオを保存するためにスクリーンレコーダーアプリを使用することです。(screen recorder app)Androidスマートフォンを使用している場合は、GooglePlayストア(Google Play Store –)からスクリーンレコーダーアプリをインストールして使用を開始するだけです。
一方、iOSオペレーティングシステム(iOS operating system)を使用するiPhoneを使用している場合は、さらに簡単です。組み込みのスクリーンレコーダー機能は、タスクを実行するのに十分すぎるほどです。あなたがする必要があるのは、オプションをタップすることによってコントロールセンターから機能を有効にすることです。(Control Centre)この機能がコントロールセンター(Control Centre)に含まれていない場合は、次の手順で含めることができます。
コントロールセンター(Control Centre)機能を見つけるための設定オプションに移動します。機能をタップし、次のステップで、[コントロールのカスタマイズ(Customise Controls)]オプションを選択します。その後、スクリーンレコーダーオプションを追加するだけです。これで、すべて完了です。この機能が残りの処理を行います。
5.QuickTimeの使用(Macユーザーの場合のみ)(5.Using QuickTime (Only if you are a Mac user))
問題の人が何も知らずにSnapchatでスクリーンショットを撮る別の方法は、 QuickTimeを使用することです。ただし、この方法はMacを使用している人のみを対象としていることに注意してください。それでは、プロセスの詳細を見ていきましょう。
まず(First)、使用しているiPhoneをMacに接続する必要があります。次のステップで、QuickTimeプレーヤーを開きます。次に、File > New Movie Recordingに移動します。そこに着いたら、記録オプションにカーソルを合わせます。次に、画面に矢印が表示されたら、それをクリックして、カメラ入力としてiPhoneを選択します。この時点で、iPhoneの画面がMacの画面に表示されます。今、あなたがする必要があるのはあなたが保存したいスナップを記録することだけです。
ビデオをMac(Mac)に保存することは完全に可能です。ただし、複数の異なる画像のスクリーンショットを撮りたい場合は、コマンドShift-4(Command Shift-4)を使用してください。
6.Googleアシスタントの使用(6.Using the Google Assistant)
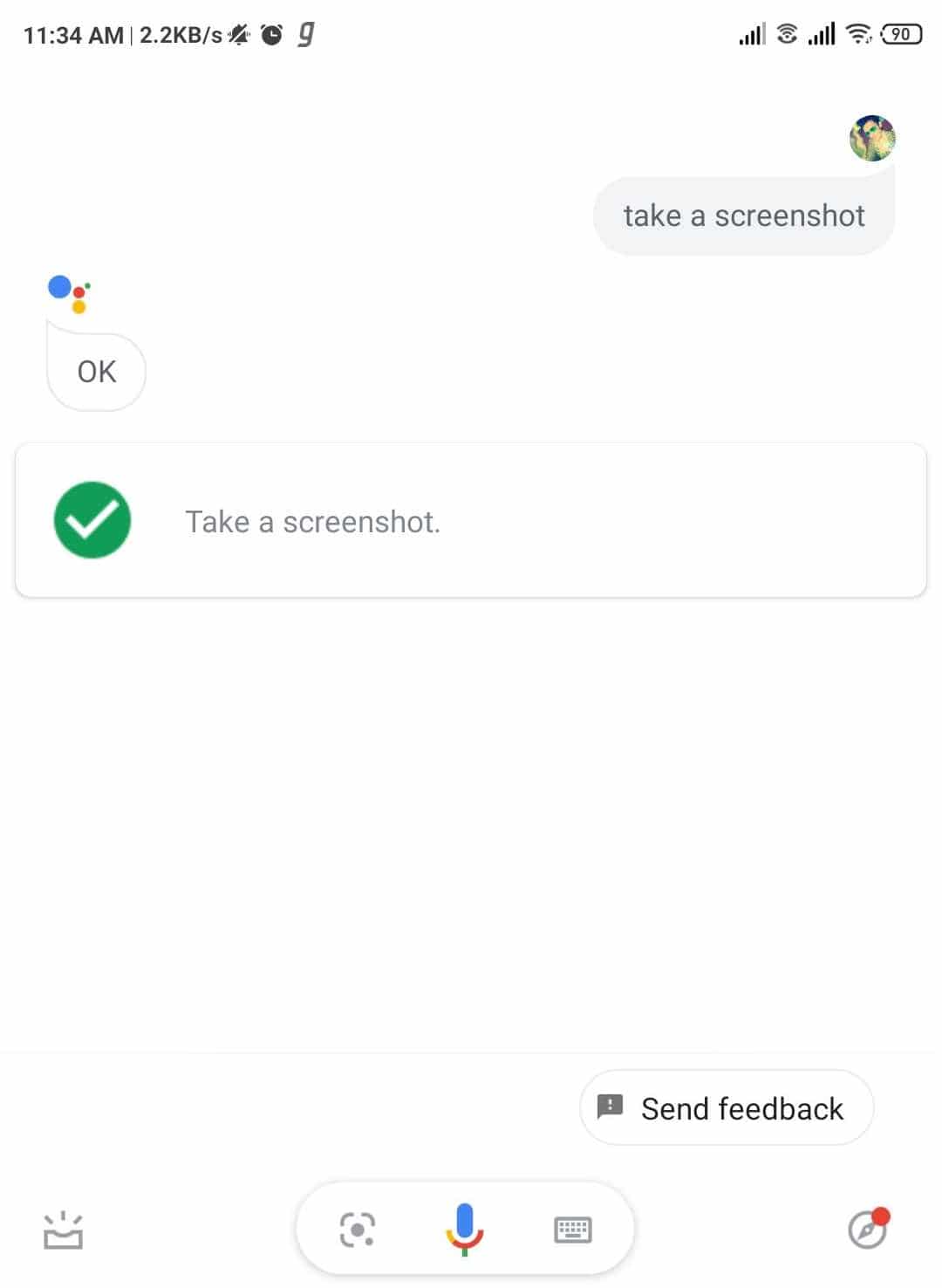
さて、他の人が知らないうちにSnapchatでスクリーンショットを撮る次の方法は、 (Snapchat)Googleアシスタント(Google Assistant)を使用することです。したがって、 Snapchat(Snapchat)にパッチを適用する前に、できる限りそれを利用してください。
あなたがする必要があるのはSnapchatを開くことだけです。次に、スクリーンショットを撮りたいスナップに移動します。次のステップで、ホームボタンを押したままにするか、「OKGoogle」と言ってGoogleアシスタントを呼び出します。(Google Assistant)次に、 「スクリーンショットを撮る」と言って、 Googleアシスタント(Google Assistant)にスクリーンショットを撮るように依頼します。別の方法として、入力することもできます。これで、すべて完了です。
プロセスは簡単であると同時に速いです。それに加えて、サードパーティのアプリをインストールする必要もありません。ただし、欠点として、写真をギャラリーに直接保存することはできません。代わりに、それらをGoogleフォト(Google Photos)にアップロードするか、他の人と共有することができます。
7.スマートフォンの機内モードの使用

(7.Using the Airplane Mode of the Smartphone
)
他の人が知らないうちにSnapchatでスクリーンショットを撮る別の方法は、スマートフォンで機内モードを使用することです。(Airplane)あなたがする必要があるのは、 Snapchatを開いて、スクリーンショットを撮りたいスナップがロードされていることを確認するのを待つことです。ただし、この時点では表示しないでください。次のステップでは、 Wi-Fi(Wi-Fi)、携帯電話データ、Bluetooth、またはモバイル接続を維持するその他のものをオフにします。次に、機内(Airplane)モードをオンにします。それが終わったら、 Snapchat(Snapchat)を開きますもう一度。保存したいスナップに向かい、スクリーンショットを撮ります。それだけです。さて、30秒または1分後にインターネット接続をオンにするだけで、他の人はあなたが何をしたかを知ることは決してありません。
8.サードパーティアプリの使用(8.Using Third-party Apps)
さて、他の人が知らないうちにSnapchatでスクリーンショットを撮るもう1つの優れた方法は、サードパーティのアプリを使用することです。これらのアプリは、 WhatsApp(WhatsApp)ステータスを保存するために使用するアプリと非常によく似た方法で機能します。これらのアプリは、Google Playストア(Google Play Store)からダウンロードするか、iPhoneを使用している場合は単にPlayストアからダウンロードできます。(Store)
この目的で最も広く愛されているアプリの2つは、Android用(Android)のSnapSaverと(SnapSaver)iOS用のSneakabooです。(Sneakaboo)これらのアプリの助けを借りて、他の人が知らないうちにSnapchatでスクリーンショットを撮ることができます。(take a screenshot)
9.SnapSaver

このアプリを使用するには、GooglePlayストア(Google Play Store)からダウンロードしてインストールする必要があります。それが終わったら、アプリを開きます。次のステップでは、指定されたオプション(スクリーンショット(Screenshot)、バーストスクリーンショット(Burst Screenshot)、スクリーンレコーディング(Screen Recording)、および統合(Integrated))から必要なオプションを選択します。それが終わったら、 Snapchatに向かいます。
(Simply)保存したいスナップを開くだけです。そこに着いたら、モバイル画面に表示されるSnapSaverカメラアイコンをタップします。(SnapSaver)つまり、アプリが残りの処理を行い、スクリーンショットをキャプチャします。もちろん、他の人はそれについて何も知りません。
10.Sneakaboo
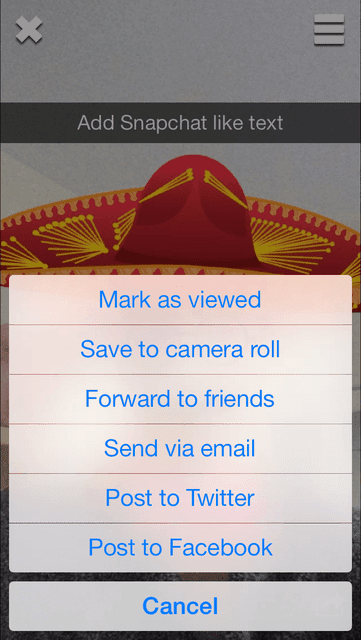
このアプリはiOSユーザー専用に設計されています。SnapSaverと同様に、最初にインストールする必要があります。次に、Snapchatの資格情報を使用してログインします。これで、新しいSnapchatストーリーのそれぞれがアプリに表示されます。それらを保存するために必要なのは、これらのストーリーが再生されたときにスクリーンショットをキャプチャすることだけです。このようにして、あなたは画像やビデオを取得しようとしますが、他の人はそれについて何も知りません。
また読む:(Also Read:) Windows10でスクロールスクリーンショットを撮る(Take Scrolling Screenshots In Windows 10)
11.Androidでミラー機能を使用する(11.Using the Mirror feature on Android)
最後になりましたが、Snapchatでスクリーンショットを撮る最後の方法は、私があなたに話しかけることを知らずに、Androidのミラー機能を使用することです。この機能(画面ミラーリング機能と呼ばれる)を使用すると、ユーザーはスマートTVなどの他の外部デバイスにデバイスをキャストできます。使用しているスマートフォンの設定に移動すると、この機能にアクセスできます。
さて、あなたがステップを終えた後、あなたがする必要があるのはあなたの電話でSnapchatを開くことだけです。(Snapchat)それが終わったら、記録したい写真やビデオを記録するために別のデバイスを使用するだけです。それに加えて、あなたがいくつかの編集を行った後、あなたは望ましい結果を得るでしょう、そして他の人はそれをまったく知らないでしょう。
12.注意の言葉(12.Word of Caution)
他の人が知らないうちにSnapchat(Snapchat)でスクリーンショットを撮るすべての方法について説明したので、1つのことを非常に明確にしましょう。私は、いかなる形であれ、悪意のある目的でこれらの方法を使用することを推奨しません。後で思い出を保存して大切にするため、または単に楽しみのためにそれらを試してみてください。ただし、他人のプライバシーを尊重するだけでなく、境界線を越えないようにすることは常にあなたの責任であることに留意してください
それで、みんな、私たちはこの記事の終わりに近づいています。それをまとめる時が来ました。この記事が、あなたがこれまでずっと切望してきた切望されていた価値をあなたに提供し、それがあなたの時間と注意の価値が十分にあったことを心から願っています。必要な知識が得られたので、考えられる限り最大限に活用してください。特定の質問がある場合、特定の点を見逃していると思われる場合、または他のことについて完全に話したい場合は、お知らせください。私はあなたの要求に答えるだけでなく、あなたの質問に答えることを義務付けたいと思います。
How to Take Screenshot on Snapchat without others knowing?
Taking a screenshot on Snapchat without being detected is hard, but don’t worry in this guide we will discuss 12 ways to take a Screenshot on Snapchat without others knowing!
In this era of the digital revolution, social media is one of the biggest influencers in our life. We talk to our family and friends there, make new friends on these platforms, and even showcase our talents and quirks here. Snapchat is one of the most popular names in the world of social media.
Snapchat enables its users to upload pictures as well as videos, just like almost any other social media platform. Where it stands out from the rest is that no matter what you send to someone here, the content is going to disappear after a few seconds, ten being the maximum. This puts, even more, privacy and control into the hands of the users. You can share your funny as well as weird pictures or videos without the fear of them getting stored on the phone of another person forever unless they choose to delete it.

Do I hear you laugh at it? We have the screenshot just for this very purpose, you are saying, right? Well, you would be surprised. Snapchat has also got that in its mind. So, it comes with a feature that makes it impossible to take a screenshot without the other person knowing. How is that possible, you are asking? Well, every time you take a screenshot, the other person is going to be notified of the same.
However, do not let that fact disappoint you, my friend. In case you are wondering how then can you take a screenshot or whether it is possible at all, you have come to the right place. I am here to help you with precisely that. In this article, I am going to talk to you about the ways you can take a screenshot on Snapchat without the other person knowing. I am also going to give you detailed information about each one of these processes. By the time you finish reading the article, you would not need to know anything about the processes at all. So make sure to stick to the end. Now, without wasting any more time, let us dive deeper into the subject. Keep on reading.
How to take a screenshot on Snapchat without others knowing?
Below mentioned are the ways in which you can take a screenshot on Snapchat without others knowing. Keep on reading to find out the minute details about each one of these ways.
1.Using Another Device
First of all, the first way of taking a screenshot on Snapchat without the other person knowing is quite simple actually. You do not even need any technical knowledge at all. All you need to do is simply use another device.
Yes, you have heard that right. All you need to do is to take a recording of Snapchat with another smartphone or tab. Of course, the end result is not going to be of the highest quality. However, in case you would still like a record of whatever it is that you have received, it is quite a good way.
However, keep in mind to do thorough research prior to taking this step. Try to think about what kind of snap you are after – is it an image or is it a video? Is there a time limitation?
On the other hand, Snapchat has also come up with a feature that loops the content so that the story is not going to vanish after a set number of seconds. In addition to that, you can also replay a snap a day. Therefore, you are going to need to use it very wisely. However, keep in mind that the other person is going to know about this.
2.Delaying the Screenshot Notification
Another way to take a screenshot on Snapchat without letting the other person know is delaying the screenshot notification. What do you need to do for this? Simply open Snapchat. Once you are inside, head over to the snap you would like to capture and wait till it loads fully. You can make sure of it from the little swirl around the icon beside the name.
After that is done, turn off the Wi-Fi, cellular data, Bluetooth, and any other feature that keeps the phone you are using connected. On the next step, simply turn on the Airplane mode. Now, all you need to do is go back to the snap-in question, tap on the same, and take the screenshots that you would like to take.
Keep in mind that you are going to have to perform an important task in case you want to stay in the shadow. As soon as you take the screenshots, all you need to do is press and hold the power button and in a few moments, the phone is going to restart. What it is going to do is the Snapchat that you have captured is going to reload back to normal. As a result, the person is never going to know about the same.
In case you do not press and hold the home button, what happens is it simply delays the notification regarding the screenshot that the other person in question is going to get. They would not go to receive any pop-up notification that someone has captured their snap. In addition to that, they are not going to see the screenshot indicator of Snapchat – which is a double-arrow icon you are going to find the screen – for a matter of a few minutes.
So, in case the person is not observant enough, then you are probably going to get away with it. However, keep in mind that it is entirely possible for them to find out what you did further down the line.
3.Clearing App Data
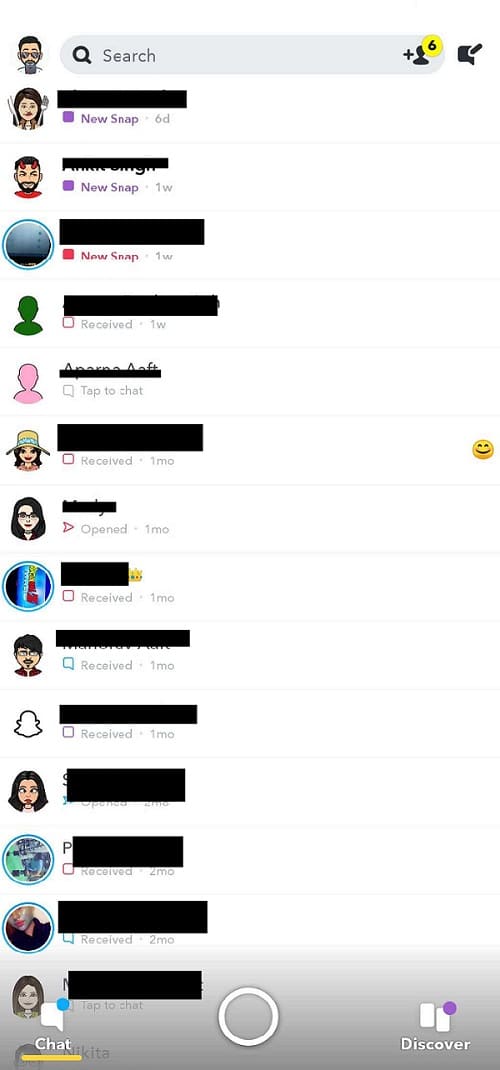
Now, the next way of taking a screenshot on Snapchat without the other person knowing is clearing the app data. Of course, this is one of the most tedious processes in this list. However, you do not have to install any of the third-party apps or sideload in any way at all.
The idea behind the process is quite easy – all you need to do is open Snapchat, wait for the image or video that you want to capture load on its own, turn off the internet connection, and then take the screenshot. On the next step, prior to Snapchat sends any kind of notification to the other person, all you need to do is clear the app cache as well as data from the settings option.
How to do it, you ask? That is exactly what I am going to tell you now. First of all, open Snapchat. Once you are inside, wait till the time the snap that you would like to capture loads fully on its own. Afterward, turn off the Wi-Fi, cellular data, or any other feature that keeps your smartphone connected. As an alternate path, you can also switch to Airplane mode and then open up the snap once again. Once that is done, go ahead and take the screenshot. However, keep in mind not to turn the connectivity back on just yet. The next and final step of the process is also the most important one. Go the system settings > Apps > Snapchat > Storage > Clear Cache and Clear Data.
One of the biggest benefits of this process is the other person would not even know that you have viewed their snap, let along knowing that you have taken a screenshot. In addition to that, you do not need to install any third-party app either. On the other hand, every time you try this process and clear the app cache as well as data, you are going to get logged out. So, you are going to have to log in back again every time afterwards, which is boring and somewhat tedious.
Also Read: 8 Best Android Camera Apps of 2020
4.Using a Screen Recorder App (Android and iOS)
Now, the next way to take a screenshot on Snapchat without the other person knowing is simply using a screen recorder app for saving any image or video that you would like to store. All you need to do is install the screen recorder apps from the Google Play Store – in case you are using an Android smartphone – and begin using it.
On the other hand, in case you are using an iPhone that makes use of the iOS operating system, it is even easier for you. The built-in screen recorder feature is more than enough to perform the task. All you need to do is enabling the feature from the Control Centre via tapping on the option. In case the feature is not included in the Control Centre, you can do so by the following steps.
Go to the settings option for finding the Control Centre feature. Tap on the feature and in the next step, choose the option Customise Controls. After that is done, simply add the screen recorder option. That is it, you are all done. The feature is now going to take care of the rest.
5.Using QuickTime (Only if you are a Mac user)
Another way to take a screenshot on Snapchat without the other person in question knowing anything about it is by using QuickTime. However, keep in mind that this method is only for those who use a Mac. Now, let us get into the details of the process.
First of all, you are going to have to connect the iPhone you are using to your Mac. In the next step, open the QuickTime player. Next, head over to File > New Movie Recording. Once you are there, hover over the record option. Now, as the arrow appears on the screen, click on it, and then choose the iPhone as your camera input. At this point, the screen of your iPhone is going to be visible on your Mac screen. Now, all you need to do is record any snaps that you would like to store.
It is entirely possible for you to save the video to the Mac. However, in case you would like to screenshot several different pictures, use Command Shift-4.
6.Using the Google Assistant
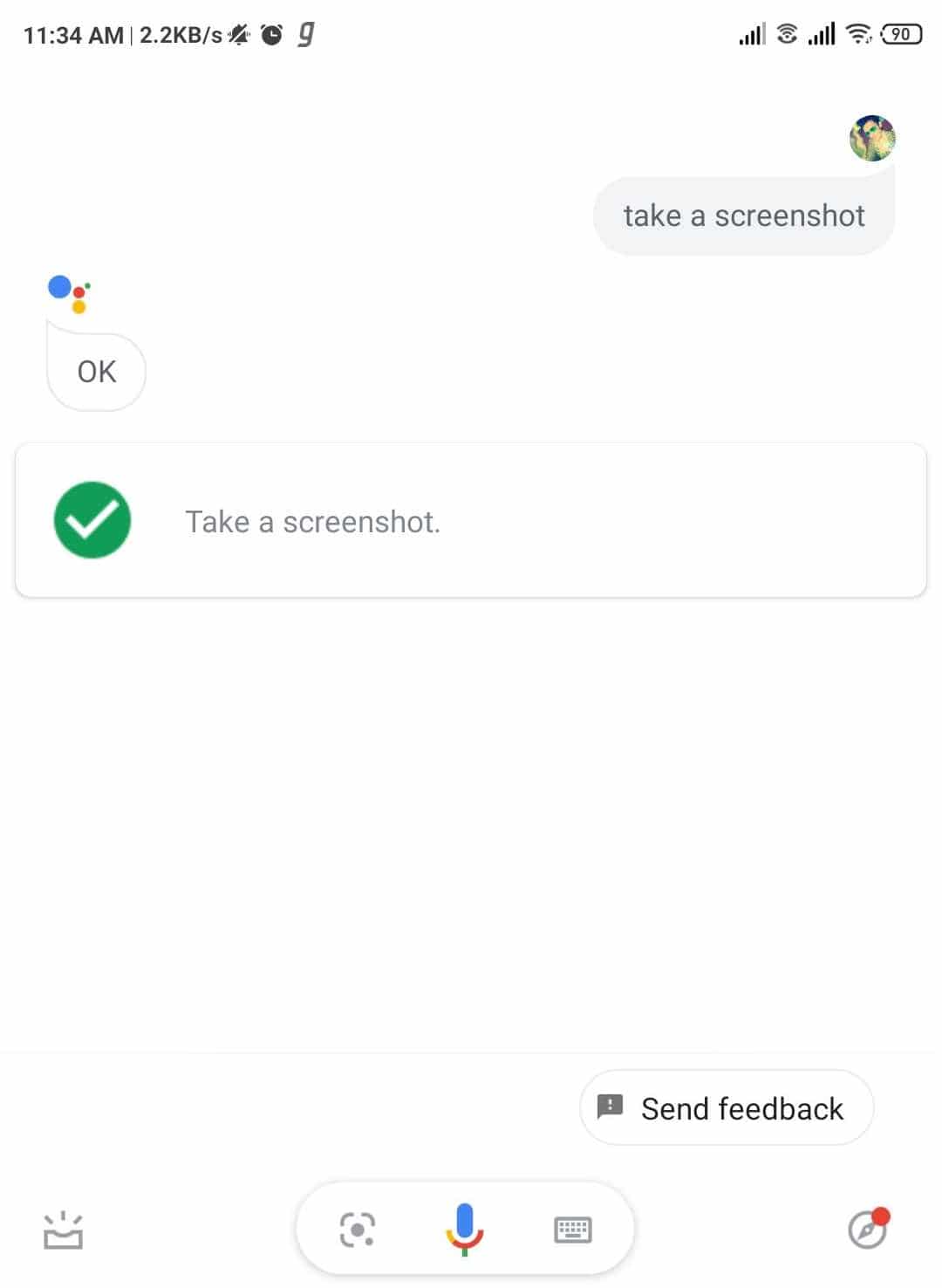
Now, the next way to take a screenshot on Snapchat without the other person knowing is using the Google Assistant. So, make use of it as much as you can prior to Snapchat patching it.
All you need to do is open Snapchat. Then go to the snaps that you would like to take a screenshot of. On the next step, call the Google Assistant by holding down the home button or by saying “Ok Google.” Now, ask the Google Assistant to take a screenshot by saying “Take a screenshot.” As an alternative method, you can also type it out. That is it, you are all done.
The process is easy as well as fast. In addition to that, you do not need to install any of the third-party apps either. However, on the downside, you cannot save the photos directly to the gallery. Instead, you can either upload them to Google Photos or share them with someone else.
7.Using the Airplane Mode of the Smartphone

Another way of taking a screenshot on Snapchat without the other person knowing is by using the Airplane mode in your smartphone. All you need to do is open Snapchat and wait to make sure the snap that you would like to take a screenshot of is loaded. However, do not view it at this point. On the next step, turn off the Wi-Fi, cellular data, Bluetooth, or anything else that keeps your mobile connected. Now, turn the Airplane mode on. After that is done, open Snapchat once again. Head over to the snap that you would like to save, take a screenshot, and that is it. Now, simply turn on the internet connection after 30 seconds or a full minute and the other person is never going to know what you did.
8.Using Third-party Apps
Now, another great way to take a screenshot on Snapchat without others knowing is using the third-party apps. These apps work in a way that is quite similar to those apps you use for saving a WhatsApp status. These apps can be downloaded from the Google Play Store or simply Play Store in case you use an iPhone.
Two of the most widely loved apps for this purpose are SnapSaver for Android and Sneakaboo for iOS. With the help of these apps, you can take a screenshot on Snapchat without the other person ever knowing.
9.SnapSaver

For using this app, you are going to have to download it from the Google Play Store and then install it. Once that is done, open the app. In the next step, choose the option you want to from the given ones (which are Screenshot, Burst Screenshot, Screen Recording, and Integrated). After that is done, head over to Snapchat.
Simply open the snap that you would like to save. Once you are there, tap on the SnapSaver camera icon that you are going to find on your mobile screen. That is it, the app will take care of the rest and capture a screenshot. The other person is, of course, not going to know anything about it.
10.Sneakaboo
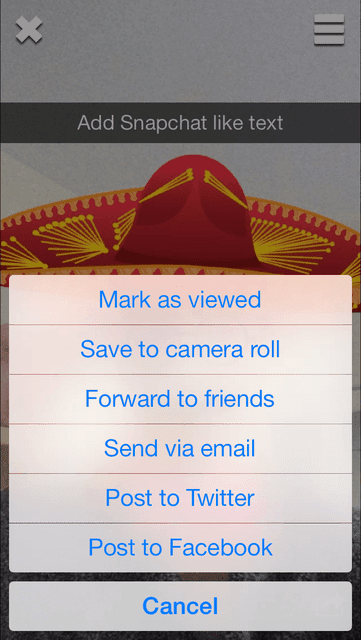
This app is designed only for iOS users. Similar to SnapSaver, you are going to have to install it first. Then, login into it by using the credentials of Snapchat. Now, each one of the new Snapchat stories is going to appear here on the app. All you need to do to save them is capturing the screenshot when these stories play. This way you are going to get the image or video and the other person would not know anything about it.
Also Read: Take Scrolling Screenshots In Windows 10
11.Using the Mirror feature on Android
Last but not the least, the final way of taking a screenshot on Snapchat without others knowing that I am going to talk to you about is using the mirror feature on Android. The feature – known as the screen mirroring feature – enables the users to cast the device on any other external device such as a smart TV. You can access the feature by going to the settings of the smartphone you are using.
Now, after you have done the step, all you will need to do is open up Snapchat on your phone. Once that is done, simply use another device for recording whatever photo or video that you do want to record. In addition to that, after you have made a few edits, you are going to get the desired result and the other person would not even know it at all.
12.Word of Caution
Now that we have discussed all the methods of taking a screenshot on Snapchat without the other person knowing, let us get one thing very clear. I do not – in any form whatsoever – endorse using these methods for any malicious intent. Only try them in case they are for saving and cherishing a memory later or just for fun. Keep in mind, however, that it is always your responsibility not to cross the line as well as respecting the privacy of the other person
So, guys, we have come towards the end of this article. It is now time to wrap it up. I sincerely hope the article has provided you with the much-needed value that you have been craving for all this while, and that it was well worth of your time as well as attention. Now that you have the necessary knowledge, make sure to put it to the best possible use you can think of. In case you have a specific question in mind, or if you think I have missed any particular point, or in case you would like me to talk about something else entirely, please do let me know. I would love to oblige to your requests as well as answering your questions.