ゲーマーとして、熱心な人、プロの人、趣味の人のいずれであっても、ゲームを購入するための非常に人気のあるクラウドプラットフォームであるSteamにサインアップしている必要があります。(Steam)ただし、 Steam(Steam)アカウントは、購入したすべてのゲームにアクセスできるようにするだけではありません。このプロファイルは、プレイするすべてのゲームのIDになり、すべての成果のリポジトリを作成し、仲間のゲーマーのコミュニティを構築することもできます。
このプラットフォームは2003年に発売され、長年にわたって驚くべき人気を博しました。今日、それは世界中のゲーマーのための主要なハブに変わり、毎日何百人ものユーザーを魅了しています。当初から人気があったことから、このプラットフォームは多くの忠実なユーザーを楽しませています。あなたが昔からポータルで活動しているこれらの忠実なSteamユーザーの一人であるなら、あなたはあなたの過去の自己からの恥ずかしい名前の贈り物を持っている可能性があります。ええと、あなたは一人ではありません。多くのユーザーはユーザー名の選択に疑問を抱き、最終的にSteam(Steam)アカウント名を変更する方法を探します。ですから、あなたがその一人なら、あなたは正しい場所にいます。この記事では、 Steam(Steam)アカウント名を変更するためのすべての可能な方法について説明します。

Steamアカウント名(Steam Account Name)を変更する方法(2021)
アカウント名とプロファイル名(Account Name vs. Profile Name)
さて、 Steam(Steam)で名前を変更するために従うことができるすべての方法を深く掘り下げる前に、1つの重要な詳細を知っておく必要があります。Steamのアカウント名は数値の識別コードであり、変更することはできません。ただし、変更できるのはSteamプロファイル名です。(However, what you can change is your Steam profile name.)
2つの違いを理解するには、アカウント名がプラットフォームでの一般的な識別を目的としていることを覚えておく必要があります。対照的に、プロファイル名は、他のユーザーによって識別される名前です。ただし、アカウント名という用語に関連する口語表現では、プロファイル名という用語は同じものと同じ意味で使用されることがよくあります。
Steamプロファイル名を変更する方法(How to Change Steam Profile Name)
違いを理解したので、Steamでプロファイル名を変更するために実行できる手順に進みましょう。
1.まず、Steamアカウントにログインする(log into your Steam account)必要があります。
2.右上隅で、ユーザー(Username)名をクリックします。次に、表示されるドロップダウンメニューから、[プロフィールを表示(View my Profile)]ボタンをクリックします。
![ユーザー名をクリックします。 次に、表示されるドロップダウンメニューから、[プロフィールを表示]ボタンをクリックします。](https://lh3.googleusercontent.com/-SoS3Cy5VE_Q/YZD4A2PBuLI/AAAAAAAADsM/AESBhLsOTkkjo0ALOhsjvAaxSnSj-1PHwCEwYBhgLKtMDABHVOhz8QPRGtwEo72ygTKeCRUT-J3k63fFwh_kLNv0Ktr9r_SWH1IaYOIBaEbRsIRb6a17x6R_TUHlbblBjMz1X8HVokLuL2VYJ-vM4Atr9SGXvN_3AaHz0jePYxqaXCaVZ8uyBaVifv_rmmPiIjZr9u_rliLlOEykbyGMv2w6gzhnIXZEdQ6gaWbsED7TWs3dsJ3BJlVBdTJonnKPF0Okf6IJgoPVWWfbAe2D3FRaLJOpJ88L6ibjR0m0LW4641fb46JejmHA33rMk048ZeKUEwYXMQEoiN0XAif44C8b0Crue99LpqXES26NdlzaVGF7Zq9Te8whfW8kdVQXMet5aF2E4-tcxCUUBFWautpCa-hqKHGuGo-Q--oHtVlfbBM222C1iqI7uTWR3A6j4HuiVKC-WXsrMPzhDmsCSasiXT41q6HbiCmzUAUVtMecoL06BJKFmPcSS4YCos0FU-dt0SCmGJL6p0kzt9TZT9iAm3beekVt_iyHXNwqX91bDbnWc1c3POYNQcTvJWWd4o5gpDVVbExMenOd5tSi4er5CZ3oxfB7SaCGeOoaFeaE_S0PVcN8_7kBX2YPeuTHwsr2PKHpE-1LeTuTA9H_uRD8IY0EwzYPEjAY/s0/0buThSFW6NFZi8qMypBnxuL52CE.png)
3.ここで[プロファイルの編集(Edit Profile)]オプションを選択します。
![ここで[プロファイルの編集]オプションを選択します。](https://lh3.googleusercontent.com/-Ro3XSXT-Gys/YZEar7HGQ0I/AAAAAAAAG0A/IkxLBwPvHHIvfxqP41w0FR03MyI-tV61ACEwYBhgLKtMDABHVOhyxHaX9fPu7MRJnePcU5CX5XFFJjmDP8ssqBuNrH196SSHVPc45k3-6bS4UNNLx78XUASKnsal9GTYWhXV0Y14dJ7gLDX48Xp7xh6XmJofxoHxt-NieaZ96hhxOVG7akaEPUGCG06SiDLfR3OOHKDr9HV47dddUg52s7cK0MT8b4_5uQj7mWgYpjFnDNNdS5bbLqj1dVnAtWC9pwXNrhR20rdyAat93b1c8_EU9cQ2Lcc1qIqKXtNDjX94lpgYvw3qq3qbnU1A7vIBKqmkznt2nr3q8YfRvZwDhZ5t6LAaX3sNwrA2jgeJPyHhNBF2TlTCn2Bql7_F8xvjwjziWgaH149pLuEAYA8VX97P5B3b8UFSusV5s3g9oQRXh0TEL9oMnbEJULOibaLhMmr9yqskMcNBdQkKNfR0IP9dy4Eo5KQcJBAL9B2zMebvOX3Rlrf4Cb7PMNechMrLQh4edqJfJgZ0qWZpWmIkl90PhKJKlfn5siWc6SgbLHUjpVmMPFxSnZoTC9SjeuMXu8iYH86JTFFtFnTzeavw8bhXIAVvjrKbWQe8SMZBYOX3X3MZi_wS55nKXLSxickiVBl_FMDEqYjTp2-I_QhmPraDuXFMw39bFjAY/s0/6BNBIIyP8GvjA_V0Jc_LsIwrjvU.png)
4.ここで、既存の名前を削除して、新しい名前を入力するだけです。(type your new name)

5.下にスクロールして[保存]をクリックしてこれら(Save)の変更を保存し、Steamプロファイルに新しいアカウント名を表示します( save these changes to see a brand new account name on your Steam profile)。
![下にスクロールして[保存]をクリックします](https://lh3.googleusercontent.com/-IoUuHeX7GBE/YZMmnkOiECI/AAAAAAAAfuY/dJel9vJ0rL8vBbzZ3K-g25scmopvtLnxACEwYBhgLKtMDABHVOhz0Yv1aeBYkerQCB_m-YeLyTFOl3JarAk7ZvmmbmTWvUt9Yo5rcaOx8EetpKoEL5zdi6suJqUPqAMnxCNuWFELSyYPq9TGqd1jnPKxLLCNEoDi-ct7BqNP-qrbr-_RAl4PoEh475JURNwrog8TvSNIAwgKm8fv1N7Y0r_6nG4wQkDL6C8yGOReu2_Ysux0VBDtLMOjJWsbF9oOg8knIx0aNUu7iH9x6OAe5nc8qRJ9JAfDdFJmfsyBLbmby05oQAwRcYF061FhRQc169j-3E3ddF3CAISoZaxsVDG9lFLs98mBoKFMmsRq6iJFORCnOlZ4IsGocFYnRrZdUe-I4bTCtkcQ9hyQN2aHc_JtkDgLTnMCjw2C-kmdV5lhmq6SURgSQhsiwskhB0jsfLSu6fKpSmvjKtAimgTsvdxHIumJhgyKx-3RFlngT5244xJqqroLbFRwtwF6y_J_UJd60TlpZ9rUuI2n6rMQ6gXfesIgyHREDRQh69fCGUlcpsq2rkfglCulysq_MpkoHq7kYDJJ8xPwL3fJFE5QV81NicQe3qg9AZ13NyW4zD5VEu6yFe7b5GAzmw1OvfPHjCTW3Oj-ksy5LpuID3J49jsi5z10wzfrNjAY/s0/wIfqHOaDvVs5quIXgIAI7ARo0zM.png)
また読む:(Also Read:) Windows10でSteamスクリーンショットフォルダーにすばやくアクセスする(Quickly Access Steam Screenshot Folder on Windows 10)
あるアカウントから別のアカウントにゲームを転送することは可能ですか?(Is it possible to transfer games from one account to another?)
プロファイル名について疑問がある場合、一部のユーザーは新しいSteamアカウントを作成し、ゲームを古いアカウントから新しいアカウントに転送しようとします。しかし、それは現実的な可能性ではありません。(That, however, is not a real possibility.) すべてのゲームにはシングルユーザーライセンスが付属しているため、あるSteamアカウントから別のアカウントにゲームを転送することはできません(You cannot transfer games from one Steam account to another since all games come with single-user licenses)。新しいアカウントを設定してそこにゲームを送信することで、基本的に古いアカウントを新しいアカウントにマージしようとします。ただし、Steamのライセンスポリシーではこの取り決めは許可されていません。
Steamアカウントの削除(Deleting a Steam Account)
Steamアカウントの削除は、Steamのアンインストールとほぼ同じですが、まったく同じではありません。両方の手順に共通しているのは、最終的に約1テラバイトのスペースを解放することです。ただし、Steamアカウントを削除すると、すべてのゲームライセンス、CDキー、およびプラットフォームで所有しているすべてのものを完全に放棄することになります。(deleting a Steam account means you are outrightly giving up all your game licenses, CD keys, and all that you own on the platform.)
アカウントを削除すると、新しいアカウント名で新しいプロファイルを最初から設定する機会が与えられますが、ここでは何も所有しません。その結果、Steamで購入したすべてのゲームにアクセスできなくなります。(You will consequently lose access to all the games you bought over Steam.)ただし、 Steam(Steam)以外で購入したゲームにアクセスしてプレイすることはできます。しかし、ゲームの配列を超えて、あなたはそのアカウントを通してあなたがコミュニティに行った投稿、改造、議論、貢献を失うことになります。
Steamアカウントの削除に伴うすべての巨額の損失のため、それを自動的に行う方法はありません。アカウント削除のチケットを発行し、いくつかの確認プロセスを完了する必要があります。そうして初めて、アカウントを削除できるようになります。
Steamアカウントの作成(Creating a Steam Account)
Steamで新しいアカウントを作成するのは、簡単なことです。これは、電子メールとアカウント名を必要とする他のほとんどのサインアッププロセスと同様です。後でSteam(Steam)アカウント名を変更する必要がないように、最初から名前を賢く選択してください。サインアップした電子メールを確認したら、準備は万端です。
Steamに保存されているデータを表示する方法(How to view data stored on Steam)
Steamでレコードを表示するのは簡単です。このリンク(this link)を開くだけで、プラットフォームに保存されているすべてのデータを表示できます。このデータは主にSteam(Steam)での経験を形作るものであり、したがってかなりの意味を持っています。アカウント名を変更することはできませんが、いくつかの詳細を変更するオプションがあります。これらの詳細には、プロファイル名、2要素認証のコードなどがあります。
また読む:(Also Read: )Steam起動時のSteamサービスエラーを修正(Fix Steam Service Errors when launching Steam)
Steamアカウントを保護する(Securing your Steam account)
非常に多くのゲームや個人データがオンラインに保存されている場合、プレゼンスを保護するために必要なすべての手順を実行することが重要です。Steamでこれを行うには、このセクションで説明するいくつかの詳細が含まれます。Steamアカウントに保護の層を追加し、脅威やデータの損失から確実に保護することは、常に適切で実用的な決定です。
Steamアカウントを保護するために実行できる最も重要な手順のいくつかを次に示します。
1. SteamGuard2要素認証(1. Steam Guard Two-Factor Authentication)
Steamアカウントを保護するプロセスの最初で最も重要なステップは、2要素認証の設定です。この機能を有効にすると、許可されていないシステムから誰かがあなたのアカウントにログインしようとした場合に備えて、 SMSテキストだけでなくメールでも通知されるようになります。(SMS)誰かがあなたのアカウントの個人設定を変更しようとすると、これらのプロンプトも表示されます。
2.強力なパスワードのパスフレーズ(2. Passphrase for a Strong Password)
強力なパスワードは、すべての重要なアカウントにとって必須です。ただし、Steamアカウントの価値のために、非常に強力なパスワードを選択することが不可欠です。パスワードが解読されないように十分に強力であることを確認するための良いトリックは、パスフレーズを使用することです。一言先に進む代わりに、パスフレーズを使用して、Steamだけがシステム上でそれを記憶できるようにするのは良いことです。
3.クレジットを要求する電子メールを無視する(3. Ignore Emails Asking for Credit)
Steamがプラットフォームの外で金銭的な詳細を要求しないのは当然のことです。ただし、多くの通知が電子メールにも届くため、フィッシング攻撃(phishing attack)を受けやすくなります。したがって、クレジット取引は公式のSteam(Steam)プラットフォームでのみ行われることを常に念頭に置いてください。また、同じための電子メールは必要ありません。
4.プライバシー設定の変更(4. Changing Privacy Settings)
最後に、Steamで自分自身を保護するための最良の方法は、プライバシー設定を微調整することです。これは、一部の選択した友達に限定されたゲーム体験を楽しみたい人のためのオプションです。[マイプライバシー設定]ページで、プライバシー設定を[(My Privacy Settings)友達(Friends)のみ]から[プライベート]に変更できます。
おすすめされた:(Recommended:)
この記事がお役に立てば幸いです。Steamアカウント名を変更できました。Steamアカウント名は、ゲーマーとしてのあなたの個性を反映している必要があります。成長するにつれてあなたの好みや好みが変わるのは当然であり、 Steam(Steam)アカウント名を変更する必要があるときが不可欠です。既存のアカウントを削除して新しいアカウントを作成するという選択肢を検討することができます。ただし、すべてのゲームライセンス、コミュニティへの貢献などが失われるため、これはうまくいかない可能性があります。したがって、プロファイル名だけを微調整し、アカウントを安全で健全な状態に保つのが最善です。
How to Change Steam Account Name (2022)
As a gamer, irrespeсtive of whether aspiring, professional, or hobbyist, уoυ must have ѕigned up on Steam, the very popυlar cloud platform for purchasing games. Your Steam account, however, does much more than give you access to all the gamеs yоu buy. This profile becоmes your identity for all the games you play, allowing you to creаte a repositоry of all your achievеments and build a community of fellow gamers as well.
The platform was launched as far back as 2003 and gained amazing popularity over the years. Today, it has transformed into a major hub for gamers across the world, attracting hundreds of users every day. Given its popularity since the very inception, the platform enjoys a good number of loyal users. If you are one of these loyal Steam users operating on the portal since long back, it is probable that you have the gift of an embarrassing name from your past self. Well, you are not alone. Many users question their choice of username and eventually look for ways to change the Steam account name. So, if you are one of them, then you are at the right place. In this article, we will walk you through all the possible ways to change your Steam account name.

How to Change Steam Account Name (2021)
Account Name vs. Profile Name
Now, before we dive deeper into all methods you can follow to change your name on Steam, you must know one important detail. Your account name on Steam is a numeric identification code and cannot be changed. However, what you can change is your Steam profile name.
To understand the difference between the two, you simply need to remember that the account name is meant for general identification on the platform. In contrast, the profile name is what you are identified as by other users. However, with the colloquialism associated with the term account name, the term profile name is often used interchangeably for the same.
How to Change Steam Profile Name
Now that you have understood the difference let’s get to the steps you can follow to change your profile name on Steam.
1. For starters, you need to log into your Steam account.
2. On the upper-right corner, click on your Username. then from the dropdown menu that appears, click on the View my Profile button.

3. Choose the Edit Profile option here.
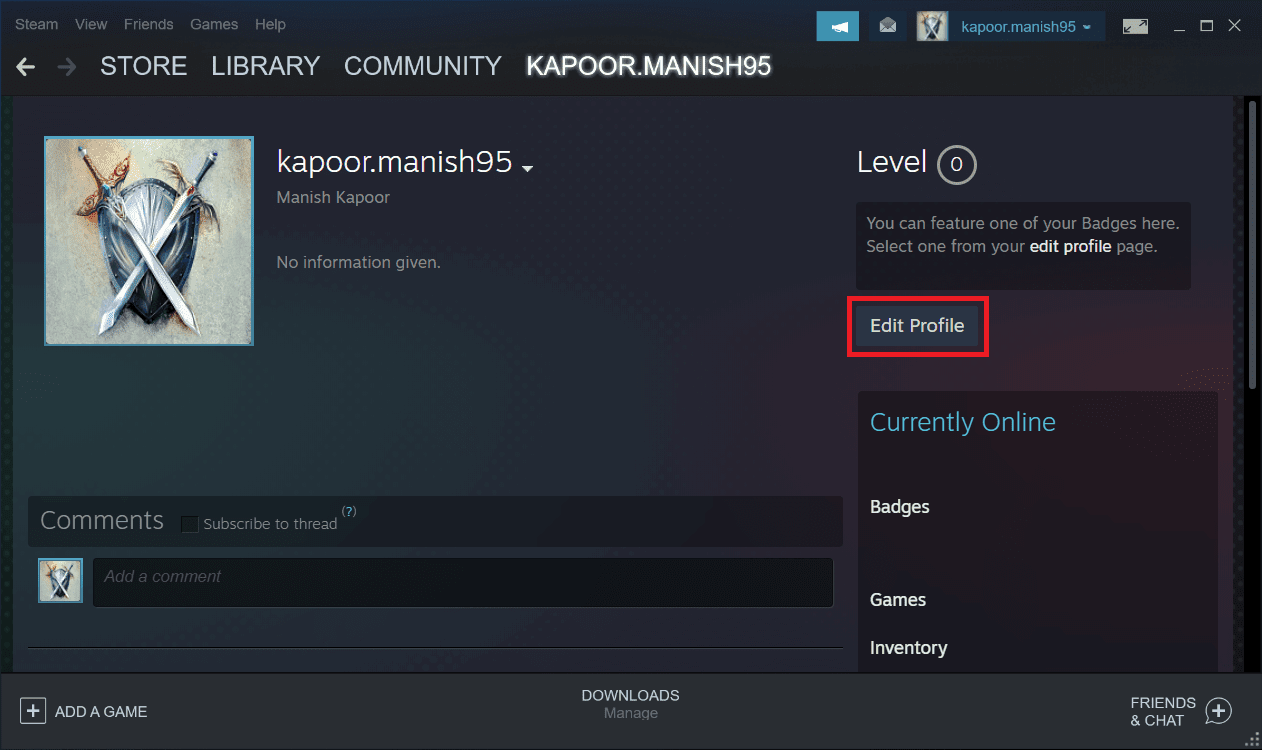
4. Now, simply type your new name by deleting the existing one.

5. Scroll down and click on Save to save these changes to see a brand new account name on your Steam profile.
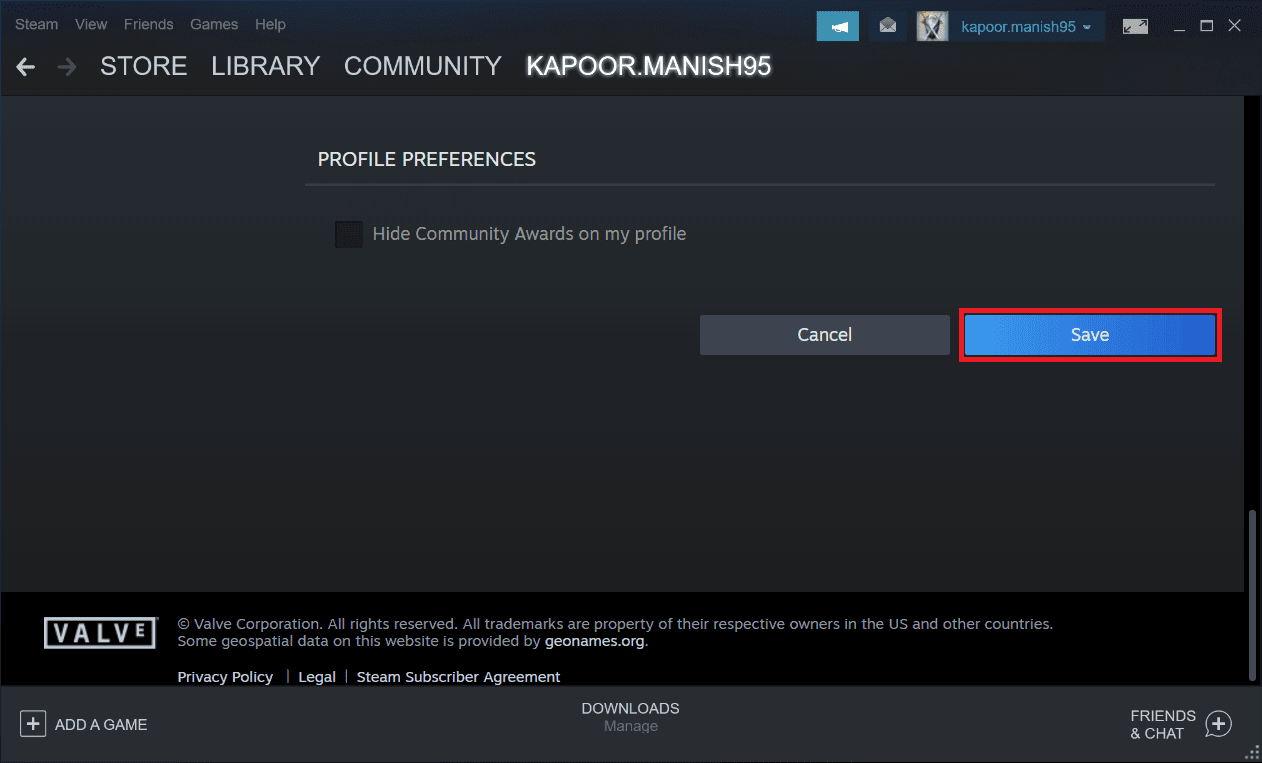
Also Read: Quickly Access Steam Screenshot Folder on Windows 10
Is it possible to transfer games from one account to another?
When in doubt regarding the profile name, some users try to create a new Steam account and attempt the possibility of transferring their games from the old to the new account. That, however, is not a real possibility. You cannot transfer games from one Steam account to another since all games come with single-user licenses. By setting up a new account and sending the games there, you would essentially try to merge the old account with a new one. But, Steam’s license policy does not allow this arrangement.
Deleting a Steam Account
Deleting a Steam account is almost similar to uninstalling Steam, but not quite the same. What’s common in both procedures is that you will end up freeing around one terabyte of space. However, deleting a Steam account means you are outrightly giving up all your game licenses, CD keys, and all that you own on the platform.
While deleting the account will give you the chance to set up a new profile from scratch with a new account name, you will not own anything here. You will consequently lose access to all the games you bought over Steam. However, you can still access and play games bought outside of Steam. But beyond the array of games, you will be losing out on the posts, mods, discussions, contributions you made to the community through that account.
Due to all the massive losses involved in deleting a Steam account, there is no automatic way to do it. You need to raise a ticket for account deletion and complete a few verification processes. Only then will you be able to delete the account.
Creating a Steam Account
Creating a new account on Steam is simply a cakewalk. It is like most other sign-up processes requiring your email and account name. Choose the name wisely from the starting itself so that you do not need to change the Steam account name later. Once you verify the email you signed up with, you would be all good to go.
How to view data stored on Steam
Viewing your records on Steam is easy. You can simply open this link to view all the data stored on the platform. This data primarily shapes your experience on Steam and hence, holds substantial significance. While changing your account name is not a possibility, you still have the option to modify several details. These details can be your profile name, the code for two-factor authentication, and similar.
Also Read: Fix Steam Service Errors when launching Steam
Securing your Steam account
When you have so many games and personal data stored online, it is crucial to take all necessary steps to safeguard your presence. Doing this on Steam involves a few details discussed in this section. It is always a good and practical decision to add an extra layer of protection to your Steam account and foolproof it against any threat and data loss.
Here are some of the most crucial steps you can take in the direction of safeguarding your Steam account.
1. Steam Guard Two-Factor Authentication
The first and most important step in the process of protecting your Steam account is the two-factor authentication setting. By activating this feature, you ensure that you will be notified via mail as well as SMS text in case someone tries to log into your account from an unauthorized system. You will also receive these prompts if and when someone tries to change the personal settings on your account.
2. Passphrase for a Strong Password
A strong password is a must for all important accounts. However, for the worth of your Steam account, it is essential that you choose a very strong password. A good trick to ensure your password is strong enough to not crack is to use a passphrase. Instead of going ahead with a single word, it’s good to use a passphrase and allow only Steam to remember it on your system.
3. Ignore Emails Asking for Credit
It’s a given that Steam would not ask for monetary details outside of its platform. However, many notifications also arrive on your email, making you susceptible to falling to a phishing attack. Therefore, always keep in mind that any credit transactions will be done only on the official Steam platform, and you do not require any email for the same.
4. Changing Privacy Settings
Lastly, the best way to keep yourself protected on Steam is by tweaking the privacy setting. This is an option for those looking to enjoy their gaming experience limited to some selective friends. You can change the privacy setting from Friends Only to Private on the My Privacy Settings page.
Recommended:
We hope this article was helpful and you were able to change your Steam account name. Your Steam account name should be a reflection of your personality as a gamer. It is natural that your tastes and preferences would change as you grow and there will indispensably arise a time when you need to change your Steam account name. You may weigh your options of deleting the existing account and creating a new one. However, that might work against you since you will end up losing all game licenses, community contributions, and more. So, it’s best to tweak just the profile name and keep your account safe and sound.

![ユーザー名をクリックします。 次に、表示されるドロップダウンメニューから、[プロフィールを表示]ボタンをクリックします。](https://lh3.googleusercontent.com/-SoS3Cy5VE_Q/YZD4A2PBuLI/AAAAAAAADsM/AESBhLsOTkkjo0ALOhsjvAaxSnSj-1PHwCEwYBhgLKtMDABHVOhz8QPRGtwEo72ygTKeCRUT-J3k63fFwh_kLNv0Ktr9r_SWH1IaYOIBaEbRsIRb6a17x6R_TUHlbblBjMz1X8HVokLuL2VYJ-vM4Atr9SGXvN_3AaHz0jePYxqaXCaVZ8uyBaVifv_rmmPiIjZr9u_rliLlOEykbyGMv2w6gzhnIXZEdQ6gaWbsED7TWs3dsJ3BJlVBdTJonnKPF0Okf6IJgoPVWWfbAe2D3FRaLJOpJ88L6ibjR0m0LW4641fb46JejmHA33rMk048ZeKUEwYXMQEoiN0XAif44C8b0Crue99LpqXES26NdlzaVGF7Zq9Te8whfW8kdVQXMet5aF2E4-tcxCUUBFWautpCa-hqKHGuGo-Q--oHtVlfbBM222C1iqI7uTWR3A6j4HuiVKC-WXsrMPzhDmsCSasiXT41q6HbiCmzUAUVtMecoL06BJKFmPcSS4YCos0FU-dt0SCmGJL6p0kzt9TZT9iAm3beekVt_iyHXNwqX91bDbnWc1c3POYNQcTvJWWd4o5gpDVVbExMenOd5tSi4er5CZ3oxfB7SaCGeOoaFeaE_S0PVcN8_7kBX2YPeuTHwsr2PKHpE-1LeTuTA9H_uRD8IY0EwzYPEjAY/s0/0buThSFW6NFZi8qMypBnxuL52CE.png)
![ここで[プロファイルの編集]オプションを選択します。](https://lh3.googleusercontent.com/-Ro3XSXT-Gys/YZEar7HGQ0I/AAAAAAAAG0A/IkxLBwPvHHIvfxqP41w0FR03MyI-tV61ACEwYBhgLKtMDABHVOhyxHaX9fPu7MRJnePcU5CX5XFFJjmDP8ssqBuNrH196SSHVPc45k3-6bS4UNNLx78XUASKnsal9GTYWhXV0Y14dJ7gLDX48Xp7xh6XmJofxoHxt-NieaZ96hhxOVG7akaEPUGCG06SiDLfR3OOHKDr9HV47dddUg52s7cK0MT8b4_5uQj7mWgYpjFnDNNdS5bbLqj1dVnAtWC9pwXNrhR20rdyAat93b1c8_EU9cQ2Lcc1qIqKXtNDjX94lpgYvw3qq3qbnU1A7vIBKqmkznt2nr3q8YfRvZwDhZ5t6LAaX3sNwrA2jgeJPyHhNBF2TlTCn2Bql7_F8xvjwjziWgaH149pLuEAYA8VX97P5B3b8UFSusV5s3g9oQRXh0TEL9oMnbEJULOibaLhMmr9yqskMcNBdQkKNfR0IP9dy4Eo5KQcJBAL9B2zMebvOX3Rlrf4Cb7PMNechMrLQh4edqJfJgZ0qWZpWmIkl90PhKJKlfn5siWc6SgbLHUjpVmMPFxSnZoTC9SjeuMXu8iYH86JTFFtFnTzeavw8bhXIAVvjrKbWQe8SMZBYOX3X3MZi_wS55nKXLSxickiVBl_FMDEqYjTp2-I_QhmPraDuXFMw39bFjAY/s0/6BNBIIyP8GvjA_V0Jc_LsIwrjvU.png)

![下にスクロールして[保存]をクリックします](https://lh3.googleusercontent.com/-IoUuHeX7GBE/YZMmnkOiECI/AAAAAAAAfuY/dJel9vJ0rL8vBbzZ3K-g25scmopvtLnxACEwYBhgLKtMDABHVOhz0Yv1aeBYkerQCB_m-YeLyTFOl3JarAk7ZvmmbmTWvUt9Yo5rcaOx8EetpKoEL5zdi6suJqUPqAMnxCNuWFELSyYPq9TGqd1jnPKxLLCNEoDi-ct7BqNP-qrbr-_RAl4PoEh475JURNwrog8TvSNIAwgKm8fv1N7Y0r_6nG4wQkDL6C8yGOReu2_Ysux0VBDtLMOjJWsbF9oOg8knIx0aNUu7iH9x6OAe5nc8qRJ9JAfDdFJmfsyBLbmby05oQAwRcYF061FhRQc169j-3E3ddF3CAISoZaxsVDG9lFLs98mBoKFMmsRq6iJFORCnOlZ4IsGocFYnRrZdUe-I4bTCtkcQ9hyQN2aHc_JtkDgLTnMCjw2C-kmdV5lhmq6SURgSQhsiwskhB0jsfLSu6fKpSmvjKtAimgTsvdxHIumJhgyKx-3RFlngT5244xJqqroLbFRwtwF6y_J_UJd60TlpZ9rUuI2n6rMQ6gXfesIgyHREDRQh69fCGUlcpsq2rkfglCulysq_MpkoHq7kYDJJ8xPwL3fJFE5QV81NicQe3qg9AZ13NyW4zD5VEu6yFe7b5GAzmw1OvfPHjCTW3Oj-ksy5LpuID3J49jsi5z10wzfrNjAY/s0/wIfqHOaDvVs5quIXgIAI7ARo0zM.png)
