お使いのデバイスでサポートされていないChromecastソースの問題を修正
スマートテレビ(TVs)の時代が到来しました。かつては馬鹿げた箱と呼ばれていたテレビは、今ではパソコン(Personal Computer)でさえ恥ずかしいほどの幅広い機能を備えています。この開発の背後にある主な理由は、ほとんどの通常のテレビをスマートテレビ(TVs)に変えることができるChromecastなどのデバイスの作成です。ただし、ユーザーからChromecast(Chromecast)ソースがサポートされているというエラーが報告されています。このエラーによってストリーミングエクスペリエンスが中断された場合は、「Chromecastソースがサポートされていません」エラーを修正する方法は次のとおりです。(fix the ‘Chromecast source not supported’ error.)

Chromecastソースがサポートされていないエラーを修正( Fix Chromecast Source Not Supported Error)
Chromecastを使用してテレビにキャストできないのはなぜですか?(Why can’t I cast to my TV using Chromecast?)
Chromecastは、携帯電話やPCをテレビにキャストするのに最適な方法です。Chromecastとペアリングできないデバイスはほとんどありません。これは、受け取ったソースがサポートされていないエラーは、おそらく非互換性が原因ではなく、デバイスの小さなエラーまたはバグが原因であることを意味します。これらの問題は、不十分なネットワーク接続から障害のあるアプリケーションにまで及ぶ可能性があります。問題の性質に関係なく、この記事は(Regardless)Chromecastを使用してテレビにキャストするのに役立ちます。
方法1:GoogleChromeでミラーリングを有効にする(Method 1: Enable Mirroring on Google Chrome)
画面ミラーリングは、ユーザーが自分の画面を他のデバイスと共有できるようにするChromeの実験的な機能です。(Screen mirroring is an experimental feature on Chrome that allows users to share their screen with other devices.)デフォルトでは、ミラーリング機能は使用しているデバイスや接続に基づいて変更および調整されますが、強制的に有効にして、Chromeブラウザに画面を共有させることができます。GoogleChromeでミラーリング機能を有効にする方法は次のとおりです。
1. Chromeで新しいタブを開き、検索バーに次のURLを入力します:chrome (type)chrome://flags. これにより、ブラウザで実験的な機能が開きます。
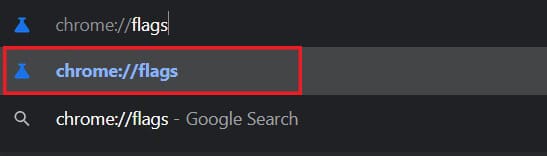
2.上部の[フラグの検索](‘Search flags’)バーで、ミラーリングを(mirroring.)検索します。(search for)

3. [すべてのサイトにミラーリングの開始を許可(Allow all sites to initiate mirroring)する]というタイトルのオプション が画面に表示されます。右側のドロップダウンリストで、設定を[デフォルト]から[有効]に変更します。(Default to Enabled.)
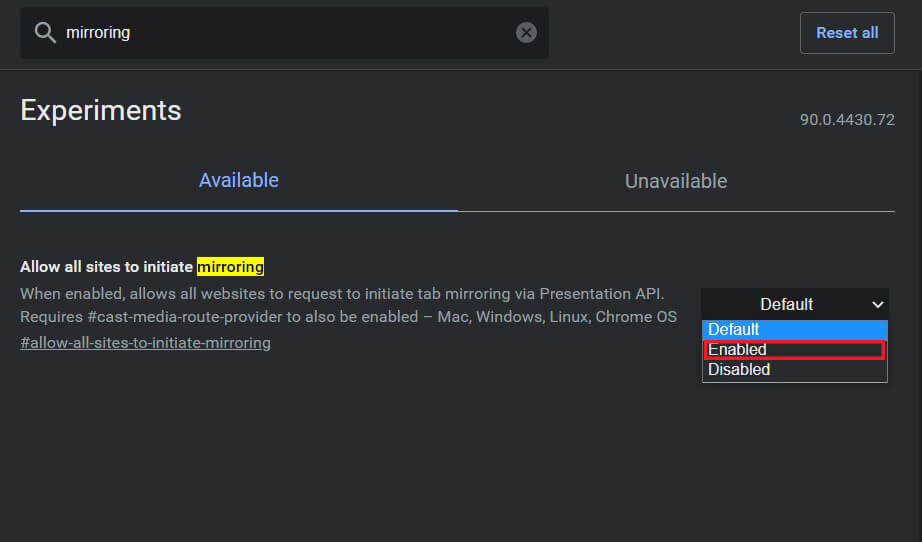
4.次に、 Google Chrome(Google Chrome)を再起動する必要があり、設定(Settings)が更新されます。
また読む:(Also Read:) AndroidまたはiPhoneの画面をChromecastにミラーリングする方法(How to Mirror Your Android or iPhone Screen to Chromecast)
方法2:キャストメディアルータープロバイダーを有効にする(Method 2: Enable Cast Media Router Provider)
[実験的な機能]タブを開いたまま、カーストメディアルータープロバイダーを有効にしてみてください。これらの機能は自動的に変更されますが、Chromecastソースがサポートされていない問題を修正する可能性があります。(Chromecast source not supported issue:)
1.検索バーで、「CasteMediaRouterProvider」を検索します。(‘Caste Media Router Provider.’)
2.ミラーリング機能と同様に、ドロップダウンリストをクリックして機能を有効(enable)にします。
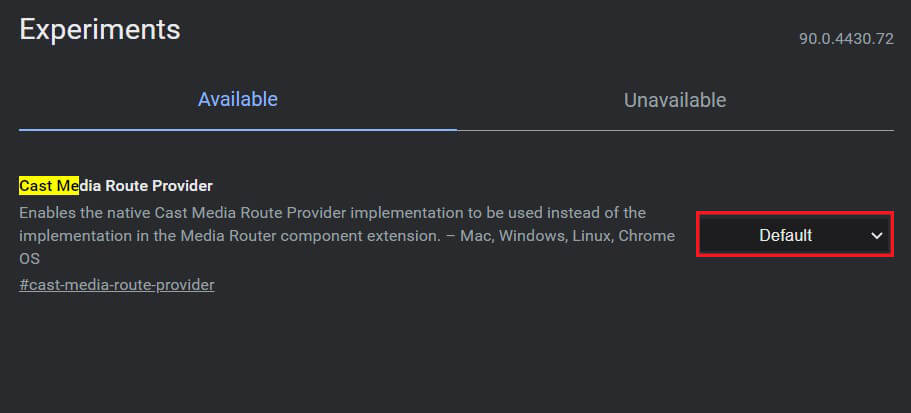
方法3:広告ブロッカーとVPN拡張機能を無効にする(Method 3: Disable Ad Blocker and VPN extensions)
アドブロッカーとVPN(VPNs)は、プライバシーを保護するために、デバイスが画面を共有できないようにする可能性があります。Google Chromeでさまざまな拡張機能を無効にして、問題が解決するかどうかを確認できます。
1.Chromeアプリ(Chrome app.)の右上隅にあるパズルのピースのアイコン(puzzle piece icon)をクリックします。

2.表示されるパネルの下部に移動し、 [拡張機能の管理]をクリックし(click on Manage extensions) て、デバイス上のすべての拡張機能のリストを開きます。
![オプションから、[拡張機能の管理]をクリックします](https://lh3.googleusercontent.com/-OoBEQ9S5F6Q/YZD6WnoSREI/AAAAAAAADrw/UbfFPhQ3glE5Y1nHHJOFJJAD59ZPzdbhwCEwYBhgLKtMDABHVOhz8QPRGtwEo72ygTKeCRUT-J3k63fFwh_kLNv0Ktr9r_SWH1IaYOIBaEbRsIRb6a17x6R_TUHlbblBjMz1X8HVokLuL2VYJ-vM4Atr9SGXvN_3AaHz0jePYxqaXCaVZ8uyBaVifv_rmmPiIjZr9u_rliLlOEykbyGMv2w6gzhnIXZEdQ6gaWbsED7TWs3dsJ3BJlVBdTJonnKPF0Okf6IJgoPVWWfbAe2D3FRaLJOpJ88L6ibjR0m0LW4641fb46JejmHA33rMk048ZeKUEwYXMQEoiN0XAif44C8b0Crue99LpqXES26NdlzaVGF7Zq9Te8whfW8kdVQXMet5aF2E4-tcxCUUBFWautpCa-hqKHGuGo-Q--oHtVlfbBM222C1iqI7uTWR3A6j4HuiVKC-WXsrMPzhDmsCSasiXT41q6HbiCmzUAUVtMecoL06BJKFmPcSS4YCos0FU-dt0SCmGJL6p0kzt9TZT9iAm3beekVt_iyHXNwqX91bDbnWc1c3POYNQcTvJWWd4o5gpDVVbExMenOd5tSi4er5CZ3oxfB7SaCGeOoaFeaE_S0PVcN8_7kBX2YPeuTHwsr2PKHpE-1LeTuTA9H_uRD8IY0EwzYPEjAY/s0/0maEvd6lZecoYurjr57sfvGAhHQ.jpg)
3.ここで、デバイスに干渉していると思われる拡張機能、特に広告ブロッカーまたはVPNサービスである拡張機能を無効にすることができます。(disable any extension)

4. Chromecast(Chromecast)を介してデバイスを接続し、問題が解決するかどうかを確認します。
方法4:アプリのキャッシュデータをクリアする(Method 4: Clear the Cache Data of the App)
Androidデバイスを介してストリーミングしようとしていて、それができない場合は、問題がアプリにある可能性があります。アプリのストレージとキャッシュデータをクリアすることで、接続プロセスを中断させる可能性のある潜在的なバグを取り除くことができます。アプリのキャッシュデータをクリアして、Chromecastの問題でサポートされていないソースを解決する方法は次のとおりです。(resolve the source not supported on Chromecast issue.)
1.設定アプリを開き、[アプリ( Open)と通知(Apps and notifications.)]をタップします。
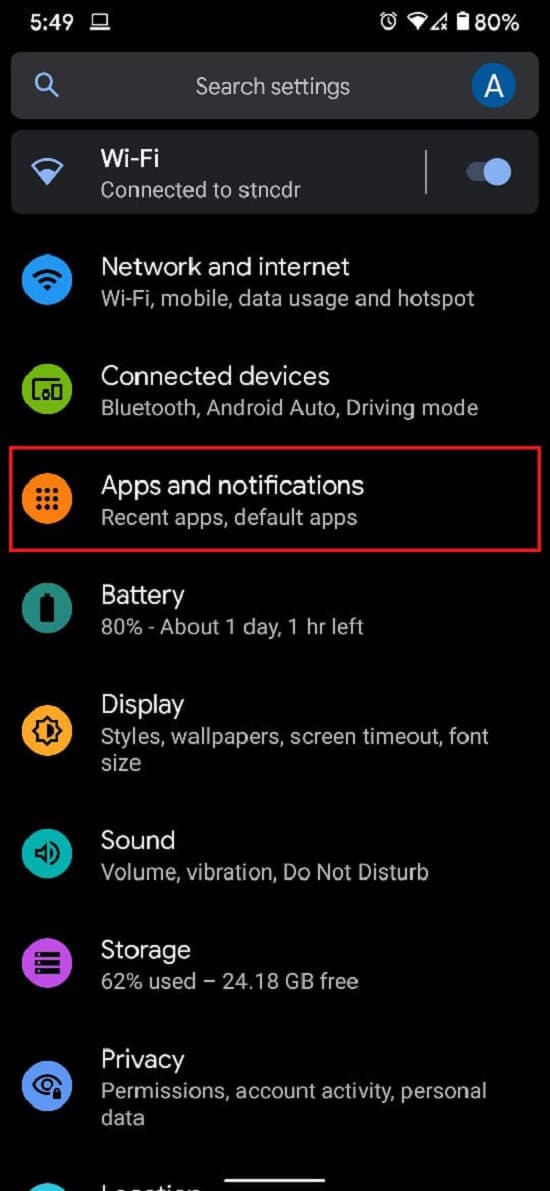
2.[すべてのアプリを表示]を(See all apps.)タップします。

3.リストから、テレビにキャストできないアプリケーションを見つけてタップします。
4.[ストレージとキャッシュ(Storage and cache)]をタップします。

5. アプリをリセットする場合は、[キャッシュをクリア]( Tap on Clear cache)または[ストレージをクリア]をタップします。(Clear storage)
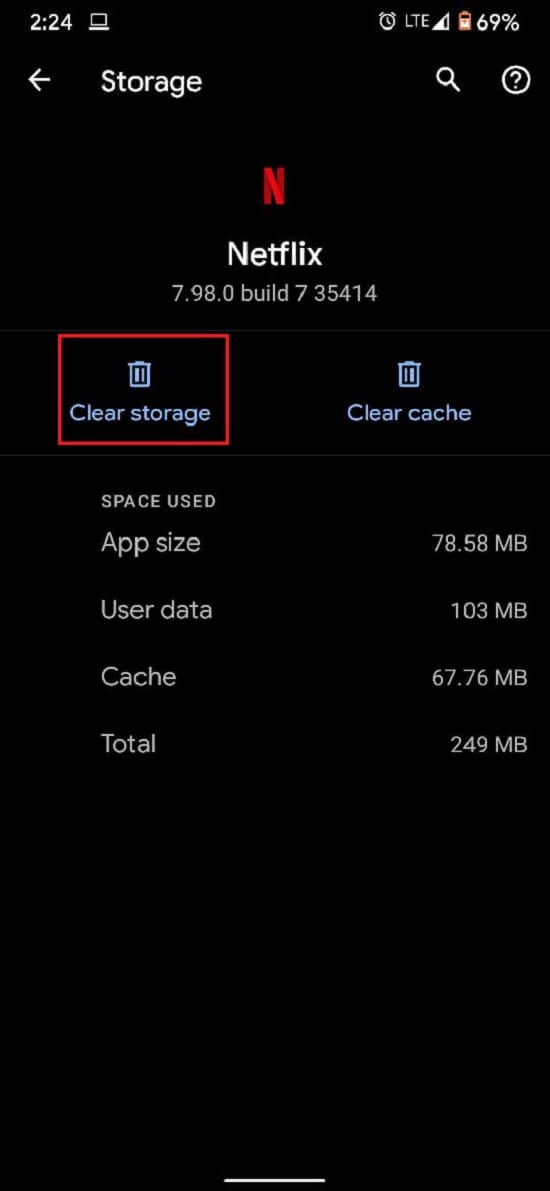
6.問題が解決され、ストリーミングが正しく機能するはずです。
方法4:両方のデバイスのインターネット接続とWi-Fi接続を確認します(Method 4: Check the Internet Connection & Wi-Fi Connectivity of both devices)
Chromecastが正しく機能するには、高速インターネット接続が必要です。Wi-Fiが(Wi-Fi)Chromecastの機能を促進するのに十分な速さであることを確認してください(Make)。さらに、キャストを機能させるには、デバイスとChromecastの両方を同じネットワークに接続する必要があります。スマートフォン(Head)またはPCの設定に移動し、デバイスがChromecastと同じ(Chromecast)Wi-Fiに接続されていることを確認します。適切な接続が確立されたら、「Chromecastソースがサポートされていません」という問題を修正する必要があります。
また読む:(Also Read:) あなたのAndroid携帯電話をあなたのテレビに接続する6つの方法(6 Ways to Connect Your Android Phone to Your TV)
方法5:関連するすべてのシステムを再起動する(Method 5: Reboot All Systems Involved)
システムを再起動することは、マイナーなバグやエラーを取り除くための完璧な方法です。まず、テレビと(First)Chromecastをシャットダウンしてプラグを抜きます。次に、接続するデバイスの電源を切ります。結局のところ、デバイスの電源がオフになっているので、数分待ってから再度起動します。最初の起動シーケンスの後、Chromecastを介してデバイスをキャストし、動作するかどうかを確認してください。
方法6:Chromecastを更新する(Method 6: Update Chromecast)
適切に更新されたGoogleChrome(Google Chrome)とChromecastは、直面する可能性のある互換性関連の問題のほとんどを最小限に抑えます。ブラウザでGoogleChrome(Google Chrome)を開き、画面の右上隅にある3つのドットをタップします。(tap on the three dots)ソフトウェアの更新が必要な場合は、このパネルに表示されます。問題に対処するために、できるだけ早くダウンロードしてインストールしてください。(Download)
また、Chromecastデバイスが最新のファームウェアで実行されていることを確認してください。スマートフォンでGoogleHomeアプリケーション(Google Home application)を確認することでこれを行うことができます。Chromecastは自動的に更新され、それについてできることはあまりありません。ただし、更新に失効がある場合は、GoogleHomeが最適です(Google Home)。
おすすめされた:(Recommended:)
- ルートなしでAndroid画面をPCにミラーリングする方法(How to Mirror Android Screen to your PC without Root)
- Windows10で機能しないデバイスへのキャストを修正(Fix Cast to Device Not Working in Windows 10)
- GoogleChromeでホームボタンを有効にする方法(How to Enable Home Button in Google Chrome)
- Windows10のスタートボタンが機能しない問題を修正(Fix Windows 10 Start Button Not Working)
この記事がお役に立てば幸いです。Chromecastソースがサポートされていないエラーを修正できました(fix Chromecast source not supported error)。ただし、必要なすべての手順を実行しても速度が変わらない場合は、コメントセクションからご連絡ください。サポートされる場合があります。
Related posts
AndroidにFix Emergency Calls Only and No Service Issue
GroupMeでメンバーを追加できなかった問題を修正する方法
Snapchatカメラが機能しない問題を修正(ブラックスクリーンの問題)
Your Android PhoneでDownload AppsにFix Unable
Fix Instagram Keeps Crashing(2021)
Fix Google Play Services Battery Drain
Fix Android Apps Closing自動的に自動的に
Instagramを修復する方法Let Me Post Errorはありません
Fix Unfortunately IMS Service Has Stopped
Fix Google Play Store Errors(2021)
Fix残念ながらProcess com.android.phoneが停止しました
Fix Instagram Story Working Errorではありません
AndroidのFix Improve Location Accuracy Popup
Fix Facebook Datingの方法Workingではありません(2021)
Fix Pokémon Go GPS Signalが見つかりませんでした
Fix Spotify Windows 10を開いていない
Android DeviceからGoogle Accountを削除する方法
Fix Your Systemが重四ウイルスによって破損しています
Fix Twitter VideosからFix Twitter Videosが演奏されていない9 Ways
Fix Facebook Message SentしかしDeliveredではありません
