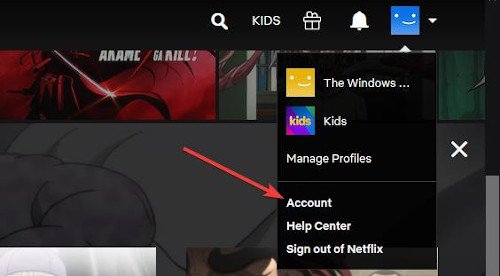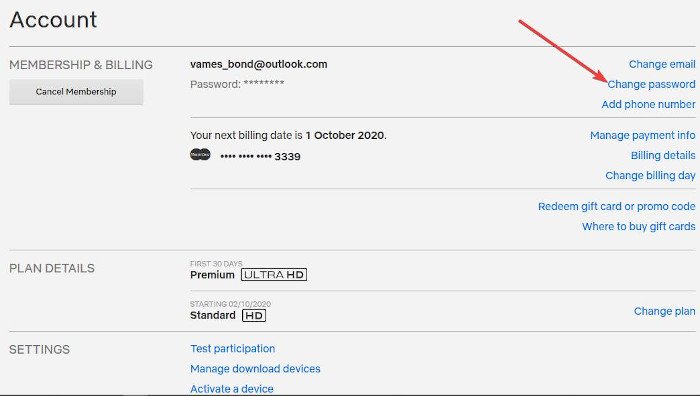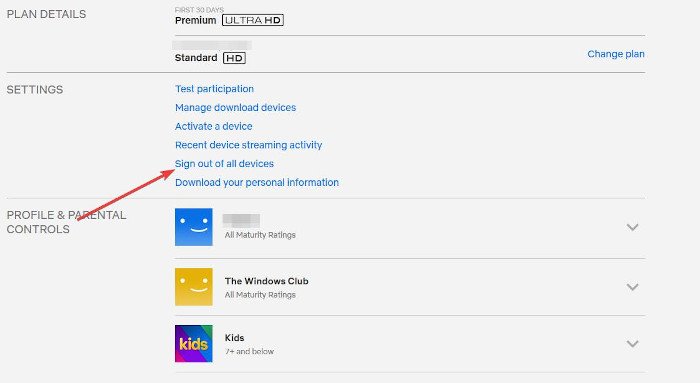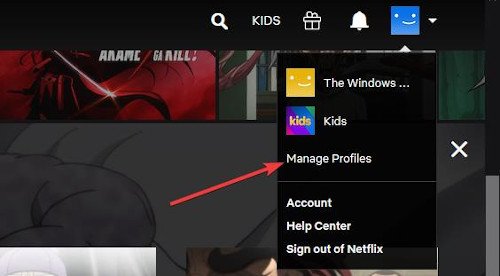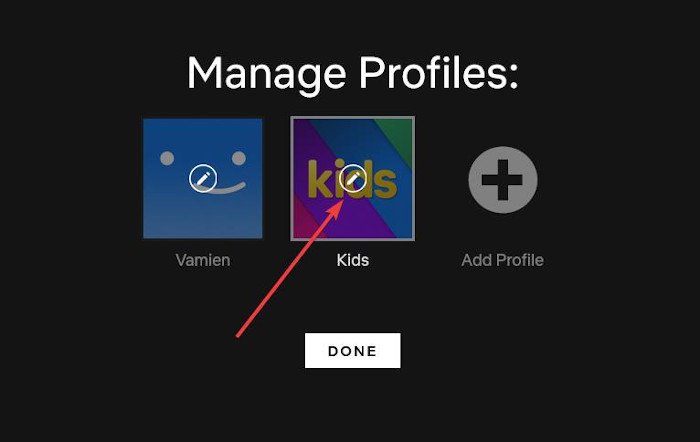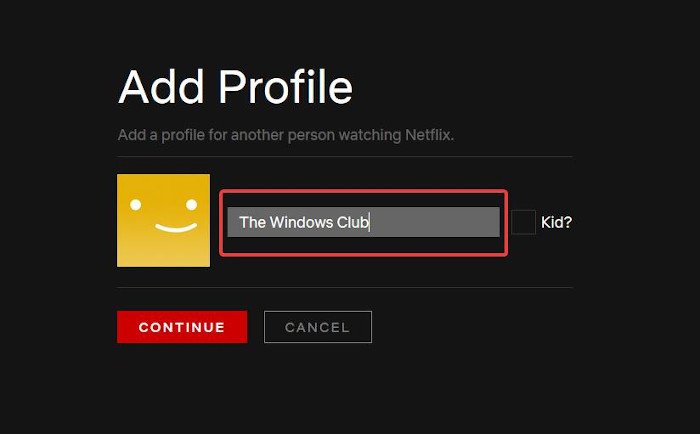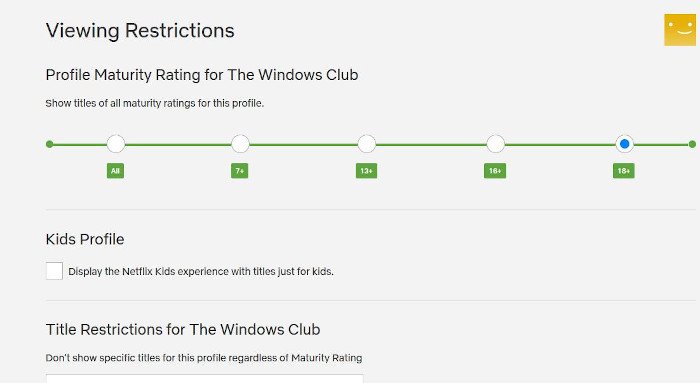Netflixは、おそらくWebで映画やテレビ番組を視聴するのに最適な場所であり、予想どおり、自分のアカウントを他の人と共有することができます。さて、 Netflix(Netflix)アカウントを特定の人に使用させたくないという状況が発生する可能性がありますが、どうすればその人を降ろすことができますか?
言うまでもなく、Netflixはユーザーが過去に視聴したものに基づいてコンテンツを推奨するため、単一のプロファイルを複数の個人と共有する場合は問題になる可能性があります。問題は、どのようにして常に最高の推奨事項を確実に入手できるかということです。
さて、ここでのアイデアは、あなたのアカウントを使用するすべての人々のために別々のプロファイルを作成することです。彼らが自分で遊ぶことができたら、将来、あなたのプロフィールから永遠に離れるべきです。少なくとも、希望することしかできませんよね?
Netflixアカウントを使用しているのがあなただけの場合でも、複数のプロファイルを作成することでメリットを得ることができることに注意してください。
Netflixプロファイルを削除する方法
まあ、それはとても簡単です、そして私たちはこの記事の中で仕事を成し遂げる方法を議論するつもりです。必要なものはすべてNetflixの機能セットの一部であるため、ロケット科学者が理解するのにタスクが必要ないからではありませ(Fret)ん。(Netflix)
ここで、 Netflix(Netflix)アカウントで同時にコンテンツをストリーミングできるのは一定数の人だけであることを指摘しておく必要があります。ストリーミングスロットがいっぱいになると、お気に入りの番組を見るのに問題が発生します。キックする人は、必要なときにスロットが常に利用可能であることを確認することは明らかです。
さらに、Netflixは、世界中の人々とアカウントを共有する場合、それを好まないことに注意する必要があります。そのため、 Netflixは、アカウントを一時的に停止する権利を留保します。(Netflix)ご覧のとおり、共有は主に同じ世帯の人々のために設計されています。
パスワードを変更してください
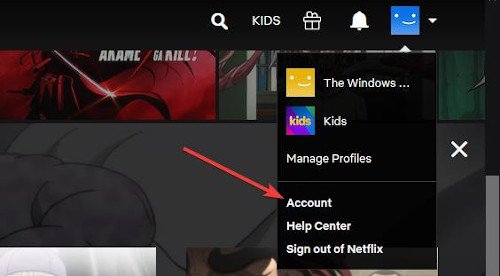
Netflixアカウントから全員を起動する場合は、パスワードを変更するのが最善の方法です。これが行われると、あなた自身を含むすべての人がサービスから起動されます。ただし、新しいパスワードを知っているのはあなただけなので、アクセスできるのはあなただけです。
そのため、パスワードを変更するには、Netflixアカウントにログインしてから、プロフィール写真に移動してください。ドロップダウンメニューを開始するには、プロフィール写真の上にマウスカーソルを置くだけです。そこから、[アカウント](Account) > [パスワードの変更]を選択します。これは、[(Change Password)メンバーシップ(Membership)と請求(Billing)]の下にあります。
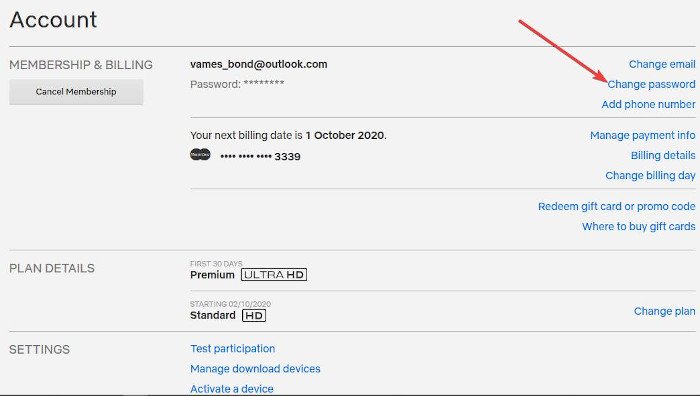
パスワードを変更できる新しくロードされたセクションから、「すべてのデバイスに新しいパスワードで再度サインインすることを要求する(Require all devices to sign in again with new password)」というボックスにチェックマークを付けて、すべての人がキックされていることを確認してください。
(Get)Netflixアカウントからデバイスを取り除く
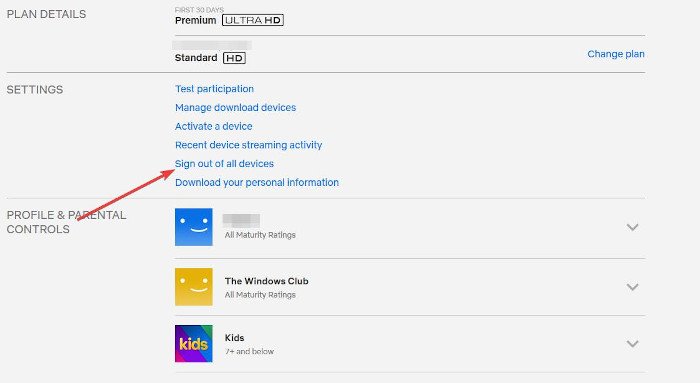
もう一度、プロフィール写真に移動し、その写真にカーソルを合わせて、[アカウント(Account)]をクリックします。新しいページが表示されたら、[設定](Settings)セクションに移動し、[すべてのデバイスからサイン(Sign)アウト]を選択します。最後に、青い[サインアウト]ボタンを押すと、 (Sign Out)Netflixはすぐにあなたを含むすべてのデバイスから解放されます。
すべてのショーにアクセスするには、手動で再度サインインする必要があるため、パスワードとユーザー名がメモリに書き込まれていることを確認してください。
読む(Read):Netflixアカウントから最近視聴した履歴を削除する方法(How to delete Recently Watched History from Netflix Account)。
個別のNetflixプロファイルを作成する方法
ここでは、ゲストや家族がレコメンデーションアルゴリズムを台無しにしないように、 Netflixアカウントに複数のプロファイルを作成する方法について説明します。
- [プロファイルの管理]を選択します
- キッズプロフィールを編集する
- 新しいプロファイルを追加する
1][プロファイルの管理]を選択します
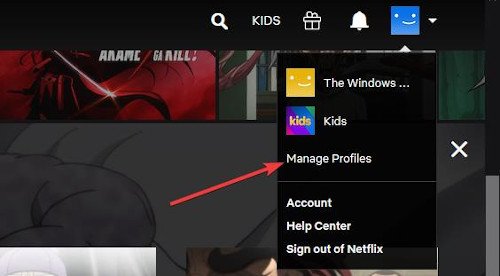
さて、ストリーミングサービスの最初のユーザーがしなければならないのは、ブラウザまたはMicrosoftStoreにある公式アプリのいずれかからNetflixアカウントを開くことです。そこからプロフィール写真をクリックすると、すぐにドロップダウンメニューが表示されます。
次のステップは、「プロファイルの管理」というオプションをクリックして、次のセクションに進むことです。
デフォルトでは、ユーザーはデフォルトのプロファイルと、Netflixの人々によって設計されたプロファイルであるKidsと呼ばれる別のプロファイルを表示する必要があり、これも厳密にモデレートされています。
2]キッズプロフィールを編集する
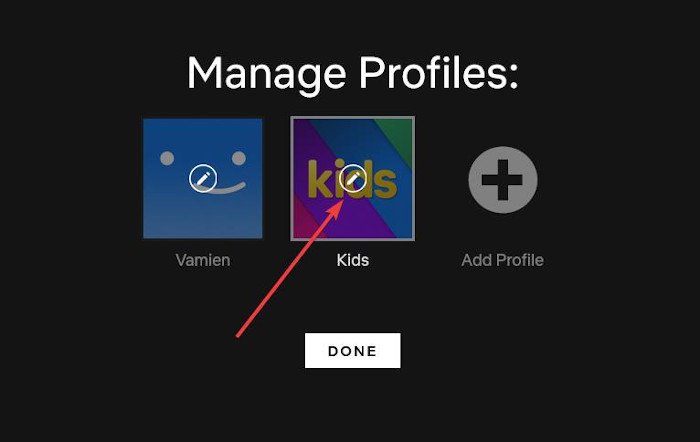
家に子供がいる場合は、子供(Kids)のプロフィールの上にある鉛筆ボタンをクリックして変更することをお勧めします。選択すると、名前と満期オプションを変更できるセクションが表示されます。
現在、このセクションはNetflixによってモデレートされているため、7年以上以内に満期設定を変更することはできません。
最後のステップは、[保存(Save)] 、 [完了(Done)]の順にクリックしてタスクを完了することです。
3]新しいプロファイルを追加します
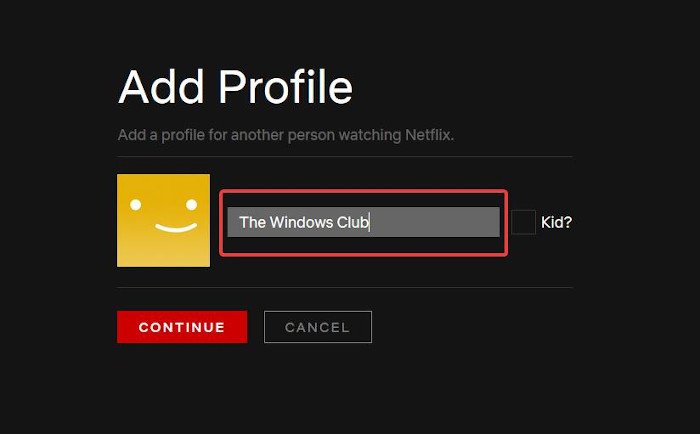
新しいプロファイルを追加することになると、このタスクも非常に簡単です。上記の手順に従って、 [プロファイルの管理(Manage Profiles)]に戻り、 [プロファイルの追加(Add Profile)]というボタンをクリックします(Simply)。ボックスが表示されたら、個人の名前を入力して、[続行](Continue)を選択してください。
プロファイルの作成直後に、新しいプロファイルの上にある鉛筆アイコンをクリックし、そこから[編集(Edit)]を選択して成熟度設定を試してみます。デフォルトはAllMaturityRating(Maturity Rating)ですが、そのようにする必要はないかもしれません。
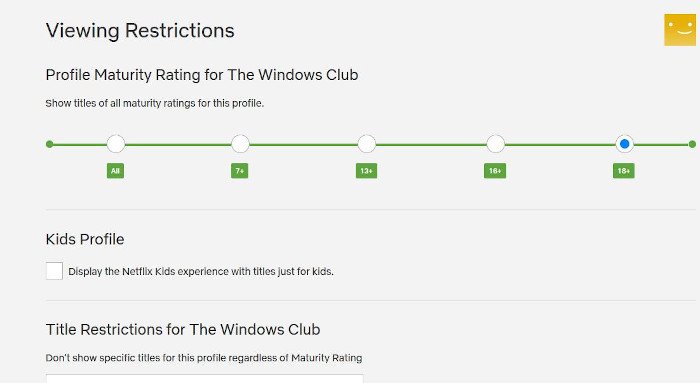
適切な評価を選択し、[保存(Save)]ボタンをクリックします。そこから、[完了]をクリックします。これで、 (Done)Netflixで新しいプロファイルを作成できます。
(Create)さらに複数のプロファイルを作成して、あなたの推奨事項をいじって誰もあなたの推奨事項を台無しにしないようにします。
How to create or delete a Netflix profile
Netflix is probably the best place to watch movies and TV shows on the web, and as expected, you can share your account with others. Now, there might come a situation where you no longer want to have a particular person using your Netflix account, so how is it possible to get them off?
Not to mention Netflix recommends content based on what the user has watched in the past, so that can become a problem if you share a single profile with multiple individuals. The question is, how can we ensure you get the best recommendations at all times?
Well, the idea here to create separate profiles for all the folks who use your account. Once they have their own to play with, they should, in the future, stay away from your profile forever. At least, one can only hope, right?
It should be noted that even if you are the only person using your Netflix account, you can still benefit from the creation of multiple profiles.
How to delete a Netflix profile
Well, it is super easy, and we are going to discuss how to get the job done within this article. Fret not because the task doesn’t take a rocket scientist to figure out because everything you need is part of the Netflix feature-set.
Now, we should point out that only a set number of people can stream content on a Netflix account at the same time. If the streaming slots are filled, then you will have problems watching your favorite shows. It should now be clear that kicking persons will make sure a slot is always available when you need it.
Additionally, we should note that Netflix doesn’t like it when people share their accounts with people from all over the world, therefore, they reserve the right to temporarily suspend your account. You see, sharing is primarily designed for folks in the same household.
Change your password
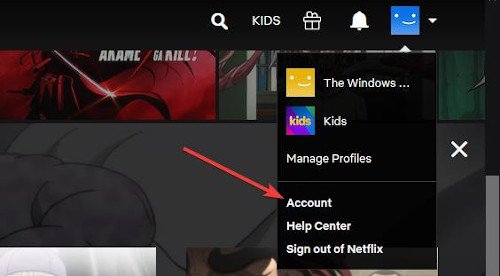
If you want to boot everyone from your Netflix account, then the best option is to change the password. When this is done, everyone, including yourself, will be booted from the service. However, since you alone know the new password, only you can gain access.
So, in order to change the password, please log into your Netflix account, then navigate to your profile photo. You only need to hover the mouse cursor over the profile photo to initiate the dropdown menu. From there, select Account > Change Password, which is located under Membership and Billing.
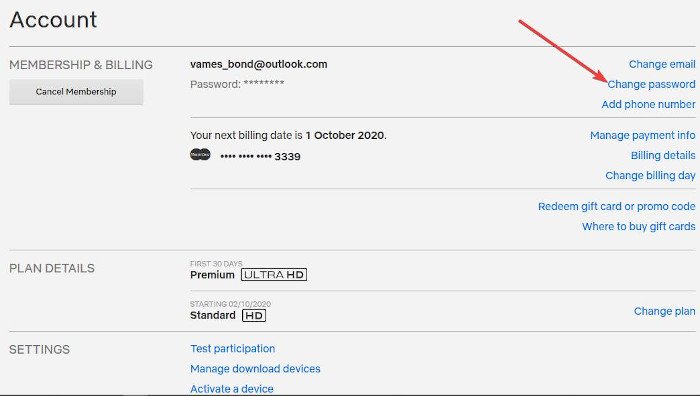
From the newly loaded section that allows you to change the password, be sure to tick the box that says “Require all devices to sign in again with new password” to make sure all folks are kicked.
Get rid of devices from your Netflix account
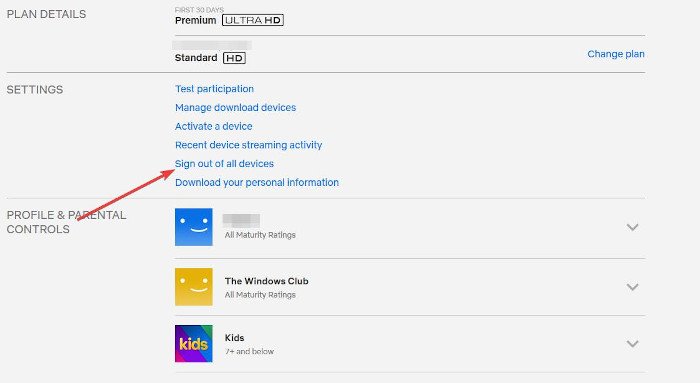
Again, navigate to the profile photo, hover over it and click on Account. When the new page comes up, go to the Settings section, and select Sign out of all devices. Finally, hit the blue Sign Out button, and right away Netflix will free itself from all devices, including yours.
You will have to manually sign in again to gain access to all of your shows, so make sure your password and username are written to memory.
Read: How to delete Recently Watched History from Netflix Account.
How to create separate Netflix profiles
Here we explain how to create multiple profiles for your Netflix account to make sure guests or family members do not mess up your recommendation algorithm.
- Select Manage Profile
- Edit the Kids profile
- Add a new profile
1] Select Manage Profile
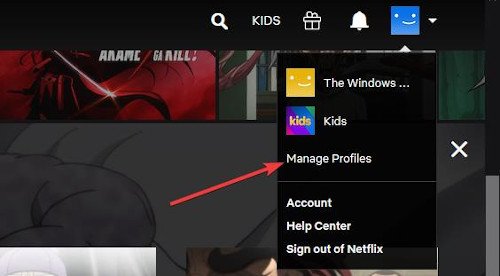
OK, so the first users of the streaming service must do, is to open their Netflix account either from through the browser or the official app located in the Microsoft Store. From there, click on the profile photo and a dropdown menu should appear right away.
The next step, then, is to click on the option that says Manage Profiles to move on to the next section.
By default, users should see their default profile, and another called Kids, which is a profile designed by the folks at Netflix, and it is tightly moderated as well.
2] Edit the Kids profile
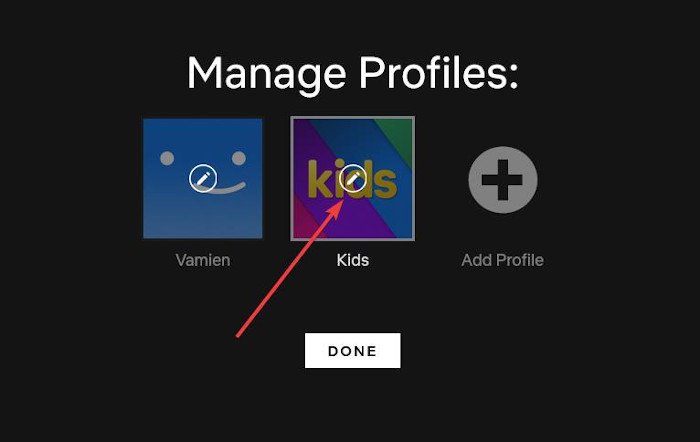
If you have a child at home, we suggest clicking the pencil button over the Kids profile to make changes. Once you’ve made the selection, you should now see a section that makes it possible to change the name and the maturity option.
Now, since this section is moderated by Netflix, it won’t be possible to change the maturity settings no further than years 7+.
The final step, then, is to click Save, then Done to complete the task.
3] Add a new profile
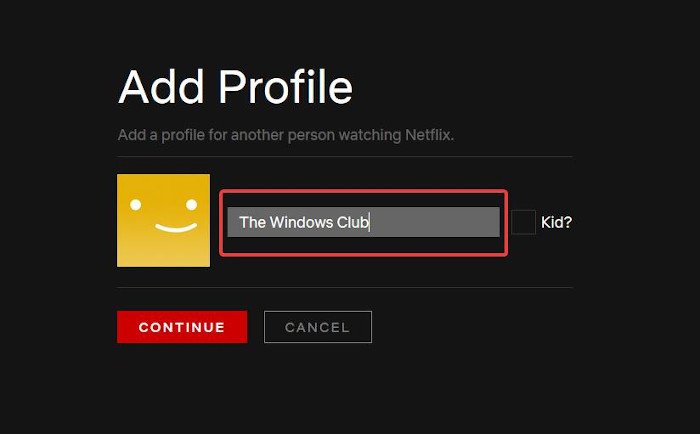
When it comes down to adding a new profile, this task is super easy as well. Simply follow the steps above and navigate back to Manage Profiles, then click on the button that says Add Profile. When the box comes up, please enter the name of the individual and then select Continue.
Right after the creation of the profile, click on the pencil icon over the new profile, and from there, select Edit to play around with the maturity settings. The default is All Maturity Rating, but you might not need to be that way.
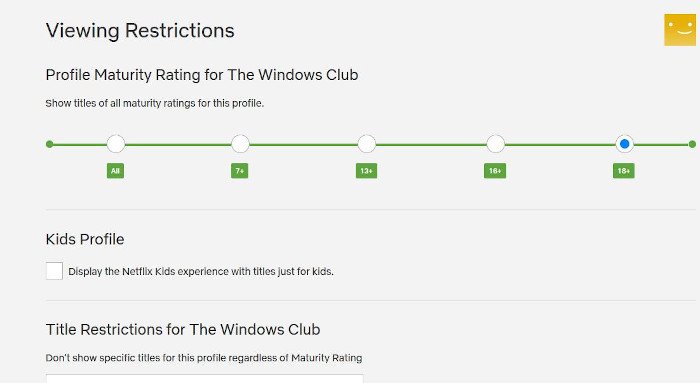
Select the right rating then hit the Save button. From there, click on Done and that’s it for creating a new profile on Netflix.
Create multiple more profiles to ensure no one messes with your recommendation by fiddling with yours.