GoogleChromeで403Forbiddenエラーを修正する方法
403 Forbiddenエラーは、指定したアドレスでWebページまたはインターネットリソースを表示する権限がないとブラウザが判断したことを意味します。あなたがハッカー(hacker)でない限り、これに遭遇することはおそらく驚きになるでしょう。
このエラーを解決するには、次の簡単なクイックフィックスを試してください。

クイックフィックス:
- 更新:(Refresh: )Ctrl-F5を押すか、更新ボタンをクリックします。多くの場合、このようなエラーは、ページを更新するまでに消えた小さな不具合です。
- 後でもう一度やり直してください(Try again later:)。サーバー接続の問題は、拡張された不具合である可能性があります。サイトへのアクセスの優先度が低い場合は、1〜2時間(または1日)待ってから再試行してください。問題がISPに関連している場合、ISPはおそらくそれを認識しており、すぐに解決します。待つことができない場合は、読み進めてください。
- 誤って入力されたURL:(Mistyped URL:) URLが100%正しく、スラッシュで終わっていないことを確認してください。「。 (Make)html」や「.com」などの別のリソース拡張子で終わっていることを確認してください。このエラーは、存在するリソースのアドレスを入力したが(404は取得されない)、通常のユーザーはアクセスできない場合に発生する可能性があります。たとえば、ページ自体ではなく、ページのディレクトリにアクセスしようとしている可能性があります。

- 別のデバイスまたは接続を(Try a different device or connection: )試してください:別のデバイスから同じサイトにアクセスしてみてください。ただし、最初にエラーが発生したのと同じネットワーク上にあります。(but on the same network)再度エラーが発生した場合は、別のインターネット接続に切り替えて、問題の原因がネットワークハードウェアまたはインターネット接続にあるかどうかを確認してください。
- すべてをリセットする:(Reset everything: )Google Chromeの403禁止エラーが特定のインターネット接続でのみ発生する場合は、ルーター(router)またはモデムの電源を切り、数秒待ってからもう一度電源を入れます。うまくいけば(Hopefully)、接続を再起動することで問題が解決します。
- ログアウトしました:(You’ve been logged out:)以前にサイトにログインしたときの閲覧履歴からURLにアクセスしようとしたが、そのログインセッションがタイムアウトしたために403が発生する可能性があります。サイトのログインページに戻り、ログインしてから、そのリソースに再度移動します。
シークレットモード(Incognito Mode)(またはCookieの(Cookies)クリア(Clear) )を使用してみてください
Google Chromeでの403禁止エラーは、ブラウザがローカルに保存した情報に関連している可能性があります。その情報が破損しているか正しくない場合、アクセスが拒否される可能性があります。Chromeのシークレットモード(incognito mode)を使用すると、サーバーからのその情報へのアクセスを一時的に拒否します。
ローカルに保存された情報が問題だった場合、サイトは機能するはずです。それが機能しない場合は、ブラウザのキャッシュをクリアする(clear your browser cache)(clear your browser cache)ことをお勧めします。
注:(Note:) Cookieとサイトデータをクリアする場合は、使用する他のすべてのサービスにログインする必要があります。
- [設定](Settings)を選択します。
- [閲覧履歴データを消去する]を(Clear browsing data)選択します。
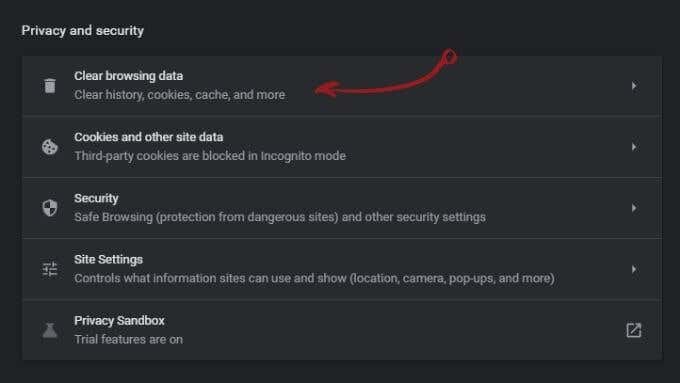
- クッキーとサイトデータを(Cookies and Site data)確認してください。

- [データを消去]を(Clear data)選択します。
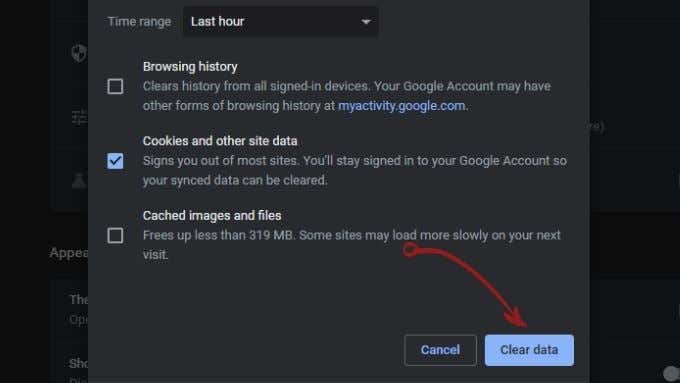
それはサイト自体でしょうか?
Down Detectorのようなサイトを使用しますか、それとも今すぐダウンしていますか(Is It Down Right Now?)?サイトに問題があるかどうかを確認します。
- ソーシャルメディアを調べて、特定の地域のユーザーまたは特定のISP(ISPs)を使用しているユーザーが403forbiddenエラーを受け取っているかどうかを確認することもできます。
- また、サイト運営者自身に連絡する価値があるかもしれません。ウェブサイトの更新中に設定ミスが発生し、特に小規模な会社の場合は気付かないことがあります。
- 大企業のサイトにアクセスしようとしている場合は、おそらく顧客サービス部門にメッセージを送信するだけです。
- 独立して運営されているサイトの場合、連絡先の詳細を見つけるのは通常困難です。連絡先アドレスを見つけるには、ドメイン所有者の検索を行う(do a domain owner lookup)必要があります。ほとんどの場合、専用のウェブマスターのメールアドレスにクエリを送信できます。

他のすべてが失敗した場合は、ISPに連絡してください
場合によっては、あなただけでなく、 ISP(ISP)全体がアクセスを拒否されることがあります。ISPは単なる別のインターネットユーザーであることに注意してください。つまり、ISPはあなたと同じネットワークの問題に直面する可能性があります。
ISPに連絡して、特定のサイトを開くことができないことを伝えます。彼らは彼らの側からサイトへのアクセスをテストします、そして、構成問題があるならば、それは通常彼らが短い順序で修正することができる何かです。
次回GoogleChromeで403禁止エラーが発生したときにトラブルシューティングを行った後は、何(Google Chrome)をすべきかが正確にわかります。
Related posts
Google ChromeのFix Twitch Error 2000の方法
ChromeにYahoo SearchのRidを取得する方法
GoogleシートのVLOOKUPの使用方法
WordのInsert Emoji、Google Docs and Outlookの方法
GoogleがあなたのComputer May BeをAutomatedクエリを送信すると言うのか
Twitch Nameを変更できますか?はい、しかしBe Careful
ChromeのFlashPlayerは2020年に廃止されました:Flashファイルを再生する方法
お住まいの地域で最高のインターネットOptions(ISPs)を検索する4 Ways
GoogleとFacebookに接続されたアプリを確認する方法
WindowsフォルダをGoogleドライブ、OneDrive、Dropboxと同期する
Google CalendarにあなたのOutlook Calendarを追加する方法
あなたのComputer Randomly Turnはそれ自体ではありますか?
Chrome、IE、Firefoxで広告をブロック/削除する方法
どのようにMicrosoftするために行うのGoogle Calendar Integration Works
FirestickのDownload and Install Peacockの方法
ChromebookにCaps Lockオンまたはオフを有効にする方法
10 Best Ways~Child Proof Your Computer
SlackをGoogleカレンダーと同期する方法
どのようにDetect Computer & Email MonitoringまたはSpying Softwareへ
Google Chrome Access Blocked Sitesするための15のベストVPN
