Windows11/10でWINGETを使用してインストール済みソフトウェアリストをエクスポートまたはインポートする
WINGETまたは WindowsPacketManagerは、コマンドをインポートまたはエクスポートして、インストールされているソフトウェアのリストを作成するために使用されるコマンドラインツールです。別のデバイスに一括インストールするために使用できるJSONまたはTXTファイルを作成します。この記事では、 Windows11/10でWINGETを使用してインストール済みソフトウェアリストをエクスポートまたはインポートする方法を説明します。
Windows Package ManagerまたはWINGETとは何ですか?
Windows Package Manager(WINGET )は、コマンドラインツールと(WINGET)Windowsコンピューターにアプリケーションをインストールするための一連のサービスで構成される包括的なパッケージマネージャーソリューションです。
WINGETを使用して(WINGET)インストール済みソフトウェア(Import Installed Software)リストをエクスポートまたはインポートする
これは2段階のプロセスであり、最初にリストをJASONまたはTXTファイルにエクスポートしてから、そこからインポートします。「WINGET」コマンドを使用すると、すべてのアプリケーションを手動でインストールする必要がなくなるため、 Windowsユーザーにとって簡単になります。
ソフトウェアをエクスポートおよびインポートする前に、まずWINGETのインストール方法を確認する必要があります。そのためには、 アプリインストーラーのプレビューバージョンをダウンロードする必要があります。そのためには、(App Installer)ここに(going here)アクセスしてWindowsPackageManagerインサイダープログラム(Windows Package Manager Insiders Program)に登録する必要があります。
アプリをダウンロードする手順を説明するメールがすぐにMicrosoftから届きます。(Microsoft)アプリをインストールした後、WINGETを使用して(WINGET)インストール済みソフトウェア(Installed Software)リストをエクスポートまたはインポートしましょう。
始める前に、いくつかのWINGETコマンドを知っておくことをお勧めします。
- すべてのWINGET(WINGET)コマンドのリストを取得するには、次を使用します。
winget - アプリケーションの情報を取得するには、
winget show
Windows 11/10WINGETを使用してインストール済みソフトウェア(Installed Software)リストをエクスポートまたはインポートするために必要なことです。
- インストール済みソフトウェアリストのインポート
- インストール済みソフトウェアリストのエクスポート
それらについて詳しく話しましょう。
1]インストール済みソフトウェアリストのエクスポート
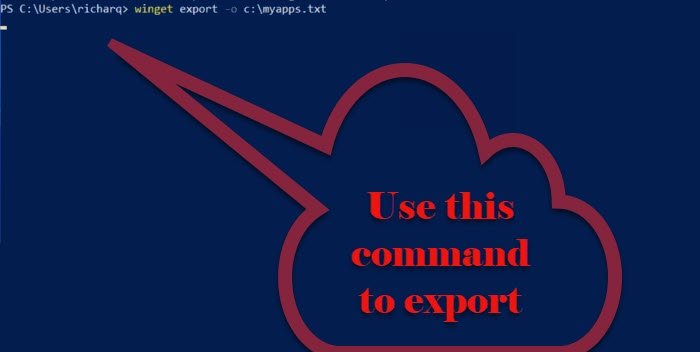
インストール済みソフトウェア(Installed Software)のリストをエクスポートするには、指定された手順に従う必要があります。
- スタートメニュー(Start Menu.)から管理者として コマンドプロンプトまたはPowerShell(Command Prompt or PowerShell )を起動 します。
- 次のコマンドを 入力して、 Enterキーを押します。(Enter.)
winget export -o <Path>\<EXPORT.TXT or JASON>
<Path>をパスとファイル名に置き換え、< EXPORT.TEXT or JASON> を、エクスポートしたリストに付けたい名前と、必要な形式の拡張子に置き換える必要があります。書き出す。
これで、 WindowsPackageManagerリポジトリで利用可能なすべてのアプリで構成されるJSONファイルが作成されます。(JSON)
2]インストール済みソフトウェアリストのインポート
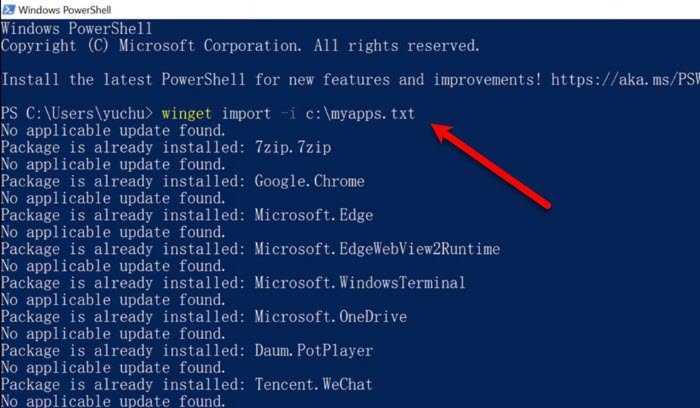
エクスポートしたら、JSONまたはTXTファイルをインポートします。これを行うには、指定された手順に従うことができます。
- スタートメニュー(Start Menu.)から管理者として コマンドプロンプトまたはPowerShell(Command Prompt or PowerShell )を起動 します。
- 次のコマンドを 入力して、 Enterキーを押します。(Enter.)
winget import -i <Path>\<EXPORT.TXT or JASON>
<Path>を、エクスポートされた情報を含むパスとファイル名 に置き換え、 <EXPORT.TXT or JASON> をエクスポートされたファイルの名前に置き換える必要があります。
このコマンドは、エクスポートされたすべてのアプリケーションを実行してインストールします。このプロセスには時間がかかる場合があり、ソフトウェアがコンピューターに既にインストールされている場合はスキップされます。
したがって、これはWINGET(WINGET)を使用してインポートおよびエクスポートする方法です。
出典(Source):Microsoft.com。
関連:(Related: )WINGETを使用してインストールされているすべてのプログラムを一度に更新する方法(How to update all installed programs at once using WINGET)。
Related posts
Windows 11/10のTask SchedulerからImport or Export Tasksの方法
Windows 10のImport、Export Start Menu layoutの方法
Windows 10の設定方法Export、Import File Associations
リセット方法、Export and Import Default App Associations Windows 10
File ExplorerでFile ExplorerのWindows 10の表示方法
Windows 10のシャットダウン時のバックアップ方法、Move、またはDelete PageFile.sys
Windows 10のShutdown and Startup Logをチェックする方法
Windows 10のAlarms and Clocks appの使い方
Windows 10でNotepadをアンインストールまたは再インストールする方法
Set Notepad++ Windows 11/10の.xmlファイルの場合default editor
Modern Standby Windows 10でNetwork Connectionsを有効にします
Windows 10 Control PanelでSystem Propertiesを開く方法
Fix Crypt32.dllが見つからない、またはWindows 11/10にエラーがありません
Mail and Calendar app freezes、Windows 11/10でクラッシュしていないかどうか
Windows 10でWin32 Long Pathsを有効または無効にする方法
Microsoft Store AppsをWindows 10で再インストールする方法
Windows 10でData Usage Limitを管理する方法
Windows 10のWindows.edb fileとは何ですか
Windows 10の場合Microsoft Edge Browser Tips and Tricks
Group Policy EditorをWindows 10 Home Editionに追加する方法
