MicrosoftPlannerで背景またはテーマを変更する方法
Microsoft Plannerでプランを作成することは、最も簡単な方法の1つです。しかし、あなたは何が同じくらい簡単で、多分もっと簡単か知っていますか?新しい背景やテーマを追加します!それに直面しよう; デフォルトの白い背景は退屈です。したがって、多くのユーザーがそれを変更したいと思うでしょう。

MicrosoftPlannerで(Microsoft Planner)背景(Background)を変更する
では、プラン(Plan)の背景やテーマを変更することは可能ですか?はい、可能です。この記事でその方法について説明します。ここで、MicrosoftPlannerはWindows10コンピューターにダウンロードできるツールではないことに注意してください。すべてはWebブラウザー内から実行されます。または、 iOSとAndroidの場合はそれぞれAppleAppStoreまたはGooglePlay(Google Play Store)ストア(Apple App Store)からアプリをダウンロードできます。
MicrosoftPlannerで背景を変更する方法は次のとおりです。
- MicrosoftPlannerのWebサイトを開く
- プランを開く
- プラン設定に移動します
- [全般]タブを開きます
- お好みの背景を選択してください。
これについて、より詳細に説明しましょう。
最初にすべきことは、別の背景を持ちたいプランを開くことです。(Plan)これを行うには、 tasks.office.com(Planner Hub)にアクセスしてから、PlannerHubに移動します。それが完了(Once)すると、画面の下部に作成したすべてのプランのリストが表示されます。
プランをクリック(Click)して開き、編集できるようにします。
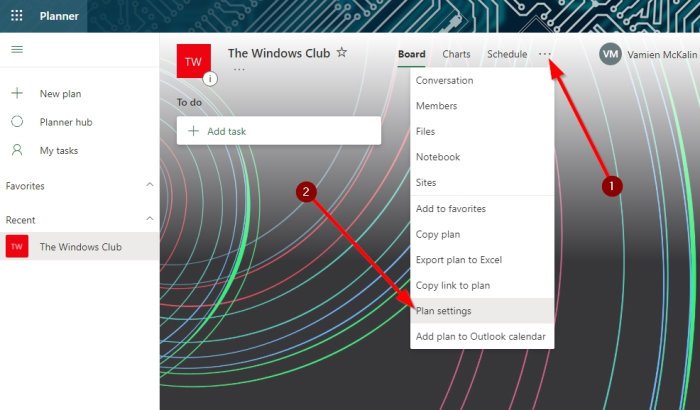
OK、プランが完成したら、先に進んで上部の3つの点線のボタンをクリックする必要があります。これを行うと、ドロップダウンメニューが表示されます。そのメニューから、次のステップに進むためにプラン設定を選択してください。(Plan Settings)

プラン設定(Plan Settings)を開いた後、提案された背景のリストが表示されているはずです。それをクリックして、あなたの計画に最も合うものを選択してください。(Please)変更はリアルタイムで行われます。
Plannerでさまざまな背景を表示する方法
残念ながら、Microsoft Plannerでは、ユーザーが背景用に独自の画像をアップロードすることはできません。さらに、現在のオプションのリストが十分でない場合は、プランの名前を変更することによってのみ詳細を表示できます。
理想的ではありませんが、現時点では、これがMicrosoftPlannerで計画の背景を変更するための最良の方法です。
Plannerでテーマを変更する

さて(Okay)、新しいテーマを有効にする場合は、Windows 10コンピューターからPlannerを開き、 (Planner)[設定](Settings)アイコンをクリックします。
そこから、テーマ(Themes)に移動して表示リストから選択するか、[すべて表示(View All)]をクリックして詳細にアクセスします。
この情報を利用して先に進み、Plannerを素晴らしいものに変えてください。
読む(READ): Microsoft Plannerを使用(How to use Microsoft Planner)して、自宅で作業するときにタスクを追跡する方法。
Related posts
Microsoft PlannerでTask Progressを設定して更新する方法
Microsoft Plannerチュートリアル:知っておくべきことすべて
Microsoft Wordで写真のBackgroundを取り外します
Microsoft TeamsのBackground Noiseを減らす方法
BackgroundをMicrosoft Teamsで変更する方法
AndroidのBackground From Any Imageを削除するには、8 Apps
Desktop Background Group PolicyがWindows 10には適用されません
Use Planner在宅勤務時にタスクを追跡する
Windows Photo ViewerのBackground Colorを変更する方法
Windows 10のPaint 3DでBackground imageを削除する方法
MicrosoftWordの背景画像を設定する方法
Google SlidesでカスタムGradient Backgroundを作る方法
GIMPを使用してPhotoからBackgroundを削除する方法
Background Intelligent Transfer ServiceがWindows 11/10で動作しません
Reduce or Remove Background Noise Audacity Windows PCを使用する
Fix Background Images Anniversary Updateの後にLock Screenに表示されない
OutlookのCalendarのBackground Colorを変更する方法
Google MeetのBlur Backgroundの方法
Office appsでOffice Backgroundを有効にする方法
Page Background and Rule Lines colorをOneNoteで変更する方法
