PublisherファイルをPDFに変換する方法
OfficePublisherソフトウェアを持っていない同僚や友人とMicrosoftPublisherファイルを共有するのをやめたとしても、心配する必要はありません。アプリケーション自体またはオンラインツールを使用して、PublisherファイルをPDFに変換する(convert Publisher file to PDF)のは非常に簡単です。それぞれの方法について詳しく説明しましょう。
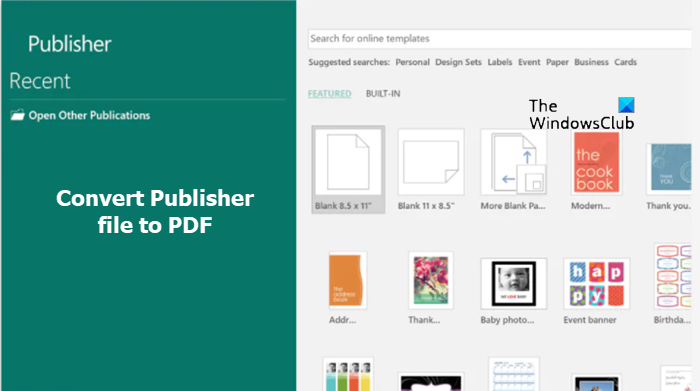
PUBファイルとは何ですか?
PUBファイル拡張子は、MicrosoftPublisherのドキュメントファイル形式です。通常、リーフレット、チラシ、ポスターに表示される可能性のあるすべてのものが含まれています。つまり、テキスト、画像、その他のオブジェクトが混在しています。
PublisherファイルをPDFに変換する方法
まず、 MicrosoftPublisher(Microsoft Publisher)アプリケーション自体を使用してPublisherPUBファイルをPDFに変換する方法を見てみましょう。
- [ファイル]タブをクリックします。
- [エクスポート]オプションまで下にスクロールします。
- Choose Create PDF/XPS Document]オプションを選択します。
- [PDF/XPSの作成]アイコンをクリックします。
- パブリケーションの名前を入力します。
- PDFまたはXPSドキュメントとして保存します。
- 他のオプションを構成します。
- [公開]ボタンを押します。
Publisherを使用してPUBファイルをPDFに変換するにはどうすればよいですか?
PDFに変換するPublisherファイルを開きます。
![[パブリッシャーファイル]タブ](https://1.bp.blogspot.com/-qkTFqauUv3w/YVEs7GDK60I/AAAAAAAADyo/lQHqtr6sxDEF2_4_ZMqIoyl-FQtPYzKywCLcBGAsYHQ/s0/7dXJL8asWmNenlGUP7rN5ZeZTH0.png)
次に、リボンメニューから[ファイル]タブを選択します。(File )
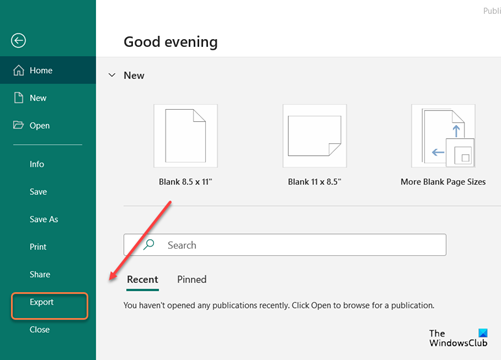
サイドバーの[(Sidebar)エクスポート(Export)]オプションまで下にスクロールしてクリックします。
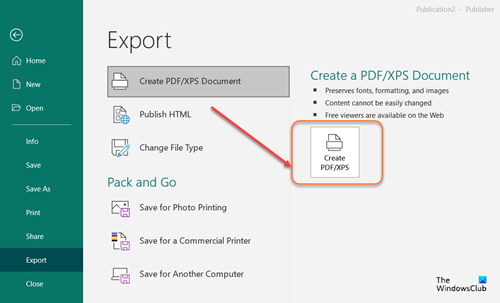
[エクスポート(Export)]画面で、[PDF / XPSドキュメントの作成]タイルをクリックし、上Create PDF/XPS Document画像に示すように[ Create PDF/XPS
[ファイル名](File name)に、パブリケーションの名前を入力します。同様に、[ファイルの種類]で、[ PDF ]または[ XPSドキュメント](XPS Document)を選択します(Save as )。
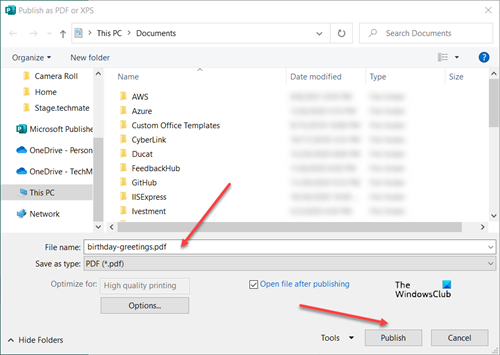
最後に、 [公開(Publish )]ボタンを押して、出版物をオンラインまたは印刷で表示します。
上記とは別に、無料のツールまたはオンラインツールを使用して、.pubファイルを.pdfファイルに変換できます。
(Convert Publisher)出版社をPDFオンライン(PDF Online)に無料で変換
Publishertopdf.comは、任意の(Publishertopdf.com)Publisherファイルを無料でPDFに変換できる優れたオンラインツールです。
[アップロード(Upload)]ボタンをクリックしてコンピューターからパブリッシャーファイルを選択するか、次のクラウドストレージオプションから選択するだけです。
- ドロップボックス
- グーグルドライブ
- OneDrive
このツールは、任意のサイズのファイルを変換し、変換されたファイルをWebサイトに直接ダウンロードします。
ファイルの長さによっては、プロセスが完了するまでに1〜2分かかる場合があります。
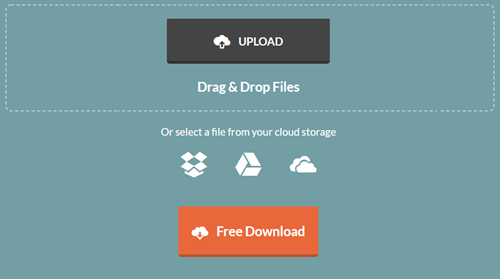
完了したら、 [無料ダウンロード(Free Download)]ボタンを押してファイルをダウンロードし、コンピューターに保存するか、他のユーザーと簡単に共有します。
変換されたファイルは、最大6時間のみダウンロードできます。その後、サービスはサーバーからファイルを自動的に削除します。
最後に、 Libre Office(Libre Office)などのアプリケーションを使用して、 .pubファイル形式のパブリッシャー(Publisher)ファイルを開くことができます。これは、人気のある無料のオープンソースオフィス生産性ソフトウェアスイートです。
PublisherをWordに変換できますか?
はい、 Publisher(Publisher)をWordに変換できます。
- Word文書として保存するPublisherパブリケーションを開きます。
- 画面の左上隅にある[ファイル]タブをクリックします。(File)
- 次に、サイドバーの[名前を付けて保存]オプションに移動し、 (Save As)Word文書を保存する場所を参照します。
- [ファイル(File) 名(name)]ボックスに、Word文書の名前を入力します。
- 同様に、[ファイルの種類]リストで、保存する(Save as)Wordのバージョンを選択します。
これですべてです。
Related posts
それらを使用するPublisher and HowでLayout Guidesは何ですか?
パブリッシャのCharacter、Line、Paragraph Spacing Toolの使い方
Word fileからTextをPublisher publicationに挿入する方法
Microsoft Publisherを使ってCertificateを作成する方法
出版社にビルディングブロックを使用する方法
MicrosoftPublisherファイルをPDFに変換する方法
発行者にBackgroundを作成して追加する方法
Microsoft PublisherファイルをPDFとしてWindows 10に保存できません
Microsoft Publisherとは何ですか?初心者向けガイド
オブジェクトを整列させる方法やPublisherの写真を配置する方法
OptionsのページMicrosoft Publisherの使用方法
Publisherに毎月のカレンダーを作成する方法
表示方法またはHide、およびUse Microsoft PublisherのRuler Bar
出版社とのポスターやバナーを作る方法
Publisherを使用する方法 - ベストMicrosoft Publisher Tips and Tricks
Add、Move and Modify ImageまたはPicture Microsoft Publisher
発行者のWordArt Text toolの形状を変更する方法
