コマンドプロンプトを使用してハードドライブパーティションを再表示または非表示にする
私たちは皆、個人データを隠すのが大好きです。フォルダをロックしてオンラインストレージにアップロードし続けることはできますが、パーティション全体を隠すのはどうでしょうか。やり過ぎに感じるかもしれませんが、誰にもアクセスさせたくないファイルがたくさんある場合は、これが最善の方法です。この投稿では、コマンドプロンプト(Command Prompt)を使用してドライブパーティションを表示または非表示にする方法を示します。
(Unhide)コマンドプロンプト(Command Prompt)を使用してハードドライブパーティションを(Hide Hard Drive Partition)再表示または非表示にする
ドライブパーティション(hide drive partitions,)を非表示にする方法は複数ありますが、この投稿では、コマンドプロンプト(Command Prompt)から非表示にする方法を具体的に共有しています。コマンドラインインターフェイスも提供するDiskpartツール(Diskpart tool)を使用しています。先に進む前に、Diskpartはドライブの完全な管理を提供する強力なツールであり、パーティションを削除するオプションも含まれていることに注意してください。非表示にしても削除されず、いつでも元に戻すことができますが、慎重に使用してください。
基本的なDiskpartコマンド
- diskpart –Diskpartコンソールを開きます
- リストボリューム(list volume) –コンピューター上のすべてのボリュームを表示します。
- select volume #number 非表示にするパーティションを選択します
- remove letter #driveletter 文字を削除# driveletter–選択したボリュームのドライブ文字を削除します(Removes)
- assign letter #driveletter文字の割り当て(Assigns)#driveletter–選択したボリュームにドライブ文字を割り当てます
手順に従って、ドライブパーティションを表示または非表示にします。
管理者権限でコマンドプロンプト(Command Prompt)を開きます。これを行うには、実行(Run)プロンプト(Win + RCMDと入力し、 (CMD)Shift + Enterを同時に押します。UACプロンプトが表示されます。ポップアップウィンドウから必ず[はい]を選択してください。
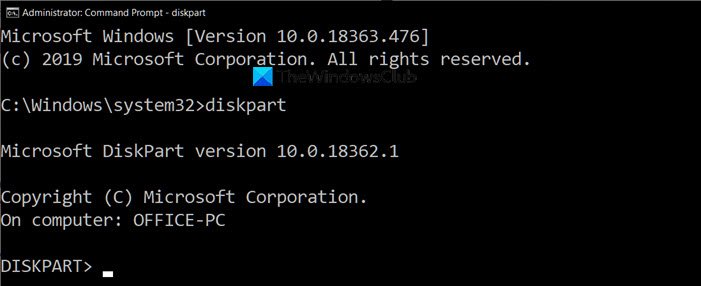
次のコマンドを入力し、Enterキーを押してDiskpartコンソールを起動します。
Diskpart
パスを表示していたコマンドプロンプト(Command Prompt)のテキストは、「Diskpart>」に置き換えられます。次に、次のように入力して、ファイルエクスプローラー(File Explorer)を使用して表示できるすべてのパーティションを一覧表示します。
list volume
ファイルエクスプローラー(Open File Explorer)を開き、このPCに移動して、ここに表示されているものと一致させます。Diskpartツールの結果では、Lable列はコンピューターに表示される正確な名前と一致します。制限のために名前を短くするかもしれませんが、あなたに公正な考えを与えます。ドライブ文字でディスクを識別することもできます。
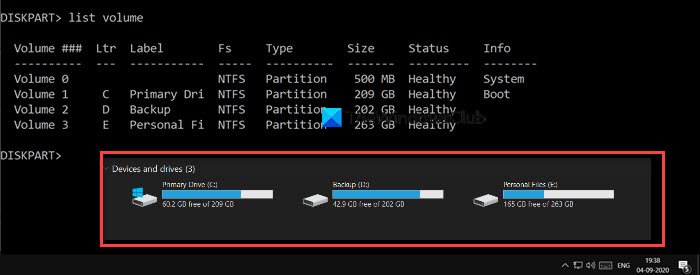
特定のドライブで操作を行うには、ここでは非表示にします。ドライブまたはパーティションを選択する必要があります。「バックアップ(Backup)」というラベルの付いた「D」パーティションを非表示にしたいとします。まず(First)、ボリュームを選択してから、ドライブを操作する必要があります。バックアップパーティションにはボリューム2のラベルが付いています。コンピュータに従って次の手順を実行し、非表示にするドライブを選択します。
select volume 2

設計上、パーティションにドライブ文字が割り当てられていない場合、そのパーティションにアクセスすることはできません。ドライブをフォーマットするとき、ドライブの最後に常にドライブ文字が割り当てられていることを覚えておいてください。今、あなたは理由を知っています。コマンドを実行して、ドライブ文字(私の場合はD)を削除します。
remove letter D
実行が完了すると、成功メッセージが表示されます。ファイルエクスプローラー(File Explorer)で再確認してください。どこからでも利用できなくなります。技術的には、パーティションはマウント解除されています。
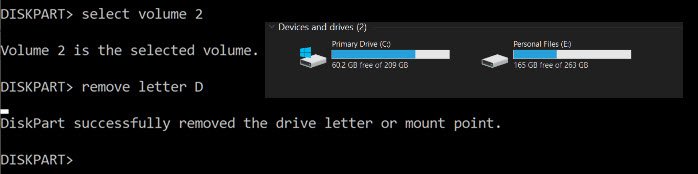
パーティションを元に戻すには、パーティションを再度マウントして、ドライブ文字を再度割り当てる必要があります。他の人に割り当てられていないドライブ文字はいつでも割り当てることができます。しばらくしてからそれを行う場合は、完全なリストに従ってください。そうでない場合は、最後のリストだけで十分です。
list volume select volume 2 assign letter J
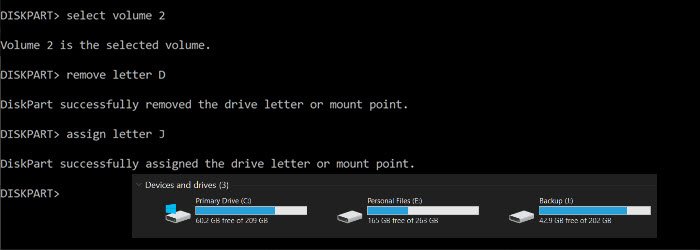
diskpartツールを終了するには、exitと入力すると、通常どおりコマンドプロンプトに戻ります。
この投稿が、コマンドプロンプトを使用してドライブパーティションを非表示にするのに役立つことを願っています。
読む(Read): Cが常にデフォルトのWindowsシステムドライブ文字であるのはなぜ(Why is C the default Windows System Drive letter always)ですか?
Related posts
USB Flash DriveからCommand Prompt or Batch Fileを使用したRemove virus
S.M.A.R.T or Self-Monitoring、Analysis and Reporting Technologyとは
なぜCは常にデフォルトのWindows System Drive letterのなぜですか?
Fix Smart Check Short DST HP computerで失敗したエラーが失敗しました
Fix Hard Drive Windows 10ではインストールされていません
Command PromptからJava programを実行する方法
死んだハードドライブからファイルを抽出する方法
HP 3D DriveGuardは、偶発的な落下後の損傷からHard Driveを保護します
Command Promptを使用してVLCでビデオを再生する方法
C or D Drive letter Windows 10にありません
私は本当にSSD or Solid State Driveが必要ですか?
Hard Drive Boot Menuに表示されていない
Windows10でハードドライブのクローンを作成する方法
外付けハードドライブがWindowsまたはOSXに表示されない?
異なるWD Hard Drive色はどういう意味ですか?
Windowsを別のハードドライブに移動する方法
ALWAYS AdministratorとしてCommand Prompt and PowerShellを実行する方法
Command PromptをWindows 11/10でAdministratorとして実行する方法
Command Promptを使用してCommand Promptを使用してWindows 11/10のRegistryを復元する方法
Mirrored VolumeをWindows 11/10に作成する方法
