再起動後、Windows設定がデフォルトにリセットされます
Windows 11/10がすべての設定をデフォルトにリセットし続ける場合は、以下の点を確認する必要があります。コンピュータをシャットダウンまたは再起動するたびに、すべての設定が自動的にデフォルトになっていると想像してください。(Imagine)数人のユーザーがこの問題について不満を言っています。どうすれば修正できるか見てみましょう。
再起動後、 Windows設定(Windows Settings)がデフォルトにリセットされます

シャットダウンまたは再起動するたびに、 Windows 11/10のデフォルトの問題への設定の自動リセットを修正できる解決策は次のとおりです。
- SFCおよびDISMスキャンを実行する
- スタートアップ修復を実行する
- 管理者(Administrative)権限を持つ新しいユーザーアカウント(New User Account)を作成する
- これがクリーンブート状態(Clean Boot State)で発生するかどうかを確認します
- インストールした可能性のあるアップデート(Update)またはプログラム(Program)をアンインストールします
- システムの復元を実行する
- (Repair Windows OS)インストールメディア(Installation Media)またはメディア作成ツール(Media Creation Tool)を使用してWindowsOSを修復します。
それぞれの方法を深く掘り下げて、それらがどのように行われるかを見てみましょう。開始する前に、更新を確認し、(Check for Updates) 利用可能な場合はインストールすることをお勧めします。
1]SFCおよびDISMスキャンを実行します

SFC(システムファイルチェッカー)とDISM(展開イメージのサービス(Deployment Image Servicing)と管理(Management))は、コンピューターで発生する問題の大部分を修正できるWindows10の2つの強力なツールです。彼らはあなたにエラーを引き起こしている壊れたファイルを置き換えるためにアップデートからのファイルを使用します。
彼らはあなたのPCで発生するほとんどすべてのエラーを修正することができます。まず(First)、SFCスキャン(SFC Scan)を実行してから、DISMスキャン(DISM Scan)を実行します。
SFCスキャン(SFC Scan)の実行に関する詳細情報と手順については、以下のリンクを参照してください。
SFCスキャンを実行した後、DISMスキャン(run DISM Scan)を実行します。これは、破損したシステムイメージの修復に役立ちます。
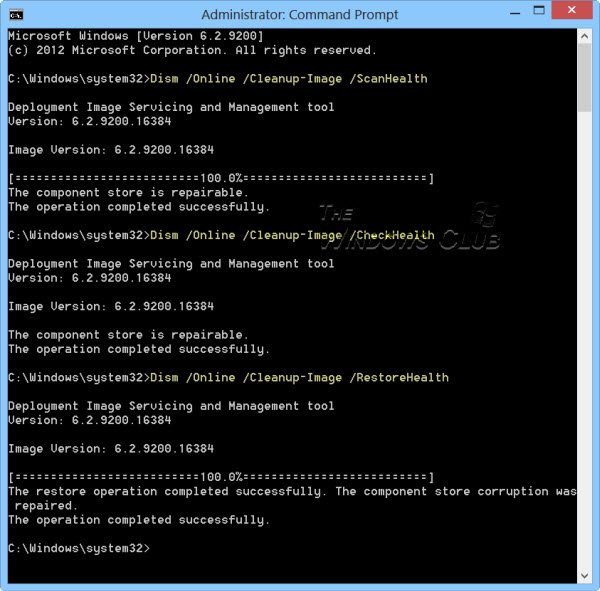
スキャンプロセスが完了したら、PCを再起動します。システム設定が自動的に停止する原因となっているエラーは、今では修正されている可能性があります。
2]スタートアップ修復を実行する
Windows 10には、自動起動修復(Automatic Startup Repair)と呼ばれる優れた機能が付属しています。Windows関連の問題を修正し、実行時に自動的に修正します。
それを使って見てください。再起動後の設定の自動リセットを修正する必要があります。それでも問題が解決しない場合は、以下の修正を試してください。
関連(Related): Windows10の設定が開いていないか機能していません。
3]管理者(Administrative)権限を持つ新しいユーザーアカウント(New User Account)を作成します(Create)
そもそもエラーが発生するもう1つの考えられる理由は、ユーザープロファイルの破損が原因である可能性があります。これを修正するには、管理者権限を持つ新しいユーザーアカウントを作成する必要があります。これは、エラーを修正し、PCを正常に使用するのに役立ちます。
[設定]の[(Settings)アカウント (Accounts )]から、管理者権限を持つ 新しいユーザーアカウントを作成でき ます。
新しいユーザープロファイルを作成したら、PCを再起動して問題が解決するかどうかを確認します。
または、PCを4回続けて再起動して、一時的なプロファイルの問題を取り除きます。これが役立つかどうかを確認してください。
4]これがクリーンブート状態(Clean Boot State)で発生するかどうかを確認します(Check)
クリーンブート状態は、高度な(Clean Boot State)Windowsの問題を診断およびトラブルシューティングするために使用されます。つまり、PCの問題が、 Windows(Windows)またはインストールした他のプログラムのエラーが原因であるかどうかを知るのに役立ちます。クリーンブート状態(Boot State)では、重要なプログラムとドライバーのみが実行されます。
クリーンブート状態(Clean Boot State)でも設定が自動的にリセットされるか確認してください。そうでない場合は、インストールしたプログラムが原因でエラーが発生します。
5]インストール(Uninstall)した可能性のあるアップデート(Update)またはプログラム(Program)をアンインストールします
(Windows)最後にインストールしたアップデートまたはプログラムが原因で、Windowsの設定がデフォルトにリセットされている可能性があります。エラーが発生する前にインストールしたすべてのプログラムを覚えて、それらをアンインストールしてください。問題が解決し、設定をデフォルトにリセットせずにPCが正常に動作するようになる可能性があります。
6]システムの復元を実行する
システムの復元は、 (System Restore)Windows 10の非常に便利な機能であり、PCユーザーは、オペレーティングシステムが問題なく正常に機能していた以前の時点に戻すことができます。これを実行すると、再起動後に設定がデフォルトに自動的にリセットされる問題が修正されます。
これで問題が解決するはずです。
7]インストールメディア(Installation Media)またはメディア作成ツール(Media Creation Tool)を使用してWindowsOSを修復します(Repair Windows OS)
これは、再起動後にWindows10(Windows 10)設定の自動リセットを修正するために試すことができる最後の方法です。
インストールメディアを使用してWindows10を修復(repair Windows 10 using Installation Media)できます。
Windowsの設定がリセットされ続けるのはなぜですか?
Windows11/10のインストールが工場(Factory)出荷時のデフォルトにリセットされ続ける理由は複数考えられます。OSファイルの破損、ユーザーアカウントプロファイル(User Account Profile)の破損、最近インストールまたは更新したソフトウェア、起動設定などが原因である可能性があります。
これらは、自動リセットをデフォルト設定に修正できる修正です。何か提案や疑問がある場合は、以下にコメントしてください。
読む:(Read:) MicrosoftEdgeは再起動時に自動リセットを続け(Microsoft Edge keeps Auto-resetting on Restart)ます。
Related posts
Windows 10の設定でAppsオプションをグレー表示する場所を選択してください
WindowsがWindows 10でルータからNetwork Settingsを取得することはできません
Windows Securityでglance pageでセキュリティがWindows 10に空白であります
パーソナライズ設定がWindows 11/10に応答しません
Windows SettingsのWindows Settingsのオプションを無効にする方法Windows 10
Windows 11/10のMicrosoft Office Click-To-Run High CPU usage
Start Menuが開かないかWindows 11/10で働いていないStart Button
Windows 10 Brightness Controlが自動的に機能しないか変更されない
Windows Insider Program pageはWindows Settingsで空白です
Windows 10の設定からCreate and Manage Storage Spacesの設定
修正:Windows Driver Foundation高CPUを使用する
iPhoneからWindows 11/10 PCにPhotosをインポートできません
Windows 10のWindows Update error 0x800F081F
PCはMiracast - Windows 10エラーをサポートしていません
Windows computer USB deviceがインテの場合はシャットダウンします
Device Managerは空白であり、Windows 11/10では何も表示されません
Background Intelligent Transfer ServiceがWindows 11/10で動作しません
ファイルやフォルダをWindows 11/10にドラッグアンドドロップできません
Computerが誤ってdomain network以外に検出されています
Windowsの10はあなたのPC screenの診断に貼り付けます
