Windows10用のUSBLockitを使用してUSBフラッシュドライブを保護する方法
USBフラッシュドライブを不正アクセスから保護するために必要なことは常に行う必要があります。多くの人々は、特にサードパーティのコンピュータシステムを使用している場合、これについて考えたことはありません。さて、私たちは皆にUSB(USB)フラッシュドライブのセキュリティを真剣に受け止めるように促したいと思います。現在、これを行うための最高の新しいツールの1つはUSB Lockitと呼ばれ、 (USB Lockit)Windows10とAndroidオペレーティングシステムの両方で無料で利用できます。
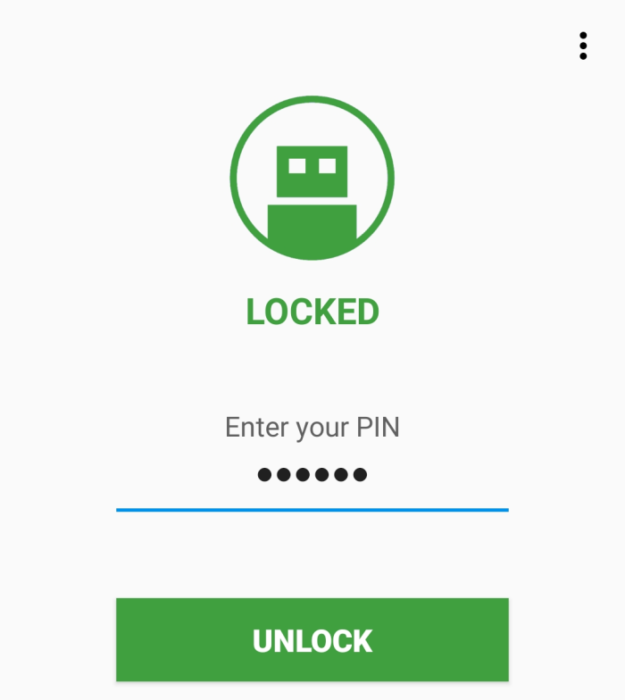
私たちの数日間の使用から、USB Lockitは、フラッシュドライブ、またはFAT32/exFATを使用してフォーマットされた他のドライブを保護するのに優れた仕事をしていると言っても過言ではありません。このプログラムはポータブルツールであるため、オペレーティングシステムがサポートされている限り、どこでも使用できることを意味します。
USB Lockitは暗号化を使用せず、PINのみを使用することを指摘しておく必要があります。これは、ハッカーから保護されないことを意味しますが、通常の日常の状況には十分すぎるほどです。それで問題ありません。
USBLockitで(USB Lockit)USBフラッシュドライブを保護します
最初に行うことは、公式Webサイト(official website)にアクセスして、プログラムをハードドライブにダウンロードすることです。そこから、USBフラッシュドライブに転送します。
正直なところ、このプログラムの使用は非常に簡単です。フラッシュドライブをコンピューターに接続すると、ドライブにあるツールを起動すると、すぐに新しいPINコードを追加するオプションが表示されます。
[新しいPIN](NEW PIN)入力(PIN)フィールドにPINを入力してから、[確認PIN(CONFIRM PIN) ]入力フィールドでもう一度入力します。PINを追加した後、LOCKボタンを押すと、サードパーティからフラッシュドライブへのすべてのアクセスがブロックされます。
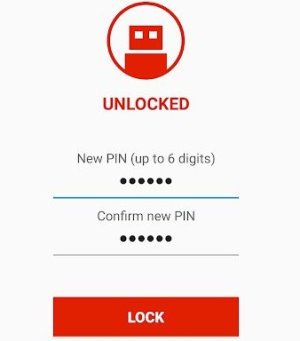
ドライブを開いてアクセスするには、PINを入力する必要があります。これが行われない場合、すべての関係者がドライブからロックアウトされます。
ここでの主な不満は、 NTFS(NTFS)ファイルでは機能しないことです。
たぶん、開発者は近い将来、この機能を備えたアップデートをリリースするでしょう。
PS:ここにもっと多くのUSBセキュリティソフトウェア(USB security software)。
Related posts
Windows 10でのリムーバブルストレージクラスとアクセスを無効にする方法
Restrict USB access Windows 10 Ratoolを備えたコンピューター
USB Disk Ejector Windows 10でUSBデバイスをすばやく取り外すことができます
Windows 10にNTFSにUSBをフォーマットする方法
コピー方法またはClone Bootable USB Drive Windows 10
Taskbar Context MenuのHide Toolbars option Windows 10
DVD、ISO、またはUSBからWindows 10をインストールする方法
PicsartはWindows 10のCustom Stickers & Exclusive 3D Editingを提供しています
Fix USB Tethering Windows 10で動作していない
Windows 10コンピュータのMyLauncherでファイルを簡単に起動します
Windows 10でNetwork Sniffer Tool PktMon.exeを使用する方法
Fix USB Device Descriptor Failure Windows 10
Windows 10で不明なUSBデバイスを修正します(デバイス記述子の要求に失敗しました)
Windows 10のControl Flow Guardとは何ですか - それをオンまたはオフにする方法
Xbox Liveに接続できません。 Fix Xbox Live Networking issueでWindows 10
Windows 10 Bootable USB Flash Driveを作成する方法
Windows 10でUSB Selective Suspend Settingを無効にします
Windows 10で有効化パッケージとは何ですか
USB Flash Drive Windows 10に0バイトを表示しています
Windows 10でUSB Write Protectionを有効または無効にする方法
