Windows11/10でのWindowsUpdateエラー0x8007045bを修正しました
特定の更新プログラムをインストール(install certain updates)しようとしたとき、または古いバージョンのWindowsからWindows 11/10へのアップグレードに失敗した後にエラーコード0x8007045bが発生した場合は、この投稿が役に立ちます。この投稿では、考えられる原因を特定し、問題の修正を試みることができる適切な解決策を提供します。エラー文字列(Error String Description)の説明は次のようになります。
0x8007045B -2147023781 – ERROR_SHUTDOWN_IN_PROGRESS
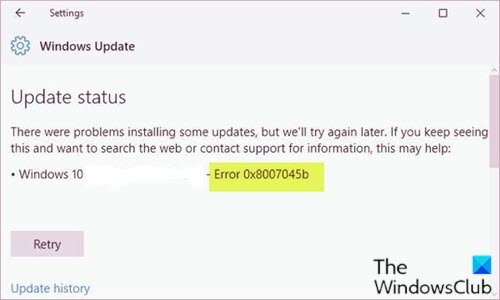
次の既知の原因の1つ以上(ただしこれらに限定されない)が原因で、WindowsUpdateエラー0x8007045bが発生する場合があります(Windows)。
- システムファイルの破損。
- WindowsUpdateの不具合。
- サードパーティのセキュリティソフトウェアの干渉。
WindowsUpdateエラー0x8007045bを修正します
このWindowsUpdateエラー0x8007045bの問題に直面した場合は、(Windows Update)以下に示す順序で推奨される解決策を試して、問題を解決できます。
- WindowsUpdateのトラブルシューティングを実行する
- SFCおよびDISMスキャンを実行します
- Disable/Uninstall 3rdサードパーティのセキュリティソフトウェアを無効化/アンインストールします(該当する場合)
- WindowsUpdateのキャッシュをクリアする
- フレッシュスタート(Fresh Start)、インプレース(In-place)アップグレード修復、またはクラウドリセット(Cloud Reset)を実行します
リストされた各ソリューションに関連するプロセスの説明を見てみましょう。
1] WindowsUpdateトラブルシューティングを実行する(Run Windows Update Troubleshooter)
このソリューションでは、組み込みのWindows Updateトラブルシューティングを実行し、 それがWindowsUpdateエラー0x8007045b(Windows Update error 0x8007045b)の問題の解決に役立つかどうかを確認する必要があります。
2]SFCおよびDISMスキャンを実行します
システムファイルエラーがある場合は、WindowsUpdateエラー0x8007045b(Windows Update error 0x8007045b)が発生する可能性があります。
SFC / DISMは、ユーザーがWindowsシステムファイルの破損をスキャンし、破損したファイルを復元できるようにするWindowsの ユーティリティです。
簡単で便利なように、以下の手順を使用してスキャンを実行できます。
- Windowsキー+Rを押します。
- [ファイル名を指定して実行]ダイアログボックスで、メモ帳(notepad)と入力し、Enterキーを押してメモ帳を開きます。
- 以下の構文をコピーしてテキストエディタに貼り付けます。
@echo off date /t & time /t echo Dism /Online /Cleanup-Image /StartComponentCleanup Dism /Online /Cleanup-Image /StartComponentCleanup echo ... date /t & time /t echo Dism /Online /Cleanup-Image /RestoreHealth Dism /Online /Cleanup-Image /RestoreHealth echo ... date /t & time /t echo SFC /scannow SFC /scannow date /t & time /t pause
- 名前を付けてファイルを保存し、.bat ファイル拡張子を追加します(例:; SFC_DISM_scan.bat。
- エラーが報告されなくなるまで、管理者権限でバッチファイルを(run the batch file with admin privilege)繰り返し実行します (保存したファイルを右クリック し、コンテキストメニューから[管理者として実行]を選択します)。(Run as Administrator)
- PCを再起動します。
起動時に、更新を再試行してください。エラーが続く場合は、次の解決策に進みます。
3 ]サードパーティのセキュリティソフトウェアを] Disable/Uninstall 3rd
ファイアウォールとウイルス対策はシステムの安全性にとって重要ですが、これらのプログラムがWindows 10(Windows 10)に干渉し、このエラーが表示される場合があります。
McAfee、AVAST、およびComodoはすべて、この特定の問題を引き起こすことが知られています。この場合、この問題を修正するには、専用の 削除ツール(removal tool) を使用してPCからすべてのサードパーティのウイルス対策プログラムを削除し、ウイルス対策プログラムに関連付けられているすべてのファイルを削除する必要があります。
ウイルス対策ソフトウェアを削除するとこのエラーが修正された場合は、同じウイルス対策ソフトウェアを再度インストールするか、別のソフトウェアに切り替えるか、Windows10ネイティブAVプログラムで あるWindowsDefenderを使用することをお勧めします。
4] WindowsUpdateのキャッシュ/コンポーネントをクリア(Clear)します(Windows Update)
Windows 10オペレーティングシステム の ソフトウェア配布フォルダー(Software Distribution folder) は、 Windowsディレクトリにあるフォルダーであり、コンピューターに(Windows directory)WindowsUpdateをインストールするために必要なファイルを一時的に保存するために使用されます。このソリューション では、Software Distributionフォルダーの内容をクリアしてから(clear the contents of the Software Distribution folder)、更新プロセスを再試行する必要があります。それでもエラーが解決しない場合は、次の解決策に進みます。
5]フレッシュスタート(Fresh Start)、インプレース(In-place)アップグレード修復、またはクラウドリセットを(Cloud Reset)実行(Perform)します
この時点でエラーがまだ解決されていない場合は、従来は解決できなかった何らかのシステムの破損が原因である可能性があります。この場合、フレッシュスタート、インプレースアップグレード修復を試して、すべての(Fresh Start, In-place upgrade repair)Windowsコンポーネントをリセットできます。また、Windows 10バージョン1909以降を実行している場合は、 Cloud Reset(try Cloud Reset)を試して、それが役立つかどうかを確認できます。
Any of these solutions should work for you!
Related posts
Windows 10のFix Windows Update error 0x80070422
Windows 10のFix Windows Update error 0x8e5e03fa
Fix Windows Update error 0x80070659
Windows 10のFix Windows Update error 0x80240439
Windows 10のFix Windows Update error 0x80070541
Fix Windows Update pageのissueボタン
Fix Windows Server Update Services Error Code 0x80072EE6
Fix Windows Update error 0x80240034のインストールに失敗しました
Fix Windows Update Error C8000266?
Microsoftのonline troubleshooterを使用してFix Windows Updateエラー
Windows 11/10のFix Windows Update error 0x80096004
Fix Windows Update Error Code 0x800700c1
Windows 11/10のFix Windows Update Error 0x800f0989
Windows 10のFix Windows Update error 0x80246002
Windows 10のFix Windows Update error 0x8024401f
Fix Windows Update error 0x80070437
Windows 10のWindows Update error 80072EFE
Fix Windows Update Error 0x800f0905
Windowsの10のFix Windows Update error 0xc0020036
Fix Windows Update Error 0x800703ee
