StrokesPlus forWindows11/10で強力なマウスジェスチャーを作成する
ショートカットが嫌いな人はいますか?キーボードショートカットであろうとタッチジェスチャであろうと、誰もがタスクを実行するための長い方法を避け、同じタスクを実行するための最も速く、最も簡単で、最も短い方法を選択しようとします。マウス(Mouse)ジェスチャは、Windows PCでコマンドを実行するための最も簡単で、最も簡単で、最も速い方法です。
StrokesPlusは、 (StrokesPlus)Windows用(Windows)の強力で無料のマウスジェスチャ認識ユーティリティであり、貴重で貴重な時間を節約する強力なマウスジェスチャを作成できます。コンピュータのマウスを動かすだけで絵を描くのと同じくらい簡単です。
StrokesPlus –プリロードされたマウスジェスチャー(StrokesPlus – Preloaded Mouse Gestures)
StrokePlusには、実行が同じくらい簡単な、プリロードされたマウスジェスチャーがたくさん付属しています。まず、マウスの右ボタンを押したままマウスを動かして、「O」のようなものを描画するだけです。「O」を描画すると、新しいメモ帳ウィンドウ(Window)が開きます。

一部のジェスチャは複数のコントロールで実行されます。たとえば、音量を上げる(volume up)と音量を下げる(volume down)には同じジェスチャがありますが、音量を上げるには「右クリック」+「上にスクロール」、音量を下げるには「右クリック」です。 '+'下にスクロール'。
「右クリック」+「Ctrl」コントロールを使用して音量を上げるジェスチャを変更したので、必要に応じてコントロールを変更できます。変更(Modification)は簡単で非常に簡単です。必要に応じて、デフォルトのジェスチャを構成できます。既存のジェスチャのアクションは、目的のアクションに置き換えることができます。新しい(New)ジェスチャーを追加できます。次のセクションでは、新しいジェスチャの作成について説明します。

StrokesPlusでのマウスジェスチャーの作成
プリロードされたジェスチャは素晴らしいですが、ニーズに最も合うように、プログラムでは新しいマウスジェスチャを作成することもできます。新しいジェスチャーを作成するには、プログラムをトレーニングモード(training mode)で実行する必要があります。トレーニングモードでは、自分で作成したジェスチャーを受け入れるようにプログラムをトレーニングできます。このモードでは、認識されない新しいジェスチャが行われると、自動的に保存して明確なアクションを実行するように求められます。このモードでは、さまざまなアプリケーション用のカスタムジェスチャを作成できます。

FirefoxやChromeなどの特定のアプリにジェスチャーを設定する場合は、次の手順に従ってください。
まず、[アプリの追加(Add App )]ボタンをクリックし、名前を入力してすばやく識別します。続いて、右側の[ファイル名]セクションに(File Name )firefox.exe ( Firefoxを選択する場合)、chrome.exe(Chromeを選択する場合)などを入力します。
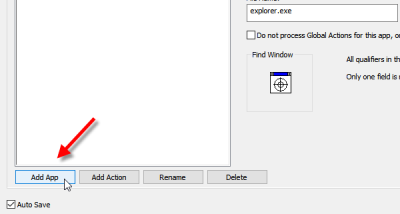
複数のアプリを選択する場合は、次のように[ファイル名パターン](File Name Pattern )ボックスにすべてのファイル名を入力します。
firefox.exe|chrome.exe
設定を保存することを忘れないでください。その後、[アクションの追加(Add Action )]ボタンをクリックして、名前を入力します。その後、右側からジェスチャーを選択し、設定を保存します。
これで、場所やアプリを無視する場合は、[無視するリスト(Ignored List )]タブを使用できます。次のタブは[設定](Preferences)で、必要に応じてカスタマイズできます。ジェスチャの線の色、幅などを選択できます。
ここ(here)(here)からStrokesPlusをダウンロードして、まったく新しいマウスジェスチャーショートカットの世界に入ることができます。
Related posts
どのようにCreate and Print Address LabelsでWindows 11/10
Best Windows 10のためのKeyboard and Mouse Locker software
Windows 10でハードディスクドライブをスワップする方法Hot Swap
Best Windows 11/10のための無料Timetable software
Best無料ISO Mounter software Windows 10用
FreeplaneがWindows 10無料mind mapping softwareです
Windows 10の場合Best Free Screen Capture Software
Windows 10用のBest Free Reference Manager software
空のFolder Cleaner:Windows 10のDelete Empty Folders and Files
NetTraffic:Windows 10のリアルタイムNetwork trafficモニター
Windows 10用のBest Free Ping Monitor Tools
Spice Windows 10のSongviewを備えたChurch worship
Best Windows 10用のAutomation software
Core Temp:Windows 10のMeasure & Monitor CPU Temperature
GPX or KMLへのGPX or KML Windows 11/10のツールを使用する
TOP 5 GoPro editing Windows 11/10用のソフトウェア
Windows 10のためのBest Free Screenplay Writing software
SandboxieでSandboxieを使う方法
Rufusを使ってWindows 10 ISOをダウンロードする方法
Best Windows 10のためのDriver Update Software
