ConfigureDefenderを使用してWindowsのセキュリティ設定を即座に変更する
以前はWindowsDefender(Windows Security)として知られていたWindowsSecurity(Windows Defender)は、最小限の労力でセキュリティシステムを最大または最大に即座に設定できる強力なユーティリティです。ConfigureDefenderは、 (ConfigureDefender)PowerShellコマンドレットを使用してスクリプトを実行し、グループポリシー設定を変更してこれらを構成する無料のツールです。ユーザーインターフェイスはより単純です。つまり、技術的な利点は必要ありません。ただし、変更を加えるには管理者権限が必要です。
Windowsのセキュリティ(Windows Security)設定を即座に構成する
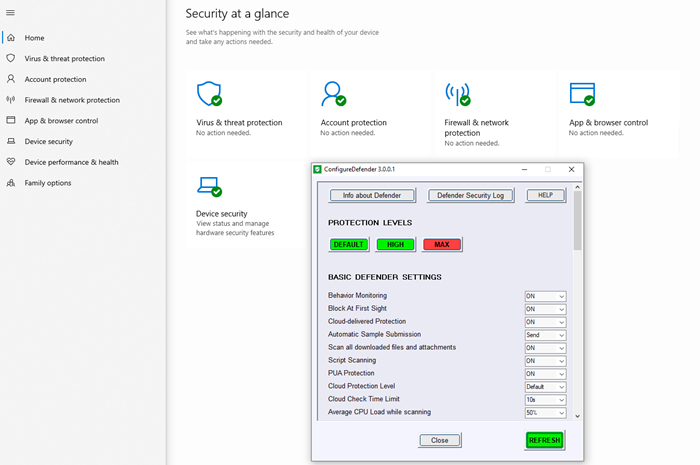
ConfigureDefenderは、クリックするだけでWindowsのセキュリティまたはDefenderの設定を構成するための小さなポータブルツールです。高(High)設定と最大設定(Max Settings)を即座に適用して、ディフェンダーの設定をさらに強化(further harden Defender settings)できます。上級ユーザーは、 Windowsレジストリ(Windows Registry)、Windowsグループポリシー(Windows Group Policy)、およびPowerShellコマンド(PowerShell Commands)を使用して手動で設定を変更できます。
このアプリケーションはHard_Configuratorプログラムの一部であり、ソフトウェア制限ポリシー(Software Restriction Policy)を提供し、ウィンドウを強化して安全にします。ただし、スタンドアロンアプリケーションであるConfigureDefenderを使用して、 (ConfigureDefender)Windowsのセキュリティ(Windows Security)を強化することができます。欠けているのはリアルタイム監視だけです。これは、Windowsがフラグを立てたときに削除されました。
このアプリケーションは、すべてのセキュリティ設定とその現在のステータスを一覧表示する1画面のインターフェイスを提供します。これらの設定に加えて、 Microsoftのセキュリティ(Microsoft Security)設定を[デフォルト](Default)、 [高(High)] 、[最大(Max)]の間で変更できるクイックアクションボタンにアクセスできます。個々の設定を手動で変更することもできます。
最大保護レベルを選択すると、攻撃対象領域の削減、制御されたフォルダーアクセス、SmartScreen(ブロックに設定)、およびクラウドレベル(ブロックに設定)を介して疑わしい攻撃を記録します– DefenderSecurityCenterは非表示になります。変更を適用すると、警告付きの設定が適用され、除外されたフォルダが表示されます。
これは、 ConfigureDefenderを介してすべてのWindows10バージョンで使用できる設定のリストです。
- リアルタイム監視
- 行動監視
- ダウンロードしたすべてのファイルと添付ファイルをスキャンします
- レポートレベル(Level)(MAPSメンバーシップレベル)
- スキャン中の平均CPU負荷
- 自動サンプル提出
- 潜在的に不要なアプリケーション(Potentially Unwanted Applications)(略称:PUA保護)
- クラウド保護レベル(デフォルト)
- クラウドチェックの制限時間。
WindowsDefenderの(Windows Defender)設定(Configure Settings)を手動で構成する
上級ユーザーは、 Windowsレジストリ(Windows Registry)、Windowsグループポリシー、(Windows Group Policy,)およびPowerShellコマンド(PowerShell Commands)を使用して手動で設定を変更できます。これらは、単一または複数のコンピューターで構成する方法を学ぶことができる重要な設定です。
- グループポリシー管理コンソール(Group Policy Management Console)(gpedit.mscはWindows Homeエディションでは使用できません)
- レジストリ(Registry)編集を介して直接(手動で、*。regファイルまたはスクリプトを介して)
- PowerShellコマンドレット(set-mppreference、add-mppreference、remove-mppreference、PowerShell 5.0)。
WindowsDefenderレジストリキーの場所(Defender Registry Keys Location)
すべての設定は、レジストリエディタ を使用してアクセスできる次のパスで利用できます。
Computer\HKEY_LOCAL_MACHINE\SOFTWARE\Microsoft\Windows Defender
Computer\HKEY_LOCAL_MACHINE\SOFTWARE\Policies\Microsoft\Windows Defender
WindowsDefenderGPOの場所
Computer configuration > Administrative templates > Windows components > Windows Defender Antivirus.
(MAPS)一部の設定がデフォルトに戻されていることを確認するために一部の設定が切り替えられた場合は、ユーティリティを使用する前に、 MAPS、MpEngine、Real-time Protection、Reporting、Scan、Spynet、およびWindows DefenderExploitGuardを検査する必要があります。(Windows Defender Exploit Guard)GitHubからダウンロード(download it from GitHub.)できます。
関連記事: (Related read: ) WindefThreatsView:WindowsDefenderの脅威に対するデフォルトのアクションを設定する (WindefThreatsView: Set default actions for Windows Defender threats )
Related posts
あなたのIT administratorはWindows Securityを無効にしました
File type or Process ExclusionをWindows Securityに追加する方法
Windows SecurityにExploit Protectionを変更できないようにユーザー
Windows 10でWindows Security Centerを開く方法
Windows 10でDevice Securityとどのようにこの領域を非表示にするには何ですか?
WindowsDefenderファイアウォールを開く5つの方法-
Remove Windows Defender Notification Icon Windows 10
Perform Windows Defender Offline Scan Windows 11/10のboot time
新しいWindowsDefenderセキュリティセンターでできる5つのこと
ON or OFF Windows 10のレピュテーションベースの保護設定を回す
Windows10でWindowsセキュリティを開始する10の方法
Windows 10のFix Windows Defender Error 0x800b0100
Windows SecurityでSupport Contact Informationをカスタマイズする方法
Windows Defender Firewallを使用して、アプリやゲームがインターネットにアクセスするのをブロックします
Windows 11/10のFix Windows Defender error code 0x8050800c
Windows 10でWindows Defender Protection Historyをクリアする方法
Windows Defender Firewallで許可されたアプリのリストを編集する方法(そして他のものをブロック)
Windows 11/10のFix Windows Defender error 0x8007139f
Windows Securityでglance pageでセキュリティがWindows 10に空白であります
WindowsがWindows 10で自動的に更新されないDefender
