Windows11/10の起動時にWindowsDefenderオフラインスキャンを実行する
Windows11 /10のWindows 11/10 Windows Defenderブートタイムスキャン(Windows Defender boot-time scan)とも呼ばれます)を実行できます。これにより、最新の脅威定義を使用して、永続的で削除が困難なマルウェアや悪意のあるソフトウェアを取り除くことができます。 。今日は、Windows11/10でWindows 11/10を( Windows Defender)使用してオフラインスキャン(Offline Scan )を実行する方法を見てみましょう。このWindowsDefenderの起動時スキャンは、Windows Defenderが(Defender)有効になっていて、メインのリアルタイムセキュリティソフトウェアとして実行されている場合にのみ提供されます。
WindowsDefenderオフラインスキャン

Windows Defenderオフラインスキャンを実行するには、オフラインスキャン機能を使用します。[スタート]メニュー(Start Menu)を開き、 [設定(Settings)を開く]をクリックします。次に、[(Next)更新(Update)とセキュリティ]をクリックし、[ Windows Defender ]を選択して、次の(Windows Defender)WindowsDefenderオフライン(Windows Defender Offline)設定を開きます。
ここで、[Windows Defenderオフライン]の下に、[オフライン(Windows Defender Offline)スキャン(Scan Offline)]ボタンが表示されます。
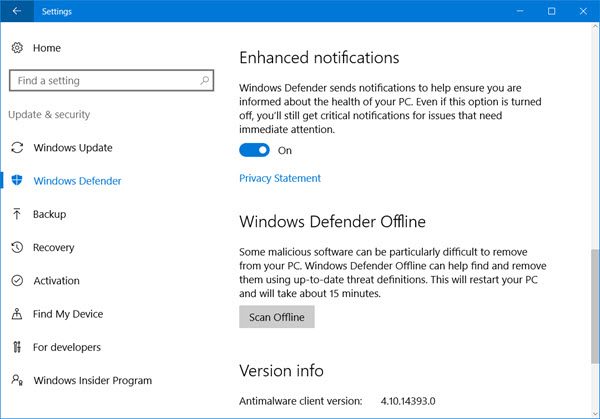
ボタンをクリックすると、数秒以内に次のメッセージが表示されます。サインアウトすると、コンピューターが再起動します。
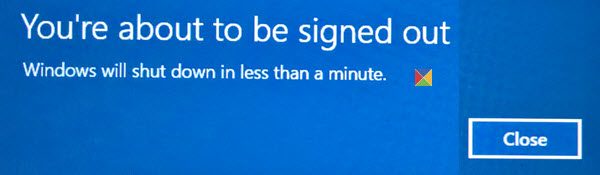
WindowsDefenderの起動時間スキャン
再起動すると、黒いコマンドプロンプトウィンドウが点滅して瞬時に開いたり閉じたりします。その後、次のメッセージが数秒間表示されます。
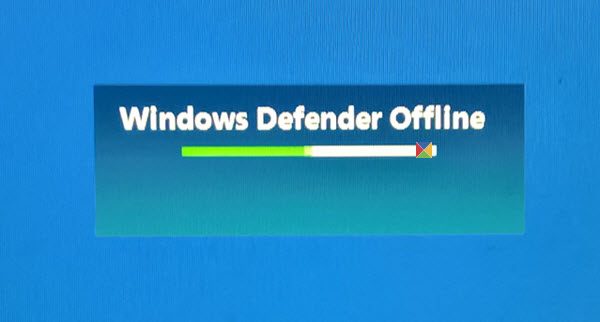
その後、スキャンが実行されます。時々円形のアニメーションが表示された黒い画面が表示される場合があり、15分以内にデスクトップが起動します。私の場合、スキャンには約5分かかりました。
マルウェアファイルが見つかって削除された場合は、通知で通知されます。
更新(UPDATE):Windows 10 v1703では、Windows (Windows 10 v1703)DefenderSecurityCenterを介してWindowsDefenderオフラインスキャン(Windows Defender Offline Scan)設定にアクセスできるようになります。
[ウイルスと脅威の保護](Virus and Threat Protection)リンクをクリックしてから、青い[高度なスキャン](Advanced scan)リンクをクリックして、次のウィンドウを開きます。

ここに、 WindowsDefenderオフラインスキャン(Windows Defender Offline scan)を実行するオプションが表示されます。
この機能は、DVDやUSBドライブなどのリムーバブルメディアから実行でき、PCを起動してスキャンを実行できるWindowsDefenderオフラインツールとは異なります。(This feature is different from the Windows Defender Offline Tool, which can be run from a removable media like a DVD, or USB drive and can be used to boot your PC, and then run the scan.)
Related posts
Windows 10で潜在的にUnwanted Applications protectionを有効にします
Windows Defender scanからWindows 10のフォルダを除外する方法
Windows 10にWindows Defenderをオンにすることはできません
Windows 10でWindows Security Centerを開く方法
Windows 10の.zip .rar .cabファイルをスキャンするようにWindows Defenderを構成します
Windows 10のWindows.edb fileとは何ですか
Best無料ISO Mounter software Windows 10用
Windows 10のShutdown and Startup Logをチェックする方法
ON or OFF Windows 10のレピュテーションベースの保護設定を回す
Windows 10の場合Microsoft Edge Browser Tips and Tricks
Windows 10のWDAGUtilityAccountとは何ですか?削除する必要がありますか?
Modern Standby Windows 10でNetwork Connectionsを有効にします
Best Windows 11/10のための無料Timetable software
Taskbar通知がWindows 10に表示されていません
Disk Signature Collision problemをWindows 10に修正する方法
Microsoft Intune同期していませんか? Force Intune Windows 11/10で同期する
Windows 10のAlarms and Clocks appの使い方
Windows Defender Offlineをスキャンする方法
Make NetworkファイルAlways Available Offline Windows 10
PDF text Windows 10でファイルを編集または保存するときに消えます
