Windows11/10でWindowsDefenderスキャンからフォルダーを除外する方法
Windows Defenderは、 (Windows Defender)Windows 11/10のほぼすべてのフォルダーをスキャンおよび監視できます。Windowsセキュリティ(Windows Security)にアラームを送信する可能性のあるファイルが含まれている可能性のあるフォルダがある場合は、Windowsセキュリティに除外を追加(Windows Security)する(Add an exclusion)ことをお勧めします。フォルダの内容が安全であり、 Windows Defender(Windows Defender)が誤検知の警告のみをスローしていることが確実な場合は、これを行うのは問題ありません。そうすれば、将来それらのフォルダをスキャンすることはありません。繰り返しに(Again)なりますが、ウイルス対策スキャンから除外できるWindowsファイルとフォルダー(Windows files and folders you may exclude from Antivirus scans)がいくつかあります。スキャン時間を節約するために、これを実行することをお勧めします。
ステップバイステップガイドに従って、ファイル、フォルダー、プロセス、またはファイルの種類をWindowsセキュリティ(Windows Security)スキャンから除外します。
WindowsDefenderセキュリティ(Windows Defender Security)スキャンからフォルダを除外する
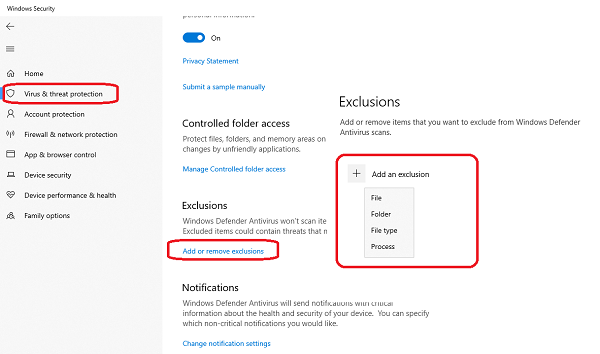
この機能は、ファイルの種類やフォルダー、または信頼できるプロセスを信頼している場合にも役立ちますが、Windowsセキュリティ(Windows Security)はそれが悪意のあるものであると見なします。
すべての人に起こるわけではありませんが、これは開発に夢中になっている人にとっては非常に便利です。
検索(Search)ボックスでWindowsセキュリティ(Windows Security)を検索(Search)し、クリックして起動します。
[(Click)ウイルス(Virus)と脅威の保護] >[設定の> Manage除外の> Addまたは削除]をクリックします。
次の画面で、[除外の追加]>[(Add)フォルダ(Folder)]をクリックします。リストには、ファイル(File)、フォルダ(Folder)、ファイルタイプ(File Type)、およびプロセス(Process)が含まれます。
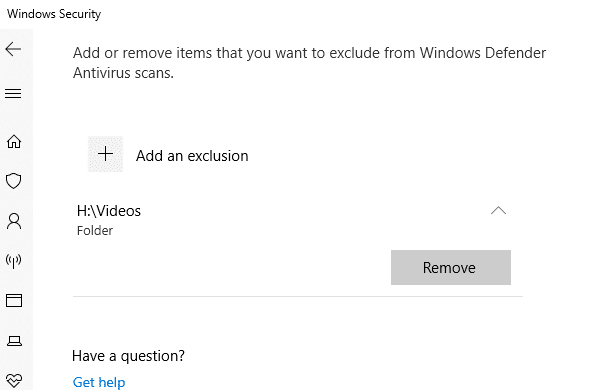
次のウィンドウで、[+追加と除外]をクリックし、フォルダを選択して、[OK]をクリックして除外(Exclusions)リストに含めます。
削除するには、「下」矢印ボタンをクリックしてから、「削除(Remove)」ボタンをクリックします。
いくつかのファイルタイプのみを無視したい場合は、特定の拡張子を持つファイルを無視するようにアンチウイルスを設定するのが最善であることに注意してください。そうすれば、場所に関係なく、それらすべてを無視します。
フォルダを選択すると、すべてのサブフォルダも除外されます。ですから、あなたが何をしているのかを必ず理解してください。
読む(Read):Windowsセキュリティにファイルタイプまたはプロセス除外を追加する(add a File type or Process Exclusion to Windows Security)方法。
これを行ったら、ControlledFolderAccessを使用してフォルダーを保護することもお勧めします。ファイルは脅威について監視されていないため、制御されたフォルダアクセスにより、外部プログラムがファイルを変更しないようになります。そうすれば、フォルダは常に安全になります。
ヒント(TIP): コンテキストメニューに除外の追加を含めることもできます。(Add an exclusion)(Add an exclusion)
Related posts
Windows 10にWindows Defenderをオンにすることはできません
Windows DefenderでWindows DefenderでNetworkをスキャンする方法
Windows 10で潜在的にUnwanted Applications protectionを有効にします
Windows 10でWindows Security Centerを開く方法
Perform Windows Defender Offline Scan Windows 11/10のboot time
Windows 10のWDAGUtilityAccountとは何ですか?削除する必要がありますか?
Windows 10に有効または無効Core Isolation and Memory Integrity
Windows 10でWindows Defenderを手動で更新する方法
WinDefThreatsView - Set default Windows Defender脅威のためのアクション
Fix Crypt32.dllが見つからない、またはWindows 11/10にエラーがありません
Windows8およびWindows8.1でWindowsDefenderを使用する方法
Reaction TimeのReaction Timeの測定方法
Windows 10 Sync設定が機能していません
Mapped Networkをスキャンする方法Windows Defenderを使ってドライブ
Windows Defenderは| UnableをオフにしてWindows Defenderを無効にします
Taskbar通知がWindows 10に表示されていません
Add Exclusion itemからWindows Defender contextメニュー
Windows 10のShutdown and Startup Logをチェックする方法
Windows 10でハードディスクドライブをスワップする方法Hot Swap
Best無料ISO Mounter software Windows 10用
