AMD、INTEL、NVIDIAドライバー用のディスプレイドライバーアンインストーラー
Display Driver Uninstallerは、 (Display Driver Uninstaller)AMD、INTEL、NVIDIAのドライバー(uninstall and remove AMD, INTEL, NVIDIA drivers)とパッケージをWindowsシステムから完全にアンインストールおよび削除するのに役立つ軽量でポータブルなソフトウェアです。これらのドライバを削除するには、このソフトウェアを数回クリックするだけです。ドライバー削除ユーティリティからのアクションは即座に実行されるため、 NVIDIA(NVIDIA)、INTEL、AMDドライバーがアンインストールされてシステムから削除されるのを待つ必要はありません。このアプリケーションのインターフェースも簡単で管理しやすいです!
このフリーウェアは、失敗したディスプレイドライバのインストールのトラブルシューティングに成功しなかった場合に、ドライバを完全にアンインストールする場合に非常に役立ちます。
(Display Driver Uninstaller)Windows 11/10用のディスプレイドライバーアンインストーラー
ディスプレイドライバアンインストーラ(Display Driver Uninstaller)の使用方法
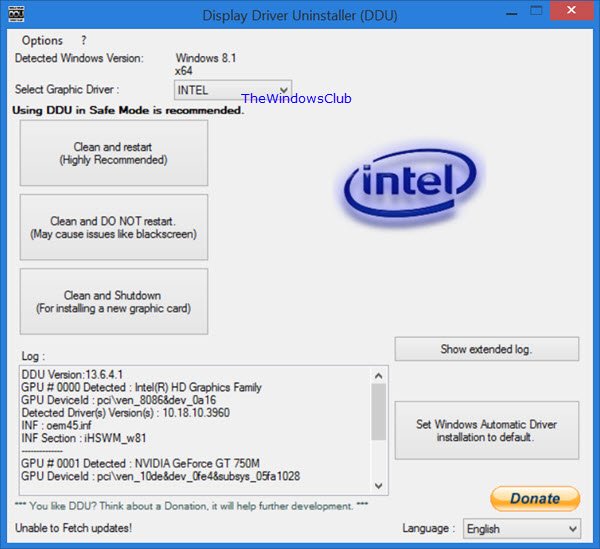
Display Driver Uninstallerは使いやすく、複雑な設定や構成パラメーターはありません。実行可能ファイルを実行する前に、ツールが通常モードで使用できることを知っておく必要がありますが、完全な安定性のために、アプリケーションの実行にはセーフモード(prefer a Safe Mode)を選択する必要があります。また、アプリケーションを実行する前にバックアップまたはシステムの復元を行うことを常にお勧めします。これにより、問題が発生した場合に簡単に回復できます。
あなたはそのウェブサイトからソフトウェアをダウンロードする必要があります。ダウンロード後、DDUアイコンをクリックしてセーフモードで実行します。
読む(Read):Windowsで古くて役に立たないドライバーを削除する方法
AMD、INTEL、NVIDIAドライバーを完全にアンインストールします
アプリケーションを実行した後、ドロップダウンオプションからグラフィックスドライバーを選択する必要があります。NVIDIA、INTEL、AMDドライバーをアンインストールするためのオプションが表示されます。アンインストールする必要のあるドライバを選択する際に、PCを再起動するかどうか、または完全にシャットダウンする必要があるかどうかを選択できます。
Display Driver Uninstallerは、その機能を実行するために非常に迅速に機能します。Windowsのコントロールパネル(Windows Control Panel)を使用してドライバーをアンインストールできますが、このWindows用のドライバー削除ユーティリティは、標準のドライバーのアンインストールが失敗した場合に役立ちます。
ディスプレイドライバーアンインストーラー(DDU)の機能(Features of Display Driver Uninstaller (DDU))
DisplayDriverUninstallerの機能の一部は 次のとおりです。
- わかりやすく、使いやすい
- クリーンでシンプルなユーザーインターフェース
- 移植性
- 拡張ログを表示
- 複数の言語のサポート
- 低いCPU(CPU)とRAMで実行されるため、システムパフォーマンスに影響を与えません
要件:
(Requirements:)
Windowsでこのドライバ削除ユーティリティを使用するために満たす必要のある要件はほとんどありません。これらは次のとおりです。
- .NET Framework2.0 +をPCにインストールする必要があります
- WindowsXPからWindows11/10でサポート
- 32ビットおよび64ビットをサポートします。
ホームページから最新バージョンをダウンロードするには、ここをクリックしてください。(here)(here)このフリーウェアソフトウェアの合計サイズは1140KBで、ダウンロードには数分かかります。注(NOTE):一部のウイルス対策ソフトウェアはマルウェアとしてマークする場合がありますが、これは誤検知です。ただし、自分の裁量で使用するかどうかを決定できます。
次に、NVIDIA Smart Scan、AMD Driver Autodetect、またはIntel Driver Update Utilityを使用して、それぞれのドライバーをダウンロードしてインストールまたは更新できます。
ディスプレイドライバが応答を停止し、(Display driver stopped responding and has recovered)メッセージを回復した場合は、これを参照 してください。(See this if you receive a Display driver stopped responding and has recovered message.)
Related posts
Intel Driver & Support Assistant:ダウンロード、インストール、更新Intelドライバ
AMD or NVIDIA Graphics Card Windows 11/10では検出されない
AMD Driver Autodetectを備えたDownload or Update AMD Drivers
最高のパフォーマンスを得るためにNVIDIAドライバーを更新する方法
Windows 10でAutomatic Driver Updatesを無効にする方法
このグラフィックドライバは互換性のあるグラフィックハードウェアを見つけることができませんでした
DriverBackupはWindows PCのポータブルDriver Backup softwareです
NVIDIA driverのRemove不要な個々のコンポーネント
Fix NVIDIA Display Settings Are Available Errorではありません
Windows 10でDriver Signature enforcementを無効にする方法
AMD Cleanup Utilityは、AMD driverファイルを完全に削除するのに役立ちます
Troubleshoot Intel Graphics Drivers Windows 10の問題
AMD vs Intel - 主な違いは何ですか?
Driver Store folder DriverStore ExplorerのManage Device Drivers
Update NVIDIA Graphic Card Drivers Update NVIDIA Graphic Card Drivers for Windows 11/10
IntelおよびAMDのBIOSで仮想化を有効にする方法
Install and Update Drivers Snappy Driver Installer
Tap-Windows Adapter v9とは何ですか?このDriverをダウンロードしますか?
2021年代のAMD対INTEL desktopプロセッサ:Which CPUsが優れていますか?
Windows 10にDriver and Optional Updatesインストール方法
