Chrome用のパニックボタンを使用すると、複数のタブを即座に非表示にできます
私たちの多くは、ブラウザで開いているすべてのタブをすぐに非表示にする機会を提供できるアプリや拡張機能を自由に使えるようにしたいと強く望んでいた状況に遭遇したに違いありません。シンプルなGoogleChrome拡張機能PanicButtonがこの問題を解決します。
GoogleChromeのパニックボタン
PanicButtonは、自宅や職場で禁止されているサイトを閲覧していることに誰かが気付いたときに直面する可能性のある困惑を軽減できる便利な拡張機能です。この拡張機能は、現在開いているすべてのタブを強制終了し、周りに誰もいないときに以前に開いたタブを復元するためのワンクリックソリューションを提供します。拡張機能とその機能を見てみましょう。
(Hide Multiple Tabs)GoogleChromeで(Google Chrome)複数のタブを即座に非表示
拡張機能の機能には、アドレスバーの右側にある赤いボタンからアクセスできます。
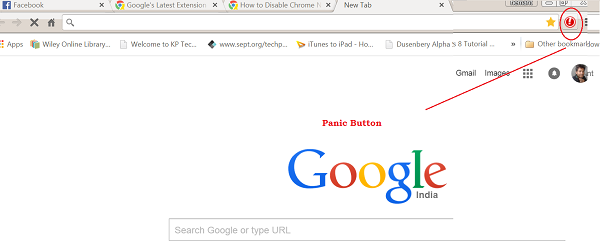
使用するには、PanicButtonアイコンをクリックするだけで、 (PanicButton)GoogleChromeで現在アクティブなタブがすべて閉じられます。PanicButtonアイコンの色が赤から緑に変わり、タブが閉じられたことを示します。
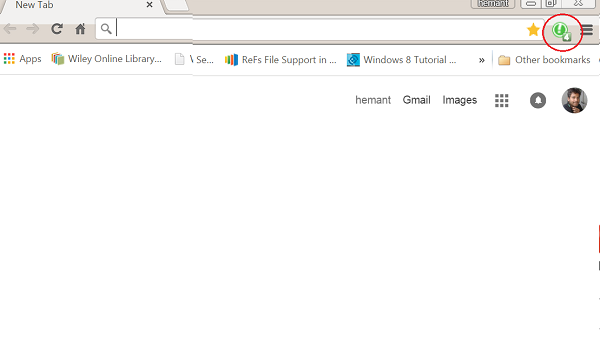
PanicButtonは各タブのアドレスを格納するため、閉じたタブを同じようにすばやく復元することに問題はありません。PanicButton(Simply)アイコンをもう一度クリックするだけで、各Webページが正しいタブで再度開かれます。(PanicButton)
ホットキーを使用してタブを非表示にする場合は、[PanicButtonオプション(PanicButton Options)]メニューから設定します。これを行うには、 PanicButton(PanicButton)アイコンを右クリックして、[オプション]を選択します。新しいブラウザタブに表示されるメニューから、[キーボードショートカット(Keyboard Shortcut)]パネルの下の[はい]オプションを選択します。次に、2つのドロップダウンリストを使用してキーの組み合わせを選択します。ホットキーの組み合わせは、選択後に自動的に保存されます。選択した2つのキーを押して、現在のタブを閉じます。
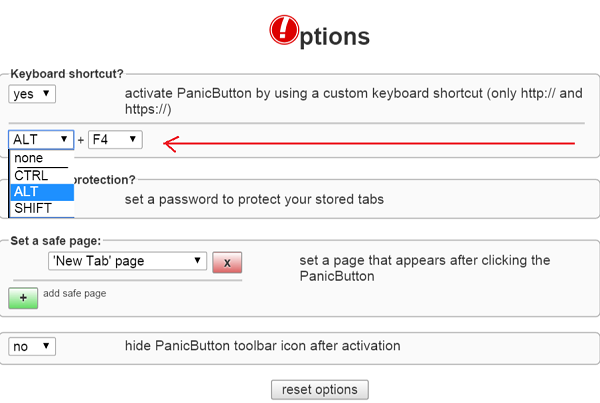
パニックボタン(Panic Button)は、アクティブ化されたときのデフォルトの動作として空白のページを表示するように構成されています。そのように変更して、拡張機能に「安全な」サイトを指す1つ以上の新しいタブを開くように強制することができます。
[安全なページ(Page)の設定(Set)]パネルで、ドロップダウンリストから[カスタム(Custom)ページ]を選択し、安全なページの(Page)URLを下のフィールドに入力します。[安全なページの追加]をクリックし(Click Add Safe Page)、プロセスを繰り返してページを追加します。
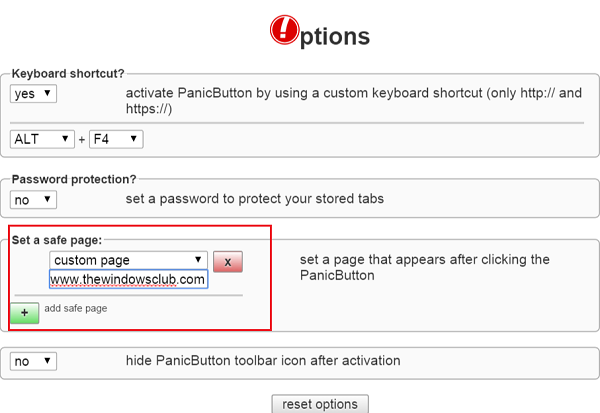
とても使いやすいです。あなたがそれを好きなら、ここでそれを手に入れてください。(here.)(here.)
Related posts
Chromeの有効化方法またはDisable Search Tabs Button
TabsをEdge、Chrome and Firefox browsersの間で同期する方法
Chrome and Firefox browserのすべてのオープンTabsのURLsのコピー方法
Chrome PWA Title barからExtension ButtonためRemove Puzzle Icon
Chromeの場合Share Button Plugins Firefox and Edge browsers
Search Firefox and Chrome browsersの複数の開いているタブにまたがる
File DownloadエラーがGoogle Chrome browserで修正する方法
Android用Google Chromeで共有ボタンを使用する方法
Fix Chrome Keeps Opening New Tabs Automatically
Chrome browserのEmpty Cache & Hard Reloadの方法
Microsoft Edge browserにChrome Themesをインストールする方法
Google ChromeブックマークをHTML fileにインポートまたはエクスポートする方法
browser errorが発生しました - ChromeのGoogle Docs
Chromeブラウザでタブを保存する方法
眠っているTabsを無効にし、Chromeを停止してTabsを停止します
GoogleChromeで開いているタブを検索する方法
Error Code 105 ERR_NAME_NOT_RESOLVED Google Chrome
Anna AssistantはGoogle Chromeの完璧なvoice assistantです
すべてのオープンTabsをChrome、Firefox、すなわちEdgeに保存する方法
Google Chromeは反応しない、Relaunch
