Windows11/10でのDCFWinServiceの高ディスク使用量を修正
DCFWinService.exeプロセスが高いCPU、ディスク(Disk)、電力(Power)、またはメモリ(Memory)を使用していることがわかった場合、この投稿では、 Windowsコンピュータで問題を効果的に解決するためにできることを示します。
DFCWinServiceとは何ですか?
DFCWinServiceは、DellFoundationSoftwareのサービスです(Dell Foundation Software)。デル(Dell)独自のメッセージングおよびサポート機能を提供するためにあります。したがって、これらはコンピュータに必須ではないため、削除してもコンピュータに問題は発生しません。
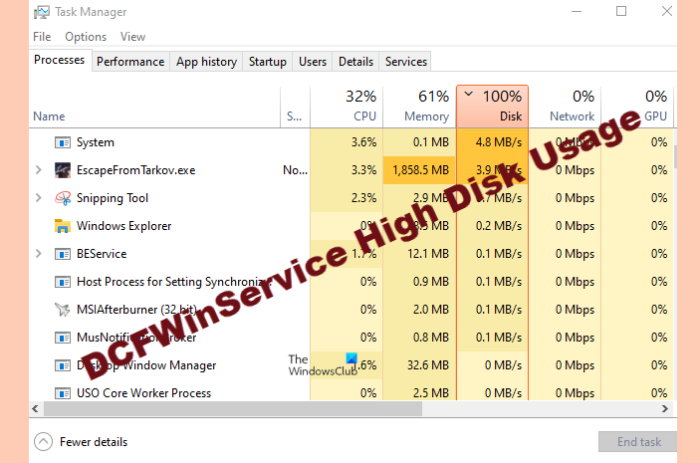
(Resolve DCFWinService High Disk Usage)Windowsでの(Windows)DCFWinServiceの高ディスク使用量を解決する
デルファンデーションソフトウェア(Dell Foundation Software)サービスがアクティブな場合、DFCWinServiceが(DFCWinService)一部のリソースを消費していることがありますが、大量のリソースを消費している場合は、すぐに修正する必要があります。これらは、 Windows(Windows)システムでDCFWinServiceの高CPU(DCFWinService High CPU)、ディスク(Disk)、電力(Power)、またはメモリ(Memory)の使用量を修正するために実行できることです。
- DFCWinServiceを無効にする
- クリーンブート状態でのトラブルシューティング
- 犯人を取り除く
- ウイルスとマルウェアをスキャンする
それらについて詳しく話しましょう。
1]DFCWinServiceを無効にします
この不気味なCPU(CPU)ハイキングの主な原因を無効にすることから、トラブルシューティングを始めましょう。DFCWinServiceを無効にして、 CPUに耐えられないほどの負担がかからないようにします。
そのためには、所定の手順に従う必要があります。
- スタートメニューから サービス (Services )を起動 します。(Start Menu.)
- DCFWinServiceを探します。
- それを右クリックして、[ 停止]を選択します。(Stop.)
次に、システムを再起動し、タスクマネージャーを(Task Manager, )開い て、問題が解決するかどうかを確認します。
2]クリーンブートでのトラブルシューティング
サービスを停止しても問題が解決しない場合は、問題の原因となっているアプリケーションを確認する必要があります。そのためには、クリーンブートでトラブルシューティング(troubleshoot in Clean Boot)を行う必要があります。
3]犯人を取り除く
問題を要約し、実際に問題の原因がわかっている場合は、原因を取り除くことができます。おそらく、 DellFoundationServices がこのCPUスパイクの背後にある理由です。したがって、所定の手順に従ってアプリケーションをアンインストールし、問題を修正してください。
- Win + I.設定 (Settings )を 起動 します。
- [ アプリ]をクリックします。(Apps.)
- Dell Foundation Services を探し 、[アンインストール]をクリックします。
アンインストールプロセスが完了したら、コンピュータを再起動して、問題が修正されているかどうかを確認します。うまくいけば(Hopefully)、あなたの問題は修正されるでしょう。
4]ウイルスとマルウェアをスキャンします

それでもDellFoundationサービス(Dell Foundation)がCPUに負担をかけているのを目にしている場合は、本物のプロセスを装ったウイルスが存在する可能性があります。そのため、 Microsoft Defenderオフラインスキャン(Microsoft Defender Offline Scan)を実行して、問題が解決するかどうかを確認します。
そのために、あなたは与えられたステップに従うことができます。
- スタートメニューから「 Windowsセキュリティ」 (Windows Security” )を検索します。
- [ Virus & threat protection > Microsoft Defender Offline Scan > Scan now
(Wait)プロセスが完了するのを待ち、問題が解決するかどうかを確認します。
ディスク使用量が100%なのはなぜですか?
Disk/CPUの使用率が100%になる理由は複数考えられます。この問題の最も一般的な理由のいくつかは、古いドライバー、破損したシステムファイル、クラウドベースの保護です。fix 100% Disk usageためのガイドを作成したので、それを確認して問題を修正してください。
Related posts
Windows 10でXboxStat.exeによってFix High CPU Usage
Windows 11/10 でサービス ホスト (SysMain) の高いディスク使用率を修正する方法
Fix ServicesおよびController APP High CPU usage Windows 10
Windows 10の100%Disk、High CPU、High Memory usageの固定方法
Fix COM Surrogate Windows 10の高CPU or Disk usage
Windows 10でハードディスクドライブをスワップする方法Hot Swap
Fix Unclickable Taskbar; Windows 10のTaskbarをクリックすることはできません
Fix ShellExecuteEx Windows 10の失敗したエラー
Windows10でのWSAPPXの高ディスク使用量を修正
Make Disk Cleanup Tool Windows10ですべての一時ファイルを削除します
接続機器Platform Service(CDPSvc)High Disk Usage
Fix Chrome Windows 10の高CPU、Memory or Disk usage
どのProcessがWindows 10でファイルをロックしているかを教える方法
Fix Crypt32.dllが見つからない、またはWindows 11/10にエラーがありません
Fix MPSigStub Windows 10のHigh CPU usage
WMI Provider Host(WmiPrvSE.exe)Windows 10のHigh CPU Usage
Windows11/10でaudiodg.exeの高いCPU使用率を修正する方法
Windows 10ためDownload Dell SupportAssist software
Windows10でのWaasMedicSVC.exeのディスク使用率の高さを修正
Fix CRITICAL PROCESS DIED、Windows 11/10の0x000000Fエラー
