セルを保護するためにExcel数式でセルをロックする方法
ワークシート全体ではなく、ワークシートの一部のセルをロックしたい場合はどうなりますか?Microsoft Excelでは、特定のセルまたはその中の重要な情報を編集しようとしているユーザーからのセルをロックできます。
Excelでセルを編集不可にするにはどうすればよいですか?
Excelでセルを編集不可にするには、セルをロックし、パスワードを使用して編集不可にしたい情報を保護する必要があります。セルをロックすると、データが削除されないようにすることもできます。
Excelでセルをロックする方法
Microsoft Excelでセルをロックするには、以下の方法に従います。
- MicrosoftExcelを起動します
- ロックするセルを選択します
- [ホーム(Home)]タブの[配置(Alignment)]グループで、右下の小さな矢印をクリックします
- [セルの書式設定]ダイアログボックスが開きます。(Format)[保護(Protection)]タブをクリックします
- ロックチェックボックスが選択されているかどうかを確認します
- 次に[OK]をクリックします
- ユーザーが編集できるようにするセルを選択します
- [配置(Alignment)]グループで、右下の小さな矢印をもう一度クリックします
- [セルの書式(Format)設定]ダイアログボックスで、[ロック]チェックボックスをオフにします
- [OK]をクリックします。
- [レビュー]タブをクリックします。
- [保護](Protect)グループで、[シート(Protect Sheet)を保護]を選択して保護を再適用します
MicrosoftExcelを起動します。
ロックするセルを選択します。
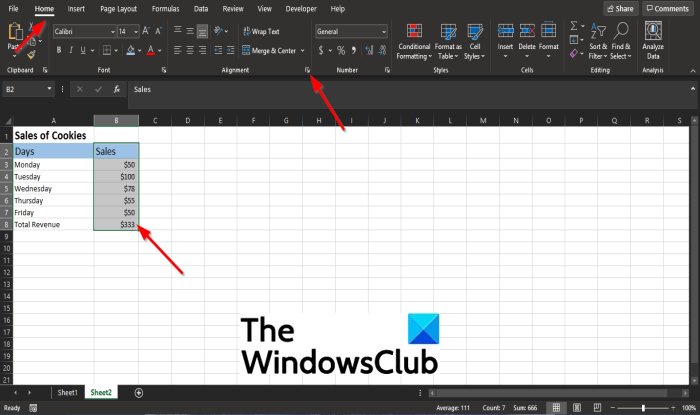
[ホーム(Home)]タブの[配置(Alignment)]グループで、右下の小さな矢印をクリックするか、選択したセルを右クリックして[セルの書式設定(Format Cells)]をクリックします。
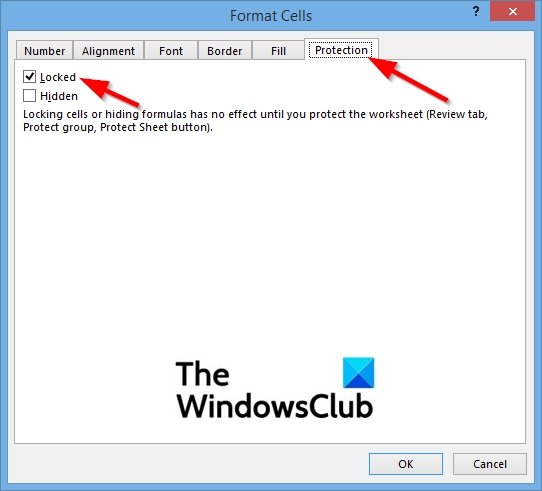
[セルの書式設定(Format Cells)]ダイアログボックスが開きます。
ダイアログボックスで、[保護(Protection)]タブをクリックします。
[保護(Protection )]タブページで、[ロック]チェックボックスが選択されているかどうかを確認します。
次に、[ OK ]をクリックします。

次に、ユーザーが編集できるようにするセルを選択します。
[配置(Alignment)]グループで、右下の小さな矢印をもう一度クリックします。

[セルの書式設定(Format Cells)]ダイアログボックスで、[ロック]チェックボックスをオフにします。
次に、[ OK ]をクリックします。

メニューバーの[レビュー(Review)]タブをクリックします。
[保護](Protect)グループで、[シート(Protect Sheet)の保護]を選択し、保護を再適用します。
ワークシートの一部を編集できますが、すべてを編集できるわけではありません。
チュートリアルについて質問がある場合は、コメントでお知らせください。
Related posts
ExcelでPercentile.Exc functionを使用する方法
ExcelでNETWORKDAYS functionの使用方法
ExcelのYes or No entriesの数を数える方法
Excel、Word or PowerPointは最後に開始できませんでした
ExcelにAutomatic Data Type feature使用方法
Excelの複数の列に1つの列を分割する方法
1つのページにExcel or Google Sheetsで選択したセルを印刷する方法
Windows 11/10にTournament Bracketを作成する方法
Microsoft Excel Windows 10で実行されているときにHigh CPU usageを引き起こします
ExcelワークシートのFreeze and Split Panes
Microsoft ExcelでTimeを追加または合計する方法
ExcelでEDATE and EOMONTH Functionsを使用する方法
初心者のために、Microsoft Excel Tutorial
Excel spreadsheetにDynamic Chartを挿入する方法
ExcelでDEC2Binを使用して10進数をバイナリに変換する方法
Word、Excel、PowerPointに保存するためのデフォルトFile Formatを変更する方法
Excel(XLS or XLSX)Command line(XLS or XLSX)Windows 10
実行時error 1004、ExcelでMacroを実行できません
破損したExcel Workbookを修復する方法
ExcelにINT and LCM Functions使用方法
