Googleドライブのファイルのアップロードが遅い、スタックしている、または機能していない
Googleドライブ(Google Drive)は、今日ウェブ上で最も使用されているクラウドプラットフォームの1つであり、最高のプラットフォームの1つでもあります。このサービスには、商用とエンタープライズの両方で使用できる多くの優れた機能が付属しており、Googleは定期的にサービスの改善を続けることを期待しています。
現在、トップティアであるにもかかわらず、ドライブ(Drive)があちこちで、特にアップロード領域で問題を引き起こす場合があります。そのことを念頭に置いて、サービスをより簡単に使用するためにこれらの問題のいくつかを解決する方法について説明します。
Googleドライブ(Google Drive)のファイルのアップロードが遅い、スタックしている、または機能していない
グーグルドライブ(Google Drive)に関連する問題は豊富ではないので、あなたがグラインドしているなら、それから抜け出すのは簡単なはずです。このガイドは、それを支援するように設計されています。
- Googleドライブのステータスを確認する
- ファイルの名前を変更します
- ファイアウォールを無効にして、
- Googleアカウントを再接続します
- キャッシュをクリアする
これをもっと詳しく見てみましょう。
1]Googleドライブのステータスを確認する
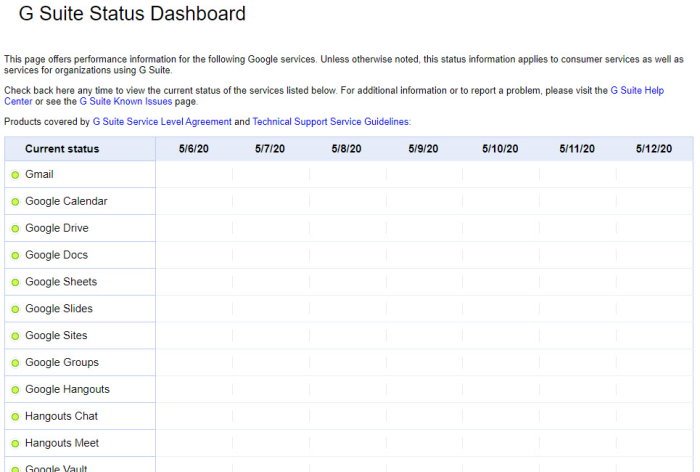
OK、最初にやりたいことは、Googleドライブ(Google Drive)に関連付けられているステータスを確認することです。Googleはダウンタイムを最小限に抑えることに誇りを持っており、それは私たちの経験から正当なことです。しかし、事態が悪化することもあるので、そのような状況ではどうすればよいのでしょうか。
さて、取るべき最善のステップは、Googleのステータスダッシュボード(Status Dashboard)にアクセスすることです。このダッシュボードには、すべてのGoogleサービスが一覧表示され、正常に実行されているサービスがあるかどうかがわかります。Googleドライブ(Google Drive)がダウンした場合、唯一の選択肢は、検索の巨人がサービスを再開できるようになるまで待つことです。
2]ファイルの名前を変更します
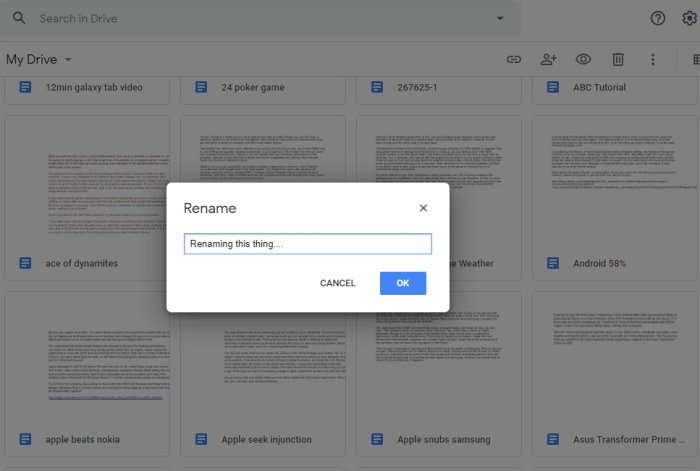
過去に、ファイル名にサポートされていない文字が含まれているためにファイルをGoogleドライブにアップロードできない場合がありました。(Google Drive)ユーザーは、ファイルの名前を変更してから、ファイルのアップロードを再試行するだけで済みます。
プラットフォームにコンテンツをアップロードする際の時間を短縮するために、特殊文字の代わりに一般的な文字と数字を挿入してみてください。
3]ファイアウォールを無効にして、
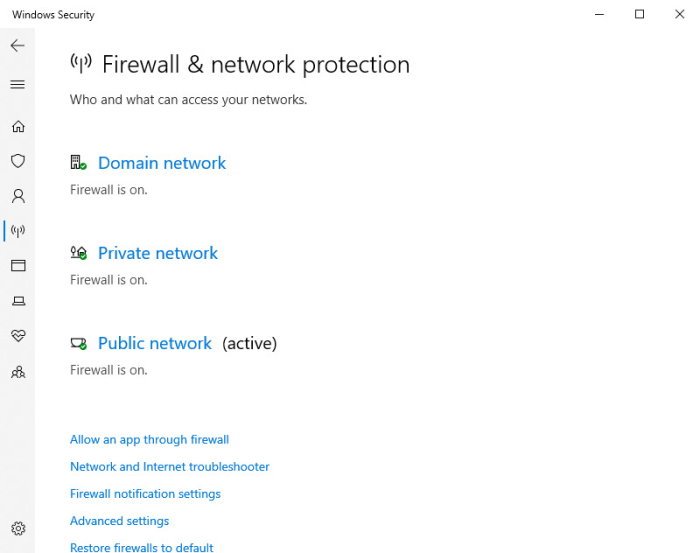
おそらく、Windows10コンピューターを保護するウイルス対策ツールとファイアウォールがあります。(Firewall)これらのプログラムは、コンテンツをGoogleドライブ(Google Drive)にアップロードするときに問題を引き起こす可能性があるため、問題が解決しない場合は無効にすることをお勧めします。
Windows key + I設定(Settings)アプリを起動すると、デフォルトのMicrosoftDefenderアンチウイルスを無効にできます。そこから、 [更新とセキュリティ](Update & Security) >[ Windowsセキュリティ](Windows Security) > [Windowsセキュリティを開く(Open Windows Security)]に移動します。
このセクションにアクセスすると、特にファイアウォール(Firewall)をオフにするオプションが表示されるので、注意してください。
4]Googleアカウントを再接続します
もう1つのオプションは、アカウントを切断してから再接続することです。これを行うと、すべてのファイルが強制的に再同期されるため、インターネット接続の速度とアカウントに保存されているファイルの数によっては、時間がかかる場合があります。
OK、システムトレイから[バックアップと同期]をクリックし、そこから3つのドットである(Backup and Sync)[設定](Settings)アイコンを選択して、 [設定(Preferences)]をクリックします。次に、左側のメニューセクションで、[設定] > [アカウントの切断(Disconnect account)](Settings) >[切断(Disconnect)]をクリックします。すべてが完了したら、 GotIt(Got)をクリックします。
最後に、[バックアップ(Backup)と同期(Sync)]アイコンをもう一度クリックし、[サインイン(Sign)]を選択します。
5]ブラウザのキャッシュをクリアする
これはあなたが知らなかったかもしれない何かです。ご覧のとおり、Googleドライブ(Google Drive)は、ファイルの高速読み込みを可能にするために、ウェブブラウザを介してコンピュータにキャッシュを保存します。ただし、この機能は時々問題を引き起こす可能性があります。その場合、最良のオプションはブラウザのキャッシュをクリアすることです(clear the browser cache)。
ここで何か役に立ったかどうか教えてください。
Related posts
Google Driveビデオは遊んでいない、またはblank screenを表示しています
ファイルをLibreOfficeからGoogle Driveに直接保存する方法
サイバーダック:WindowsのためのSFTP、WebDAV、WebDAV、Google Drive client
Google DriveはWindows PCでクラッシュし続けます
Move Shared folder Google Driveのアクセス許可を持つ別のドライブへ
Google Drive vs Dropbox:機能、Software、StorageプランComparision
Windows 10でファイルをGoogle Driveにアップロードできません
Google Driveにファイルをアップロードする方法5
UbuntuをGoogleドライブに同期する方法
GoogleドライブからWhatsAppバックアップを復元する方法
iPadでGoogle DriveにZ8601953の添付ファイルを保存する方法
Make Google Drive New tabのファイルを開く
Google Driveを使用してExcel fileをPDF onlineに変換する方法
RemoveまたはGoogle Drive、Dropbox and OneDriveをContext Menuに追加する
Windows 10のGoogle Drive folderの場所を変更する方法
Gmail添付ファイルをGoogle Driveに自動的に保存するにはどうすればよいですか
Delete junk一時ファイル&DELLTUTTER Google Drive storage
Google Driveジッピング後にファイルをダウンロードしていません
Fix Google Drive authorization errorがありません
GoogleドライブがChromebookで機能しませんか?修正する11の方法
