通話に利用できない携帯電話ネットワークを修正する
近年、スマートフォンは、かつては不可能と考えられていたスポーツ機能という、私たちの夢を超えて進化してきました。その帽子の多くの羽に関係なく(Regardless)、電話は電話をかけるために作られました。洗練されたスマートフォンがそのコア機能を発揮できない場合、ユーザーにとって非常に苛立たしいものになる可能性があります。携帯電話のバーが消えて他の人に連絡できない場合は、次の方法で、デバイスの通話(fix the cellular network not available for phone call )エラーに利用できない携帯電話ネットワークを修正できます。

通話に利用できない携帯電話ネットワークを修正する(Fix Cellular Network Not Available for Phone Calls)
電話をかけられないのはなぜですか?(Why is my phone not allowing me to make calls?)
電話がモバイルネットワークを介して発生することはよく知られている事実です。お住まいの地域にネットワークタワーがない場合、電話をかけるのは難しい作業です。さらに、セルラーネットワークのエラーは、デバイスの不適切な構成やハードウェア関連の問題によっても発生する可能性があります。問題の背後にある原因に関係なく(Regardless)、次のガイドを実行することで、利用できないセルラーネットワークを修正できます。
方法1:お住まいの地域のネットワーク接続を確認して再配置する(Method 1: Check Network Connectivity in Your Area and Relocate)
先に進む前に、接続を受信しているかどうかを確認する必要があります。スマートフォンで、ステータスバーの信号強度メーターを検索します(search for the signal strength meter on your status bar)。信号強度が低い場合は、電話をかけることができない原因である可能性があります。家の中を動き回って、携帯電話にバーが表示されるかどうかを確認してください。また、 Ookla(Ookla)で速度テストを実行して、お住まいの地域に強力なセルラーネットワークがあるかどうかを判断することもできます。お住まいの地域にモバイルタワーがない場合、セルラーネットワークを取得することはできません。
方法2:機内モードを無効にして利用できないセルラーネットワークを修正する(Method 2: Disable Aeroplane Mode to Fix Unavailable Cellular Network)
機内モードまたは機内モードは、デバイスがネットワークに接続できないようにする機能です。(Aeroplane mode or flight mode is a feature that prevents a device from connecting to any network. )デバイスの機能を誤ってオンにして、セルラー接続が失われた可能性があります。スマートフォンで機内モード(Aeroplane Mode)を無効にする方法は次のとおりです。
1.Androidデバイスで設定(Settings)アプリケーションを開き(Open)ます。(Android)
2.さまざまな設定から、 [ネットワークとインターネット(‘Network and Internet’)]というタイトルのオプションをタップして続行します。

3.[機内モード](Aeroplane Mode’)オプションの前にあるトグルスイッチをタップしてオフにします。

4.これで、デバイスが指定されたモバイルネットワークに接続されます。
方法3:ローミングデータを有効にする(Method 3: Enable Roaming Data )
「ローミング」は、ネットワークが現在滞在している場所とは異なる場所に構成されている場合に発生します。ローミング料金がかなり高くなる可能性があるため、デバイスはセルラーネットワークを無効にする傾向があります。そうは言っても、デバイスでローミングデータを有効にする方法は次のとおりです。
1.設定アプリ(App)で、もう一度[ネットワークとインターネット]に移動します。(‘Network and Internet.’)
2. [モバイルネットワーク](‘Mobile Network’)オプションをタップして、ネットワーク関連のすべての設定を表示します。
![[ネットワークとインターネット]で、[モバイルネットワーク]|[モバイルネットワーク]をタップします。 セルラーネットワークが電話に利用できない問題を修正](https://lh3.googleusercontent.com/-tt8-wD8zCms/YZMFY6i315I/AAAAAAAAf-o/He6Y2-bCBownhQZOr9LFlgYGbG85qE_vACEwYBhgLKtMDABHVOhz0Yv1aeBYkerQCB_m-YeLyTFOl3JarAk7ZvmmbmTWvUt9Yo5rcaOx8EetpKoEL5zdi6suJqUPqAMnxCNuWFELSyYPq9TGqd1jnPKxLLCNEoDi-ct7BqNP-qrbr-_RAl4PoEh475JURNwrog8TvSNIAwgKm8fv1N7Y0r_6nG4wQkDL6C8yGOReu2_Ysux0VBDtLMOjJWsbF9oOg8knIx0aNUu7iH9x6OAe5nc8qRJ9JAfDdFJmfsyBLbmby05oQAwRcYF061FhRQc169j-3E3ddF3CAISoZaxsVDG9lFLs98mBoKFMmsRq6iJFORCnOlZ4IsGocFYnRrZdUe-I4bTCtkcQ9hyQN2aHc_JtkDgLTnMCjw2C-kmdV5lhmq6SURgSQhsiwskhB0jsfLSu6fKpSmvjKtAimgTsvdxHIumJhgyKx-3RFlngT5244xJqqroLbFRwtwF6y_J_UJd60TlpZ9rUuI2n6rMQ6gXfesIgyHREDRQh69fCGUlcpsq2rkfglCulysq_MpkoHq7kYDJJ8xPwL3fJFE5QV81NicQe3qg9AZ13NyW4zD5VEu6yFe7b5GAzmw1OvfPHjCTW3Oj-ksy5LpuID3J49jsi5z10wzfrNjAY/s0/SEicxEaC3jSAhk3GemvVcrOOiCs.jpg)
3. [ローミング(‘Roaming’)]メニューの前で、トグルスイッチ(tap on the toggle switch)をタップして機能をオンにします。

4.これで、デバイスがモバイルネットワークに接続されます。
また読む:(Also Read:) Windows10でのアクセス制限または接続されていないWiFiの修正(Fix Limited Access or No Connectivity WiFi on Windows 10)
方法4:デバイス上のネットワークを手動で選択する(Method 4: Manually Select the Network on Your Device)
世界中にたくさんのネットワークプロバイダーがあり、さまざまなネットワークサーバーへの接続を提供しています。デバイスが別のプロバイダーに接続されているため、セルラー接続が失われる可能性がわずかにあります(There’s a slight chance that your device is connected to another provider resulting in the loss of cellular connectivity)。スマートフォンのネットワークプロバイダーを選択して、利用できないセルラーネットワークの問題を修正する方法は次のとおりです。
1.設定アプリで、[ネットワークとインターネットの設定]を開き、[(Network and Internet)モバイルネットワーク(Mobile Network)]をタップします。
2.一番下までスクロールして、[詳細]をタップします。(tap on ‘Advanced.’)
![モバイルネットワーク設定で、[詳細設定]、[詳細設定]の順にクリックします。 セルラーネットワークが電話に利用できない問題を修正](https://lh3.googleusercontent.com/-lkbn188RYGI/YZFt7TiyFjI/AAAAAAAAKG0/SR3VCv9B0-kNKuaOcaceLhuIXNux9X4QACEwYBhgLKtMDABHVOhysbsXm9iUvKTwZLDdan-9yqjqjEee0tchsgrdNO6LfVDGwSyjuFjQw9AjHSo8z2aLpulv6NSkWDLe0tBOzY8wzzbiJWJ0gg_Gvi3fExsctxqjzfcduPYM9aEU6Lru9642geMu2f0Agt45jM8impxHx9MtIkSEHhpD2fw1ayJVnLufiWbXoLu1LGfkJmeeBdgxL8BvvlVn3llCVjiNlRvnSHJ3SLjThUxg8breERRAOSsit_424xqo7rOhhRrHi11p16deJ6Ig6a_w-d6ul2miH0emmeHSbek2s2cdLVvYc-LmhZPWSj3MQkISYoiSjOaBHOFcBX1_bj8gnzupeskBRyjUG2SJpNnn9hfjEMQpcJygMWTTfQpnyXT6f_0sXq86dAE1KkPp4XlGxNsGJjtXv-s1lqG8izEL4C_SwqfgotANXfgn01Siy1vvbEZ9VQX0dLBwaFca4c-VIkd2DE4ARwFSgALlHKSC6kHnCRiYhbW7r_qQvSCGVtPF0UKE6_kQ7zkLLvFFLEaaKvfi_tqX8ayIdJOpm9jjlXKaBLDlLTmISr3aHm0oBQ5XefBIf4qmcBi7vDBlebtFevxIHP0kfBXc-dx1ZXLkOKnUSIbgwuODGjAY/s0/BMQT3IPcifP-C4fbWiOOX4fmAw8.jpg)
3. [ネットワーク]というタイトルのセクションで、[ネットワークの選択]をタップし(tap on ‘Choose network’)て、サービスプロバイダーを手動で選択します。SIMカードを設定するプロバイダーを必ず選択してください。
4.または、[ネットワークを自動的に選択する(enable the ‘Automatically select network’)]オプションを有効にして、電話を正しいモバイルネットワークに接続させることもできます。
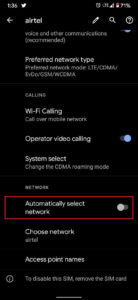
方法5:テストメニューから無線信号設定を変更する(Method 5: Change Radio Signal Settings from Testing Menu)
テストメニューは、他の方法では利用できないデバイス設定に複雑な変更を加えることができる隠し機能です。この機能には、電話アプリで特定の番号を入力することでアクセスできます。テストメニューから無線信号設定を変更することにより、デバイスを最も近い実行可能なネットワークに強制的に接続できます。
1.デバイスで電話(Phone)アプリを開き、ダイヤラに次のコードを入力します: (enter)*#*#4636#*#*
2.コードを入力するとすぐに、テストページにリダイレクトされます。ここで電話情報をタップし(tap on Phone information)て続行します。

3.[ pingテストの実行]をタップします。(Run Ping Test.)'
![電話情報メニューで、[pingテストの実行]をタップします| セルラーネットワークが電話に利用できない問題を修正](https://lh3.googleusercontent.com/-Q7dHlS-Qvj4/YZODqb7IsNI/AAAAAAAAkhA/dk2f2qzdBtshJR6ikiqGlmuGNZZ87Md4gCEwYBhgLKtMDABHVOhzpdh4f9gK7Pl3pIKdS-MAqT7y5y5X0OpTKm4PMusBVVSvpJP93YnAhXNmcZbWuT31i7jtYSyVauEPIMLju6rD4KWA7nyivubD2R2vcFmdszZ_h_8jlplsFLjAVnbmrRnr8fQanFkdu4qh3mnFv_3xGMe6pLcEkGdbUuNNwPvYD9AN9xf0_7ZEEl7P_bdX0h5M7FTHFM1M9DhOZGyfYCv5Hdaj3tVbHQUZ4AtHMUQZPpRyjGjcPFhXeIxxxwqGcocHgAzZFCSbIY-6paMUAs9gGkoNJqxjsrVnVfU75bRX8zxJysL-o_0gpKdd3qFL9r9D8bxO80gFiRO3ZtGhtJ6yQENn_B91ua_pZICWEFvs28PwlIAFZCwxDqZPvaa1Li7ywTjqsbbJNQ7r9yFK29dg-pdTjuyud3MC8w-SeyMkmr5T7Rap849TFdyaB8zfGepam1fh0mpx-JV-mwzd92BDBVyNWOtggku0J2ZH3HWVKToCFCFefShp83L6WwRfnWCMDK_uUzVSFbbMXD32DGhZEKfilDws41bYIwn8tsylvZGDgpfuptvtSQ_PxP4Cbdj_NxV57wCxIPi-V2OgEnhoHv6dEzE_lUwDtX23W9hAwwqLPjAY/s0/WolRxVY06l3d0O0b1Z_yCg-hjXw.jpg)
4.次に、[優先ネットワークタイプの設定(Set)]ドロップダウンリストで、設定を[ GSM自動(PRL)]に変更します。(GSM auto (PRL).’)
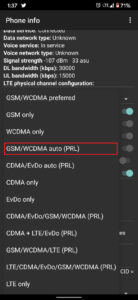
5. [ラジオをオフにする](‘Turn Off Radio.’)をタップします。
6.その後、デバイスを再起動できます。スマートフォンは実行可能なモバイルネットワークに接続し、Androidでモバイルネットワークが利用できないというエラーを修正します。
追加の方法(Additional Methods)
上記の手順は、理想的にはセルラーネットワークが利用できない問題を修正するはずです。ただし、上記のすべての対策にもかかわらず、電話がネットワークへの接続を拒否した場合は、次の手順を参考にしてください。
1.デバイスの再起動(Rebooting):デバイス(Reboot your device: )の再起動は、スマートフォンのほとんどのソフトウェア関連の問題に対して、しばしば過小評価されている古典的な修正です。デバイスの電源を切ったら、数秒待ってから再度電源を入れます。再起動(Rebooting)には、ほとんどの問題を修正する素晴らしい機能があり、携帯電話をセルラーネットワークに再接続するのに役立つ場合があります。
2. SIMカードの取り外しと再挿入:(Remove and Reinsert the Sim Card: )デバイスのセルラーネットワークは、SIMカードを介してのみ可能です。SIMカードが正しい(Make)サイズであり、デバイスに正しく挿入されていることを確認してください。デバイスの電源がオフになっている間に数回取り外して再挿入してから再起動し、デバイスの「セルラーネットワークが利用できない」問題が修正されるかどうかを確認してください。
3.電話を工場出荷時にリセットする:(Factory Reset your phone: )他のすべての方法が失敗し、お住まいの地域が実行可能なモバイルネットワークを提供していることが確実な場合は、デバイスをリセットすることが実行可能なオプションになります。お使いのデバイスは、モバイル接続を混乱させる可能性のあるバグに感染している可能性があります。デバイスをリセットすると、ほとんどのエラーが取り除かれ、問題の修正に役立つ場合があります。工場出荷時のリセットを実行する前に、必ずすべての個人データをバックアップしてください。
4.デバイスをサービスセンターに持っていく:(Take your device to a service centre: )最善を尽くしてもデバイスがまだ電話に出られない場合は、デバイスをサービスセンターに持っていくのが理想的な選択肢です。多くの場合、このような問題はハードウェア関連の問題が原因で発生します。あなたが専門家でない限り、あなたの電話のハードウェアをいじくり回して、専門家に相談しないでください。
おすすめされた: (Recommended: )
- Androidフォンが電話をかけたり受けたりできない問題を修正 (Fix Android Phone Can’t Make Or Receive Calls )
- Androidで緊急電話のみを修正し、サービスの問題は発生しない(Fix Emergency Calls Only and No Service Issue on Android)
- Androidフォンが鳴らない問題を修正する方法(How To Fix Android Phone Not Ringing Issue)
- プリンターを持っていないときに印刷する方法(How to Print When You Don’t Have a Printer)
スマートフォンから電話をかけられないことは、結局のところ、モバイルデバイスの基本的な機能であるというイライラを招く可能性があります。上記の手順を使用すると、電話がサービスプロバイダーに再接続し、その職務を最大限に遂行できるようになります。この記事が 、スマートフォンの「セルラーネットワークが利用できません」というエラーの修正に役立つことを願っています。(fix the ‘cellular network not available” error)上記の方法のいずれかがわかりにくい場合は、以下のコメントセクションからお気軽にお問い合わせください。ご連絡いたします。
Related posts
Androidフォンが電話をかけたり受けたりできない問題を修正
Your Android PhoneでDownload AppsにFix Unable
AndroidにFix Emergency Calls Only and No Service Issue
Fix Ghost Touch problem Android Phone
Fix WhatsApp Your Phone DateはInaccurate Errorです
Home ScreenからFix Android Icons Disappear
9 WaysからFix Instagram Direct Messagesが動作していない(DMsが動作していません)
Fix Google Maps Androidで話していない
Android Phoneでファイルを解凍する方法(2021)
Fix Android.Process.Media Has Stopped Errorの方法
Fix Play Store DF-DFERH-01 Error(2021)
どのようにClear CacheにAndroid Phone上の(そして、なぜそれImportant)
Fix Google Assistant Androidでは機能していません
Fix Moto G6、G6 Plus or G6 Play Common Issues
Android PhoneでKeyboardのサイズを変更する方法
電話スピーカーの水害を修正する方法
AndroidにPhone Numberブロックを解除する方法
6 Ways TVにYour Android Phoneを接続するには
Android PhoneのSideload Apps(2021)
あなたのAndroid Phone Battery Fasterを充電する方法
