WindowsDefenderUpdateがエラー0x80070643で失敗する問題を修正
WindowsUpdateを使用してWindowsDefenderを(Windows Defender)更新(Windows Update)しようとしている場合は、エラーメッセージ「WindowsDefenderの定義の更新(Definition Update)–エラー0x80070643(Windows Defender – Error 0x80070643) 」に付随するエラーコード0x80070643に直面する必要がある場合があります。エラーコードは通常、インストール中に致命的なエラーが発生したことを意味しますが、このエラーに関連する特別な原因はありません。また、エラーは実際には多くの情報を提供しませんが、Microsoftは問題を認めており、これは彼らの公式声明です。
Windows Defenderの更新エラー0x80070643について、今しばらくお待ちいただきますようお願いいたします。ここでWindows10アップデートまたはアクティベーションエラーコード0xc004f075を修正する方法(How to fix Windows 10 Update or Activation Error Code 0xc004f075 here)に関するガイドをお読みください..ここでWindows10アップデートまたはアクティベーションエラーコード0xc004f075(How to fix Windows 10 Update or Activation Error Code 0xc004f075 here)を修正する方法に関するガイドをお読みください..私たちは問題を認識しており、すぐに緩和策を展開しようとしていますできるだけ。一方、マシンを保護された状態に戻すには、最新の定義更新を手動でダウンロードして適用できます。(Thank you for your patience regarding Windows Defender update error 0x80070643. Read our guide on How to fix Windows 10 Update or Activation Error Code 0xc004f075 here.. Read our guide on How to fix Windows 10 Update or Activation Error Code 0xc004f075 here.. We are aware of the issue and trying to roll out mitigation as soon as possible. Meanwhile, to get your machine back to a protected state, you can manually download and apply the latest Definition Update.)

現在、問題の修正または回避策はほとんどありませんが、あるユーザーで機能する可能性があるからといって、必ずしも別のユーザーで機能するとは限らないため、すべてを試す必要があります。したがって、時間を無駄にすることなく、以下のトラブルシューティングガイドを使用して、WindowsDefenderUpdateがエラー0x80070643で失敗する問題を修正する方法を見てみましょう。こちらのWindowsDefender定義の更新方法もお読みください。..こちらのWindowsDefender定義の更新(How to Perform Windows Defender Definition Update here)方法もお(How to Perform Windows Defender Definition Update here)読みください。
(Fix Windows Defender Update)WindowsDefenderUpdateがエラー0x80070643で失敗する問題を修正
何か問題が発生した場合に備えて、必ず 復元ポイントを作成してください。(create a restore point)
方法1:WindowsDefenderを手動で更新する(Method 1: Update Windows Defender Manually)
Windows Key + Qを押してWindowsSearchを表示し、 Windows Defenderと入力して、検索(Windows Search)結果をクリックします。
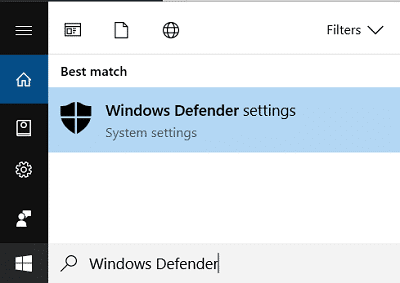
2. Update > Update definitions.
3. [(Click)更新](Update)をクリックし、WindowsDefenderが更新をダウンロードしてインストールするのを待ちます。
![[更新]をクリックし、WindowsDefenderが更新をダウンロードしてインストールするのを待ちます](https://lh3.googleusercontent.com/-Ia1TyRTTq90/YZOceq8tJnI/AAAAAAAAkVw/dsRI4ekUNc4n3RY5vXCbXMzxhgqkGAmmQCEwYBhgLKtMDABHVOhzpdh4f9gK7Pl3pIKdS-MAqT7y5y5X0OpTKm4PMusBVVSvpJP93YnAhXNmcZbWuT31i7jtYSyVauEPIMLju6rD4KWA7nyivubD2R2vcFmdszZ_h_8jlplsFLjAVnbmrRnr8fQanFkdu4qh3mnFv_3xGMe6pLcEkGdbUuNNwPvYD9AN9xf0_7ZEEl7P_bdX0h5M7FTHFM1M9DhOZGyfYCv5Hdaj3tVbHQUZ4AtHMUQZPpRyjGjcPFhXeIxxxwqGcocHgAzZFCSbIY-6paMUAs9gGkoNJqxjsrVnVfU75bRX8zxJysL-o_0gpKdd3qFL9r9D8bxO80gFiRO3ZtGhtJ6yQENn_B91ua_pZICWEFvs28PwlIAFZCwxDqZPvaa1Li7ywTjqsbbJNQ7r9yFK29dg-pdTjuyud3MC8w-SeyMkmr5T7Rap849TFdyaB8zfGepam1fh0mpx-JV-mwzd92BDBVyNWOtggku0J2ZH3HWVKToCFCFefShp83L6WwRfnWCMDK_uUzVSFbbMXD32DGhZEKfilDws41bYIwn8tsylvZGDgpfuptvtSQ_PxP4Cbdj_NxV57wCxIPi-V2OgEnhoHv6dEzE_lUwDtX23W9hAww6LPjAY/s0/zgu37yDhqcF3Ghs4RHVn9MeUvcs.png)
4. PCを再起動して、変更を保存します。
方法2: (Method 2: )サードパーティのアンチウイルスを一時的に無効にする(Temporarily Disable 3rd party Antivirus)
1.システムトレイからアンチウイルスプログラムアイコン( Antivirus Program icon)を右クリックし、 [無効にする]を選択します。(Disable.)

2.次に、アンチウイルスが無効のままになる時間枠を選択します。( Antivirus will remain disabled.)

注:(Note:) 15分や30分など、可能な限り短い時間を選択してください。
3.完了したら、もう一度Windows Defenderを実行(Windows Defender)して、WindowsDefenderUpdateがエラー0x80070643で失敗する(Fix Windows Defender Update fails with error 0x80070643.)問題を修正できるかどうかを確認します。
方法3:SFCとCHKDSKを実行する(Method 3: Run SFC and CHKDSK)
1.コマンドプロンプト(Command Prompt)を開きます。ユーザーは、「cmd」を検索してEnterキーを押すことにより、この手順を実行できます。

2.次に、cmdに次のように入力し、Enterキーを押します。
Sfc /scannow sfc /scannow /offbootdir=c:\ /offwindir=c:\windows

3.上記のプロセスが完了するのを待ち(Wait)、完了したらPCを再起動します。
4.次に、 CHKDSKを実行してファイルシステムエラーを修正します(CHKDSK to Fix File System Errors)。
5.上記のプロセスを完了させ、PCを再起動して変更を保存します。
方法4:クリーンブートを実行する(Method 4: Perform Clean Boot)
サードパーティのソフトウェアがWindows(Windows)と競合し、問題を引き起こす場合があります。Windows Defender Updateがエラー0x80070643の問題で失敗する問題(Fix Windows Defender Update fails with error 0x80070643 Issue)を修正するには、PCでクリーンブートを実行し(perform a clean boot) 、問題を段階的に診断する必要があります。
![[全般]タブで、横にあるラジオボタンをクリックして、選択的スタートアップを有効にします](https://lh3.googleusercontent.com/-amoRmPPERt8/YZD0wGXwEnI/AAAAAAAADvM/20MunK8g4KsY1TC8ISW83GRA7v3TNAi-gCEwYBhgLKtMDABHVOhz8QPRGtwEo72ygTKeCRUT-J3k63fFwh_kLNv0Ktr9r_SWH1IaYOIBaEbRsIRb6a17x6R_TUHlbblBjMz1X8HVokLuL2VYJ-vM4Atr9SGXvN_3AaHz0jePYxqaXCaVZ8uyBaVifv_rmmPiIjZr9u_rliLlOEykbyGMv2w6gzhnIXZEdQ6gaWbsED7TWs3dsJ3BJlVBdTJonnKPF0Okf6IJgoPVWWfbAe2D3FRaLJOpJ88L6ibjR0m0LW4641fb46JejmHA33rMk048ZeKUEwYXMQEoiN0XAif44C8b0Crue99LpqXES26NdlzaVGF7Zq9Te8whfW8kdVQXMet5aF2E4-tcxCUUBFWautpCa-hqKHGuGo-Q--oHtVlfbBM222C1iqI7uTWR3A6j4HuiVKC-WXsrMPzhDmsCSasiXT41q6HbiCmzUAUVtMecoL06BJKFmPcSS4YCos0FU-dt0SCmGJL6p0kzt9TZT9iAm3beekVt_iyHXNwqX91bDbnWc1c3POYNQcTvJWWd4o5gpDVVbExMenOd5tSi4er5CZ3oxfB7SaCGeOoaFeaE_S0PVcN8_7kBX2YPeuTHwsr2PKHpE-1LeTuTA9H_uRD8IY0EwzYPEjAY/s0/3hE0gXbCPKze3MmCmKuLWYX90cM.png)
方法5:コマンドプロンプトを使用してWindowsDefenderを更新する(Method 5: Use the command prompt to update Windows Defender)
1.コマンドプロンプト(Command Prompt)を開きます。ユーザーは、「cmd」を検索してEnterキーを押すことにより、この手順を実行できます。
2. cmdに次のコマンドを入力し、それぞれの後にEnterキーを押します。(Enter)
“%PROGRAMFILES%\Windows Defender\MPCMDRUN.exe” -RemoveDefinitions -All
“%PROGRAMFILES%\Windows Defender\MPCMDRUN.exe” -SignatureUpdate

3.コマンドの処理が終了したら、cmdを閉じてPCを再起動します。
方法6:WindowsUpdateコンポーネントをリセットする(Method 6: Reset Windows Updates Components)
1.コマンドプロンプト(Command Prompt)を開きます。ユーザーは、「cmd」を検索してEnterキーを押すことにより、この手順を実行できます。
2.次に、次のコマンドを入力してWindows Update サービス(Services)を停止し、それぞれの後にEnterキーを押します。(Enter)
ネットストップwuauserv
ネットストップcryptSvc
ネットストップビット
ネットストップmsiserver

3.次に、次のコマンドを入力してSoftwareDistribution Folderの名前を変更し、Enterキー(Enter)を押します。
ren C:\Windows\SoftwareDistribution SoftwareDistribution.old
ren C:\Windows\System32\catroot2 catroot2.old

4.最後に、次のコマンドを入力してWindows Update Servicesを起動し、それぞれの後にEnterキーを押します。(Enter)
ネットスタートwuauserv
ネットスタートcryptSvc
ネットスタートビット
ネットスタートmsiserver

5. PCを再起動して変更を保存 し、WindowsDefenderUpdateがエラー0x80070643で失敗する問題を修正できるかどうかを確認します。( Fix Windows Defender Update fails with error 0x80070643.)
方法7:WindowsUpdateのトラブルシューティングを実行する(Method 7: Run Windows Update Troubleshooter)
1.コントロールパネルを開き、右上の検索バーで[(Search Bar)トラブルシューティング]を検索して、[(Troubleshooting)トラブルシューティング]をクリックします。(Troubleshooting.)

2.次に、左側のウィンドウから、ペインで[すべて表示]を選択します。(View all.)
3.次に、[コンピューターの問題のトラブルシューティング]リストから[WindowsUpdate]を選択し(Troubleshoot)ます。(Windows Update.)
![[コンピューターの問題のトラブルシューティング]リストから[WindowsUpdate]を選択します](https://lh3.googleusercontent.com/-fEsblX5ah-A/YZGe9wPZxlI/AAAAAAAANJc/qbzXYFXGv8Q1CL1Z3dcmmTVVwCYh-EwCwCEwYBhgLKtMDABHVOhysbsXm9iUvKTwZLDdan-9yqjqjEee0tchsgrdNO6LfVDGwSyjuFjQw9AjHSo8z2aLpulv6NSkWDLe0tBOzY8wzzbiJWJ0gg_Gvi3fExsctxqjzfcduPYM9aEU6Lru9642geMu2f0Agt45jM8impxHx9MtIkSEHhpD2fw1ayJVnLufiWbXoLu1LGfkJmeeBdgxL8BvvlVn3llCVjiNlRvnSHJ3SLjThUxg8breERRAOSsit_424xqo7rOhhRrHi11p16deJ6Ig6a_w-d6ul2miH0emmeHSbek2s2cdLVvYc-LmhZPWSj3MQkISYoiSjOaBHOFcBX1_bj8gnzupeskBRyjUG2SJpNnn9hfjEMQpcJygMWTTfQpnyXT6f_0sXq86dAE1KkPp4XlGxNsGJjtXv-s1lqG8izEL4C_SwqfgotANXfgn01Siy1vvbEZ9VQX0dLBwaFca4c-VIkd2DE4ARwFSgALlHKSC6kHnCRiYhbW7r_qQvSCGVtPF0UKE6_kQ7zkLLvFFLEaaKvfi_tqX8ayIdJOpm9jjlXKaBLDlLTmISr3aHm0oBQ5XefBIf4qmcBi7vDBlebtFevxIHP0kfBXc-dx1ZXLkOKnUSIbgwuODGjAY/s0/eVEQyKm4MspLRTKqMLs2FJvHb3A.png)
4.画面の指示に従い、WindowsUpdateのトラブルシューティング(Windows Update Troubleshoot)を実行します。

5. PCを再起動すると、 WindowsDefenderUpdateがエラー0x80070643で失敗する問題(Fix Windows Defender Update fails with error 0x80070643.)を修正できる場合があります。
おすすめされた:(Recommended:)
- Windows10でのビデオ再生のフリーズを修正(Fix Video Playback Freezes on Windows 10)
- Windows10でヘッドフォンから音が出ない問題を修正(Fix No sound from headphone in Windows 10)
- Sec_error_expired_certificateを修正する方法(How to Fix Sec_error_expired_certificate)
- Windows10のInternetExplorerで欠落しているお気に入りを修正(Fix Favorites missing in Internet Explorer on Windows 10)
これで、Windows Defender Updateの修正に成功し、エラー0x80070643で失敗しまし(Fix Windows Defender Update fails with error 0x80070643)たが、この投稿に関してまだ質問がある場合は、コメントのセクションで質問してください。
Related posts
Fix Windows Update Error Code 0x80072efe
Fix Windows Update Error 80072ee2
Fix Ca Windows Defenderをオンにしていない
Fix Windows Update Error 0x80070020
Fix Background Images Anniversary Updateの後にLock Screenに表示されない
0%でFix Windows Update Stuck
Warframeランチャーの更新に失敗したエラーを修正
Fix Windows Update Error 8024402F
発生したWindows11アップデートエラーを修正
WindowsUpdateエラー0x80070005を修正
Fix Windows Defender Does開始されていません
インストール保留中のWindows10アップデートを修正
Windows 10のFix Avast Update Stuckの方法
Fix Windows Update Error 0x80070026
WindowsUpdateエラー0x8024a000を修正します
FixのWindows 10 Update Error 0x800705b4
スタックしたWindows11アップデートを修正する方法
Fix Windows Update Error 0x8007007e
Fix Windows Update Error 80244019
Fix Windows Update現在アップデートを確認できません
