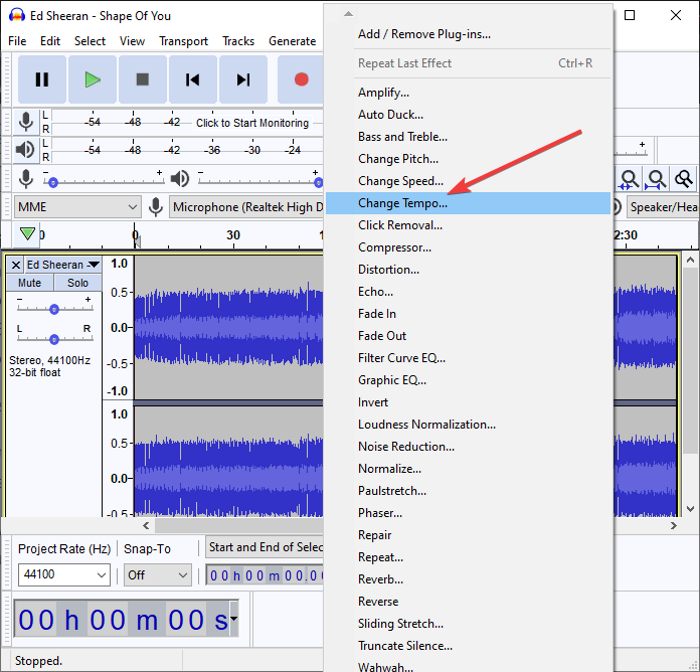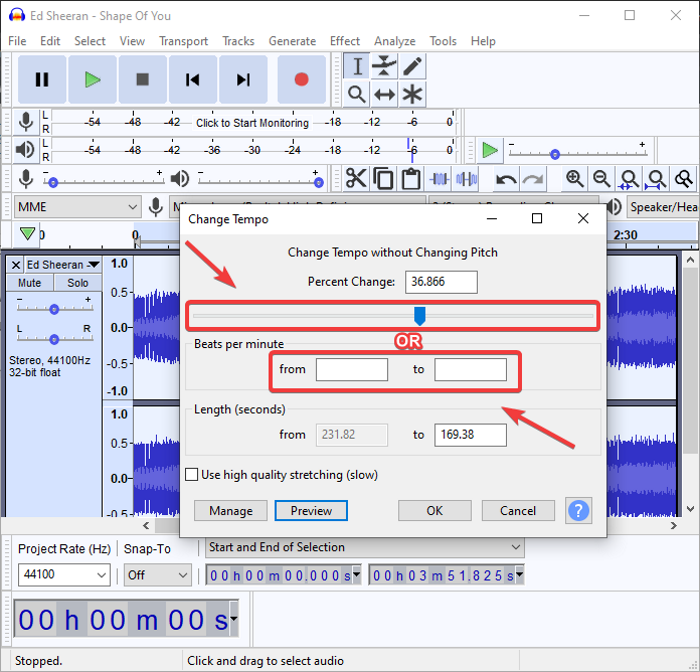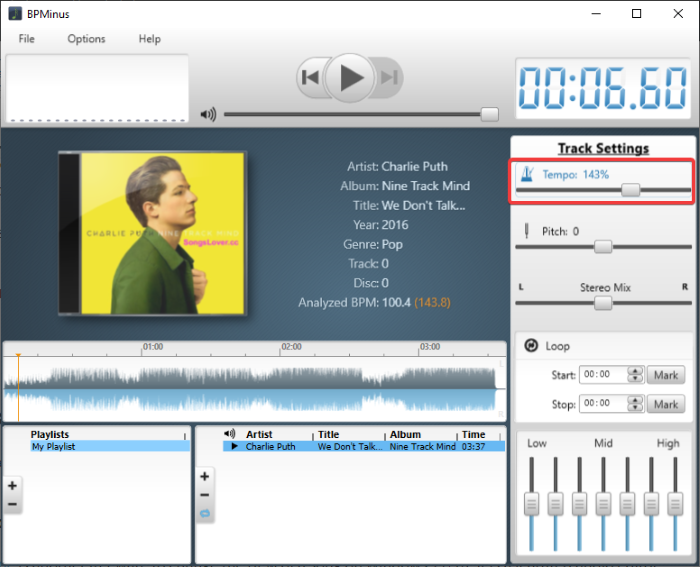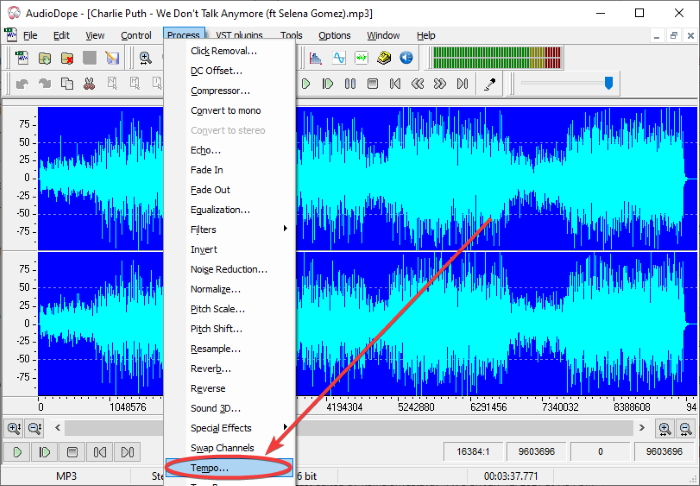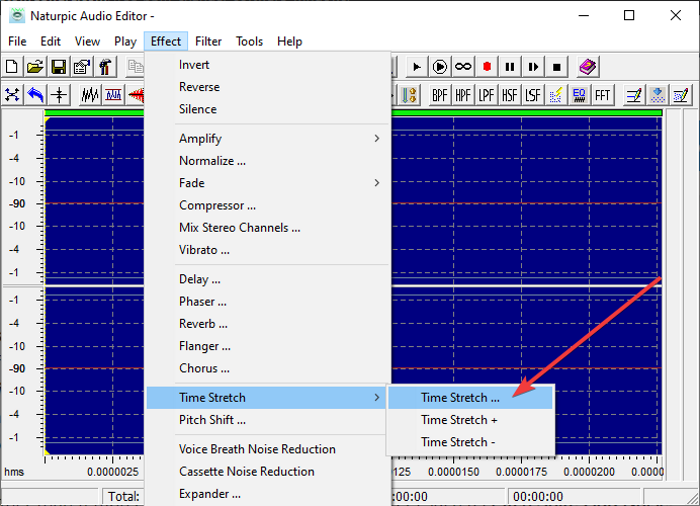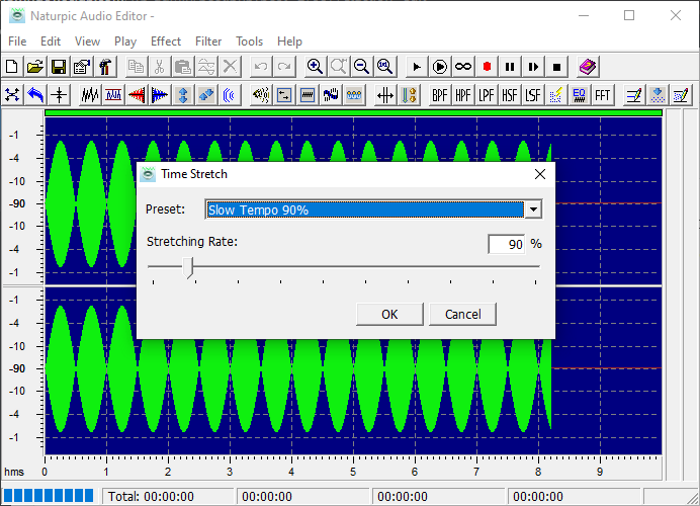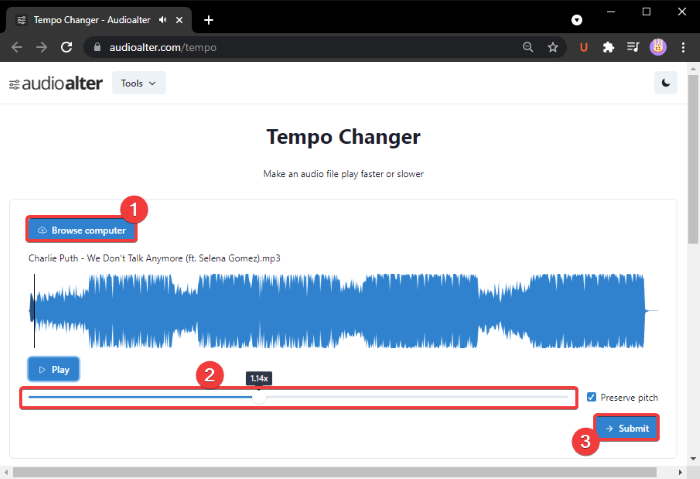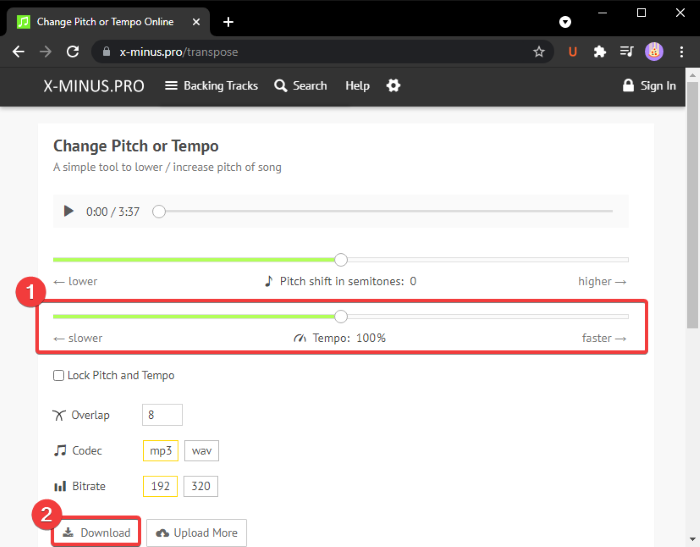この投稿では、Windows11/10で曲のBPMまたはテンポを変更する方法を紹介します。( change the BPM or tempo of a song)BMPは(BMP)BeatsPerMinuteの略で、曲のテンポ( tempo of a song)を決定するために使用される値です。その名前が説明するように、それは曲の1分あたりの拍数の尺度です。たとえば、60 BPMは、1秒あたり1ビートがあることを示します。BPMが120の場合、1秒あたり2ビートあることをマイニングします。等々!記譜法について言えば、ビートは拍子記号に関連しています。
BPMが高いほど、曲は速くなります。映画音楽、メトロノームの設定、曲の雰囲気や雰囲気の変更などで重要です。Windows 11/10で曲のBPMを変更したいのにその解決策が見つからない場合は、ここにガイドがあります。Windows 11/10BPMまたはテンポを変更できる無料のソフトウェアとWebサービスについて説明します。今すぐ解決策をチェックしましょう!

曲のBPMを変更できますか?
はい、曲のBPMを変更したり、曲のペースを変更したりできます。この投稿では、無料のソフトウェアまたはWebサービスを使用して曲のBPMを変更する方法を紹介します。(BPM)だから、読み続けてください!
テンポはBPMと同じですか?
はい、テンポはBPM(BPM)と同じです。曲のテンポは基本的に曲の速度またはペースであり、Beats Per Minute(BPM)で示されます。
Windows 11/10で曲(Song)のBPMまたはテンポ(Tempo)を変更する方法
Window 11/10BPMまたはテンポを変更する2つの異なる方法は次のとおりです。
- 無料のソフトウェアを使用して、オーディオファイルのBPMまたはテンポを変更します。(BPM)
- 無料のオンラインサービスを使用して、曲のBPMまたはテンポを変更します。
これらの方法について詳しく説明しましょう。
1]無料のソフトウェアを使用(Use)してオーディオファイルのBPMまたはテンポを変更します(BPM)
Windows 11/10BPMまたはテンポを変更するために使用できる無料のソフトウェアは次のとおりです。
- 大胆さ
- BPMinus
- オーディオドープ
- Naturpicオーディオエディタ
それでは、これらのフリーウェアを使用して曲のBPM(BPM)またはテンポをカスタマイズする方法を見てみましょう。
1]大胆さ
Audacityを紹介する必要はありません。これは、ユーザーの間で最も人気のあるオーディオエディタの1つです。それは完全に無料でオープンソースです。いくつかのオーディオ編集ツールに加えて、曲のBPMを変更する機能も提供します。(BPM)したがって、Audacityを使用する場合は、単にそれを使用して変更します
Audacityで曲のBPM(BPM)またはテンポを変更する方法:
AudacityでオーディオファイルのBPMを変更する手順は次のとおりです。
- Audacityをダウンロードしてインストールします。
- Audacityを開きます。
- ソングファイルをインポートします。
- 曲の一部または曲全体を選択します。
- [効果(Effect)]メニューに移動し、 [テンポの変更(Change Tempo)]オプションをクリックします。
- 要件に応じてBPM(BPM)を変更します。
- 編集した曲をプレビューし、変更したBPMでオーディオを保存します。
これらの手順について詳しく説明しましょう。
まず、 Audacity(Audacity)をまだお持ちでない場合は、ダウンロードしてWindows11/10PCにインストールしてください。MacとLinuxでも利用できます。
次に、Audacityソフトウェアを起動し、 File > Import > Audio]オプションを使用してオーディオファイルを開きます。MIDI、MP3、OGG、FLAC、AC3、WAV、WMAなど、編集可能な多数のオーディオファイル形式をサポートしています。
BPMを変更するタイムラインからオーディオを選択します。曲全体または一部を選択できます。
次に、エフェクト(Effect )メニューに移動する必要があります。ここでは、さまざまなエフェクトオプションが表示されます。テンポの(Tempo)変更(Change) オプションをクリックするだけです。
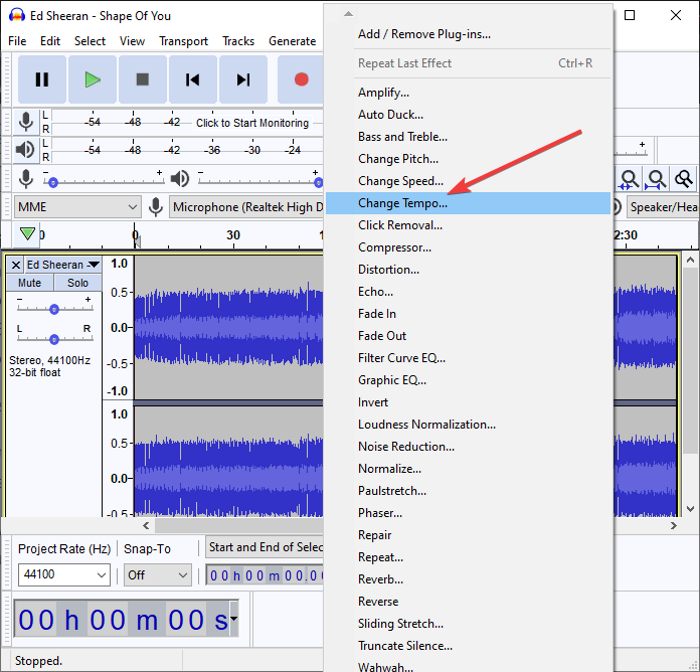
ダイアログボックスが開き、必要に応じて曲のBPMを変更できます。(BPM)曲のテンポを変更する量に基づいてスライダーをドラッグするだけです。(Simply)
曲のテンポを変更するために、1分あたりのビート(Beats)数を手動で入力することもできます。さらに、それに応じて[高品質のストレッチを使用する( Use high quality stretching)]オプションを有効または無効にすることができます。
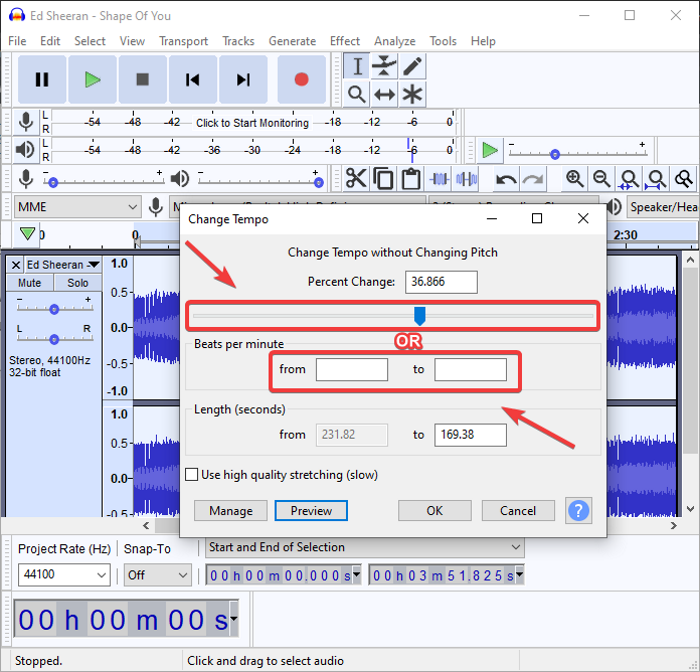
BPMを変更すると、編集した曲をダイアログウィンドウから直接プレビューできます。プレビュー(Preview)ボタンをタップするだけで、 (Simply)BPMを変更してオーディオを聞くことができます。OKボタンを押して変更を適用します(Press)。
最後に、編集したBPMまたはテンポで曲を保存し、 File > Export]オプションに移動し、オーディオ形式を選択して出力を保存できます。
つまり、これは、 Audacity(Audacity)を使用して、テンポ、ピッチ、速度などを簡単に変更する方法です。
参照:(See:) Audacityを使用してバックグラウンドノイズを除去します。(Remove Background Noise using Audacity.)
2] BPMinus
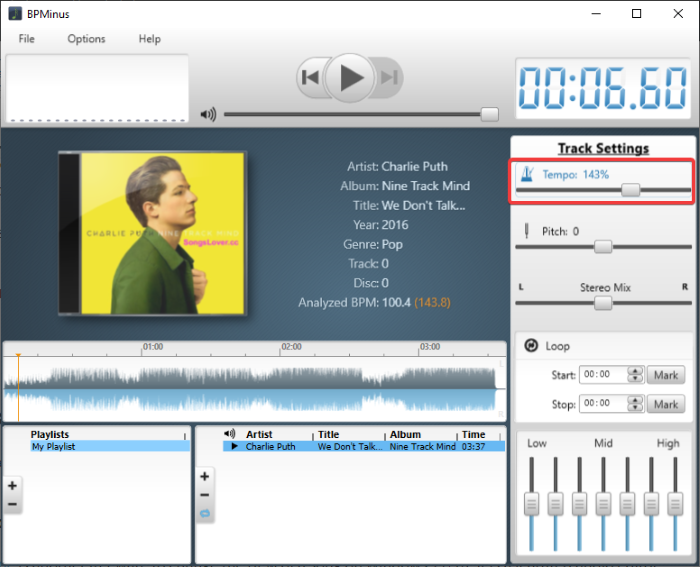
BPMinusは、 (BPMinus)Windows 11/10BPMまたはテンポとピッチを変更するための専用のフリーウェアです。オーディオファイルを開いてテンポを変更するだけです。主に曲のBPMを検出するために使用されます。(BPM)
ファイルをロードすると、メインインターフェイスで曲のテンポを確認できます。それでは、オーディオファイルのテンポを変更するためにどのように使用できるかを見てみましょう。
- BPMinusをダウンロードしてインストールします。
- それを開き、オーディオファイルをロードします。
- テンポ(Tempo)スライダーに移動して変更します。
- 編集したオーディオファイルをリアルタイムでプレビューします。
- オーディオファイルを選択し、[名前を付けて保存](Save)機能を使用してエクスポートします。
BPMinusをダウンロードしてシステムにインストールし、起動するだけです。次に、[ファイル]メニューに移動し、[(File)ファイルをプレイリストに追加(Add Files to Playlist)]オプションをクリックして、1つ以上の曲をインポートします。MP3、WAV、OGG、WMA、FLAC、およびその他の形式を入力として使用できます。
次に、プレイリストセクションからオーディオファイルを選択し、右側のパネルからテンポを変更します。(Tempo)テンポ(Tempo)スライダーを調整して、曲をリアルタイムでプレビューできます。
すべてが良好に見える場合は、オーディオファイルを選択し、[ File > Save as]オプションをクリックして、編集したオーディオファイルをWAV、MP3、およびAAC形式でエクスポートします。
好きでした?bpminus.comからダウンロードできます。
読む:(Read:) オーディオ品質を調整する方法、またはDiscordでビットレートを変更する方法。(How to adjust Audio Quality or change Bitrate on Discord.)
3]オーディオドープ
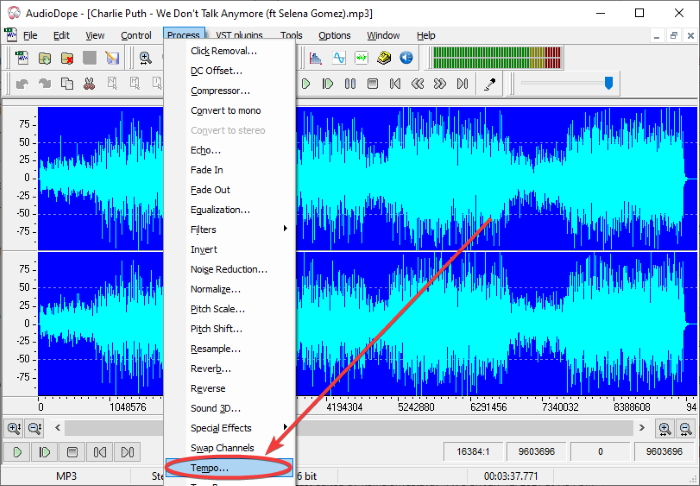
Audiodopeは、 (Audiodope)Windows 11/10で曲のBPMを変更するためのもう1つのフリーウェアです。これは、テンポチェンジャーツールが付属している注目のオーディオエディターです。とてもシンプルで使いやすいです。これを使用して曲のBPMを変更する手順は次のとおりです。
- Audiodopeをダウンロードしてインストールします。
- Audiodopeを起動します。
- オーディオソングを開きます。
- 曲全体または特定の部分を選択します。
- [プロセス]>[テンポ]オプションに移動します。
- テンポを変更します。
- 曲をプレビューしてからエクスポートします。
Audiodopeと呼ばれるこの便利なユーティリティをダウンロードして、システムにインストールします。このソフトウェアのメインインターフェイスを開きます。
次に、[ファイル(File)]メニューに移動し、[開く(Open)]オプションをクリックして曲をインポートします。タイムラインエディタにオーディオソングが表示されます。次に、 (Next)BPMを変更するパートまたはフルオーディオを選択する必要があります。
その後、 [プロセス(Process)]メニューに移動し、[テンポ(Tempo)]オプションを選択します。小さなプロンプトウィンドウが開き、スライダーをドラッグして曲のテンポを変更できます。[プレビュー(Preview)]ボタンをクリックして、編集したバージョンの曲をプレビューすることもできます。変更が気に入らない場合は、[リセット(Reset)]ボタンをクリックしてください。最後に、OKボタンを押して曲のテンポを変更します。
File > Save as]オプションに移動すると、編集したオーディオファイルを簡単に保存できます。MP3、OGG、FLAC、WMA、WAV、APEなどの多くの一般的なオーディオファイル形式をサポートしています。
これは、曲のBPM(BPM)を変更する機能を備えた便利なオーディオエディターです。また、これを使用して、ノーマライズ(Normalize)、インバート(Invert)、ピッチ(Pitch)、ボリューム、エコー(Echo)、フィルター(Filters)、リバーブ(Reverb)、リサンプル(Resample)などのオーディオパラメーターをカスタマイズすることもできます。
参照:(See:) Free DJ Mixing Software for Windows 11/10.
4]Naturpicオーディオエディタ
Naturpic Audio Editorは、 (Audio Editor)Windows 11/10BPMまたはテンポを変更するために使用できるオーディオエディターです。BPMを変更したり、ピッチの変更、リバーブ、ノイズの追加、リバース、ノーマライズなど、他のいくつかのエフェクトを曲に適用したりできます。それでは、曲のテンポをカスタマイズするためにどのように使用できるかを見てみましょう。
Naturpic Audio Editorをダウンロードしてインストールし、開きます。BPMを変更したいオーディオファイルをインポート(Import)します。
次に、 [効果(Effect)]メニューに移動し、いくつかのオプションから、[タイムストレッチ] Time Stretch > Time Stretch]オプションをクリックします。
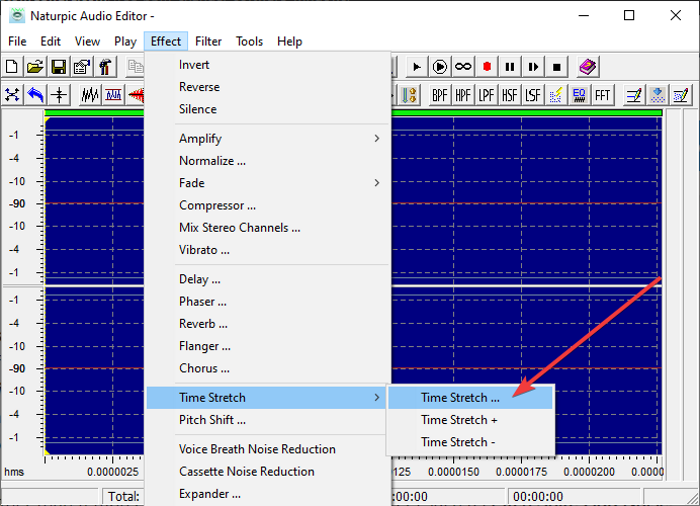
スライダーを使用して曲のテンポを調整できるダイアログウィンドウが開きます。または、事前定義されたテンポチェンジャープリセットを使用して、 Slow Tempo 50%, Slow Tempo 90%, SpeedUp Tempo 120 %, SpeedUp Tempo 150%,の曲のBPMを変更することもできます。
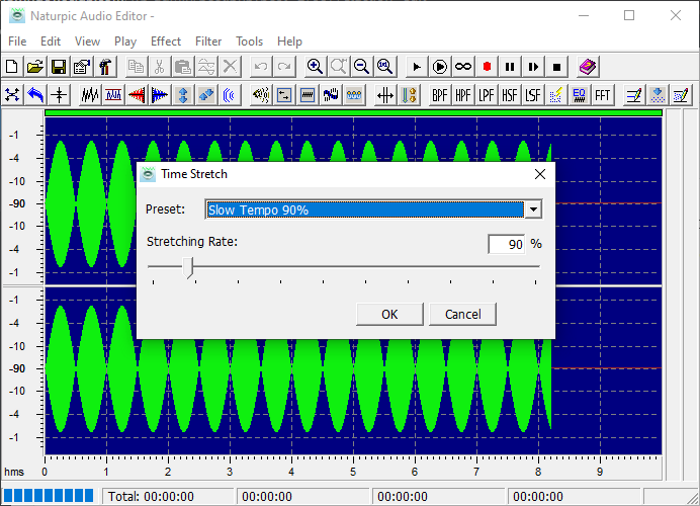
その後、[OK]ボタンをクリックします。入力曲の変更をプレビューするには、ツールバーの[再生(Play)]ボタンをクリックします。すべて問題がなければ、[ファイル(File)]メニューに移動し、[名前を付けて保存(Save as)]オプションを使用して、編集したバージョンの曲をエクスポートします。
このオーディオエディタとBMPチェンジャーを使用すると、 (BMP)MP3、MP2、WAV、OGG、WMA 、およびその他のオーディオ形式のオーディオファイルをインポートおよびエクスポートできます。
2]無料のオンラインサービスを使用して曲のBPMまたはテンポを変更します(Change)
これらは、曲のBPM(BPM)またはテンポをカスタマイズできるオンラインサービスです。
- audioalter.com
- x-minus.pro
これらのオンラインBPM(BPM)またはチェンジャーサービスについて詳しく説明しましょう。
1] audioalter.com
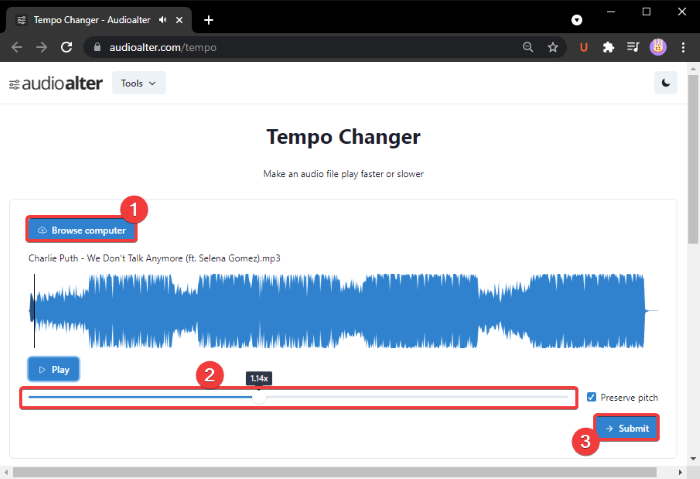
audioalter.comは、 (audioalter.com)BPM/Tempoチェンジャーを含むさまざまなオーディオ編集ツールを提供する無料のWebサービスです。このツールを使用すると、Webブラウザで曲のBPMをすばやく変更できます。方法を確認しましょう!
使用するには、Webブラウザを開いてそのWebサイトにアクセスしてください。ここで、テンポチェンジャー(Tempo Changer)ページが表示されたら、オーディオファイルを参照してインポートします。MP3 、WAV、OGG、およびFLACオーディオ形式をサポートします。(MP3)また、オーディオファイルの最大サイズは50MBです。
次に、必要に応じてBPM(BPM)チェンジャースライダー(上のスクリーンショットで強調表示されている)をドラッグします。曲の元のピッチを保持するには、[ピッチを保持]オプションを有効にします(Preserve Pitch)。
[再生(Play)]ボタンをクリックして、編集したオーディオをプレビューできます。曲のBPMに満足したら、[送信( Submit)]ボタンをクリックします。サーバーから直接ダウンロードできるオーディオファイルを処理します。
便利なその他のツールには、ピッチチェンジャー(Pitch Changer)、ベースブースター(Bass Booster)、ノイズリダクション(Noise Reducer)、リバーブ(Reverb)、ボーカルリムーバー(Vocal Remover)などがあります。
2] x-minus.pro
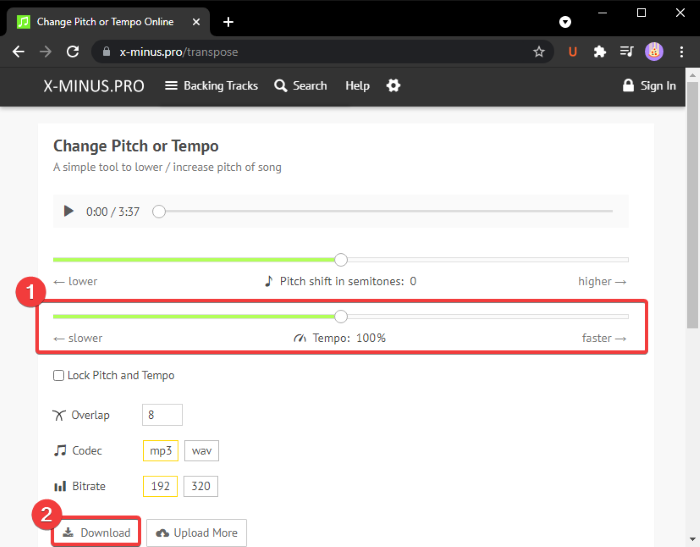
x-minus.proは、無料のオンラインテンポチェンジャーサービスです。曲のテンポとピッチの両方を変更できます。簡単に使えます。
WebブラウザでこのWebサイト(this website)を開き、処理するオーディオファイルを選択するだけです。次に、ピッチ(Pitch)スライダーとテンポ( Tempo)スライダーが開きます。テンポ(Tempo)スライダーを使用して、それに応じて曲のテンポを変更するだけです。(Just)[高速( Faster)]または[低速(Slower)]ボタンを使用して、テンポをすばやく変更することもできます。再生(Play)ボタンを使用して、テンポを調整した直後に変更をプレビューします。
その後、オーディオコーデック(MP3、WAV)、ビットレートなどを選択し、[ダウンロード(Download)]ボタンをクリックして、編集したオーディオを変更したBPMで保存します。
Windows 11/10BPMまたはテンポを変更するための適切なツールを見つけるのに役立つことを願っています。
今読んでください:(Now read:)
How to Change BPM or Tempo of a Song in Windows 11/10
In this post, we аre going to show how to change the BPM or tempo of a song in Windows 11/10. BMP stands for Beats Per Minute and is the value that is used to determine the tempo of a song. As its name explains, it is a measure of the number of beats per minute of a song. For example, 60 BPM indicates that there is one beat per second. If the BPM is 120, it mines that there are two beats per second. And, so on! If we talk about musical notation, the beat is related to the time signature.
The higher the BPM is, the faster the song is. It is important in film scoring, setting up the metronome, changing the mood and feel of a song, and more. Now, if you want to change the BPM of a song in Windows 11/10 and can’t find a solution for that, here is a guide for you. In this article, I am going to mention and discuss free software and web services that allow you to change the BPM or tempo of a song on your Windows 11/10 PC. Let’s check out the solutions now!

Can you change the BPM of a song?
Yes, you can change the BPM of a song and change the pace of the song. In this post, we are going to show you how you can change the BPM of a song using a free software or web service. So, keep on reading!
Is Tempo the same as BPM?
Yes, the tempo is the same as BPM. The tempo of a song is basically the speed or pace of a song and is indicated in Beats Per Minute (BPM).
How to Change BPM or Tempo of a Song in Windows 11/10
Here are two different ways to change song BPM or tempo in Window 11/10:
- Use a free software to change the BPM or tempo of an audio file.
- Change the song BPM or tempo using a free online service.
Let’s elaborate on these methods now!
1] Use a free software to change the BPM or tempo of an audio file
Here are the free software that you can use to change the BPM or tempo of a song on Windows 11/10 PC:
- Audacity
- BPMinus
- Audiodope
- Naturpic Audio Editor
Now, let’s have a look at how these freeware enable you to customize a song’s BPM or tempo.
1] Audacity
Audacity needs no introduction. It is one of the most popular audio editors amongst users. It is completely free and open source. Along with several audio editing tools, it also provides you a feature to change the BPM of a song. So, if you use Audacity, simply use it to change
How to change the BPM or tempo of a song in Audacity:
Here are the steps to change the BPM of an audio file in Audacity:
- Download and install Audacity.
- Open Audacity.
- Import a song file.
- Select a part of a song or the whole song.
- Go to the Effect menu and click the Change Tempo option.
- Change the BPM as per your requirement.
- Preview the edited song and save the audio with changed BPM.
Let us discuss these steps in detail!
Firstly, if you don’t already have Audacity, download and install it on your Windows 11/10 PC. It is also available for Mac and Linux.
Now, launch the Audacity software and open an audio file using the File > Import > Audio option. It supports a wide number of audio file formats to edit including MIDI, MP3, OGG, FLAC, AC3, WAV, WMA, etc.
Select the audio from the timeline for which you want to change the BPM. You can select the entire song or a part of it.
Next, you need to go to the Effect menu. Here, you will see various effects options; simply click on the Change Tempo option.
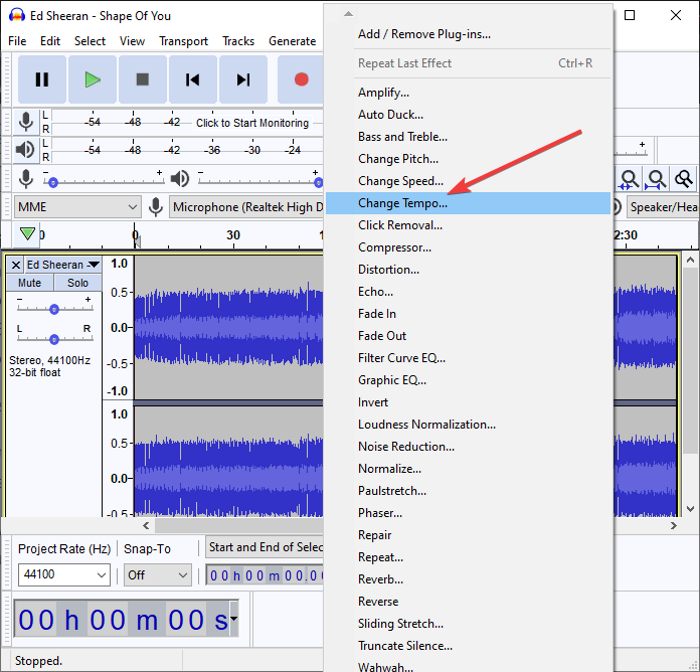
A dialog box will open up where you can make changes to the BPM of a song as per your requirement. Simply drag the slider based on how much you want to change the tempo of a song.
You can also enter the Beats per minute manually to change the tempo of a song. Additionally, you can enable or disable the Use high quality stretching option accordingly.
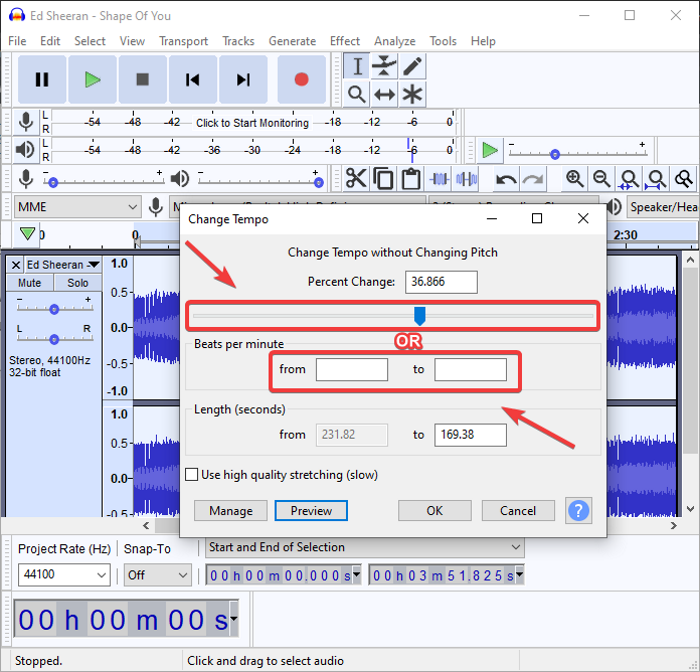
When you change the BPM, you can preview the edited song right from the dialog window. Simply tap on the Preview button and listen to the audio with changed BPM. Press the OK button to apply changes.
Finally, you can save the song with edited BPM or tempo, go to the File > Export option, and select the audio format to save the output.
So, this is how you easily change tempo, pitch, speed, and much more using Audacity.
See: Remove Background Noise using Audacity.
2] BPMinus
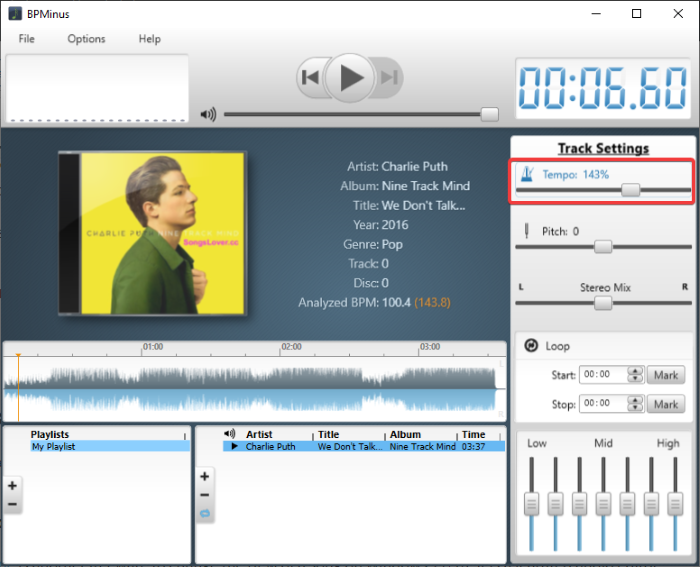
BPMinus is a dedicated freeware to change the BPM or tempo and pitch of a song on Windows 11/10. You can simply open an audio file and change its tempo. It is primarily used to detect the BPM of a song.
You can see the tempo of a song on its main interface as you load files to it. Now, let us see how you can use it for changing the tempo of an audio file:
- Download and install BPMinus.
- Open it and load audio files to it.
- Go to the Tempo slider and change it.
- Preview the edited audio file in real-time.
- Select the audio file and use the Save as feature to export it.
Just download and install BPMinus on your system and launch it. Then, go to the File menu and click on the Add Files to Playlist option to import one or more songs. It works with MP3, WAV, OGG, WMA, FLAC, and more formats as input.
Now, select an audio file from the playlist section and then change Tempo from the right panel. You can adjust the Tempo slider and preview the song in real-time.
If everything looks good, select the audio file and click the File > Save as option to export the edited audio file in the format of WAV, MP3, and AAC formats.
Liked it? You can download it from bpminus.com.
Read: How to adjust Audio Quality or change Bitrate on Discord.
3] Audiodope
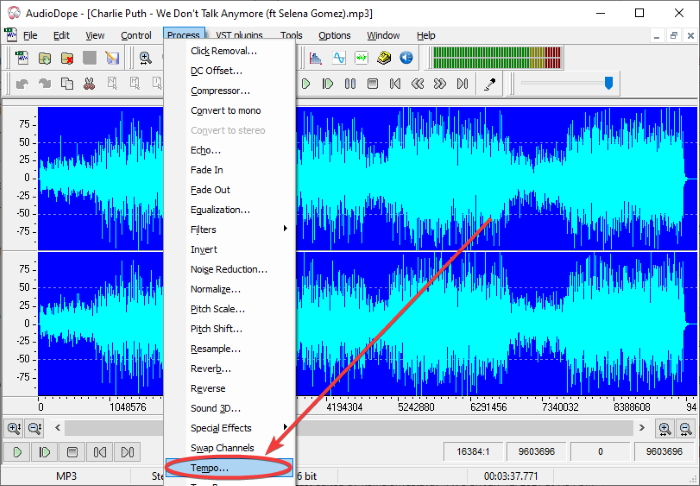
Audiodope is another freeware to change the BPM of a song on Windows 11/10. It is a featured audio editor that comes with a tempo changer tool. It is very simple and easy to use. Here are the steps to change the BPM of a song using it:
- Download and install Audiodope.
- Launch Audiodope.
- Open an audio song.
- Select the whole song or a specific part.
- Go to the Process > Tempo option.
- Change the tempo.
- Preview and then export the song.
Download this handy utility called Audiodope and install it on your system. Open the main interface of this software.
Now, go to the File menu and click the Open option to import a song. You will see the audio song on its timeline editor. Next, what you have to do is select a part or full audio for which you want to change BPM.
After that, go to the Process menu and select the Tempo option. A small prompt window will open up where you can drag the slider to change the tempo of a song. You can also preview the edited version of the song by clicking the Preview button. If you don’t like the changes, click on the Reset button. At last, press the OK button to modify the tempo of the song.
You can simply save the edited audio file by going to the File > Save as option. It supports many common audio file formats such as MP3, OGG, FLAC, WMA, WAV, APE, etc.
It is a nice and handy audio editor with the capability of changing the song’s BPM. You can also use it to customize Normalize, Invert, Pitch, Volume, Echo, Filters, Reverb, Resample, and more audio parameters.
See: Free DJ Mixing Software for Windows 11/10.
4] Naturpic Audio Editor
Naturpic Audio Editor is an audio editor that you can use to change the BPM or tempo of a song in Windows 11/10. It lets you change BPM as well as apply several other effects to songs including change pitch, reverb, add noise, reverse, normalize, and more. Now, let us find out how you can use it to customize songs’ tempo.
Download and install Naturpic Audio Editor and then open it. Import an audio file for which you want to change BPM.
Next, go to the Effect menu and from several options, click on the Time Stretch > Time Stretch option.
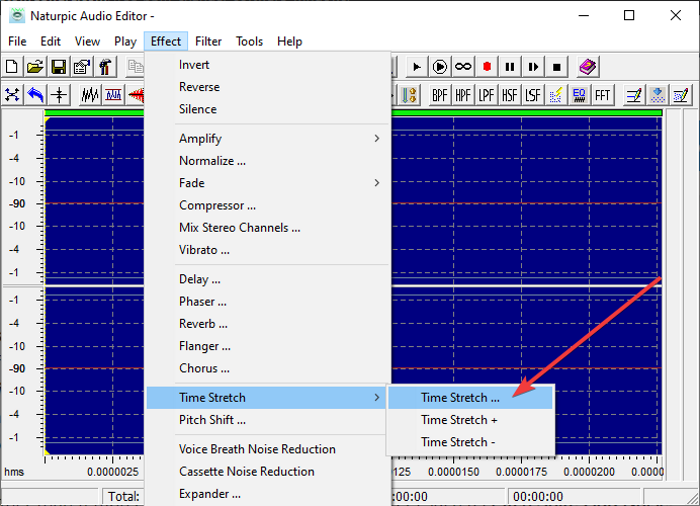
It will open a dialog window where you can adjust the tempo of the song using the slider. Or, you can also use predefined tempo changer presets to change the BPM of a song, like Slow Tempo 50%, Slow Tempo 90%, SpeedUp Tempo 120 %, SpeedUp Tempo 150%, and so on.
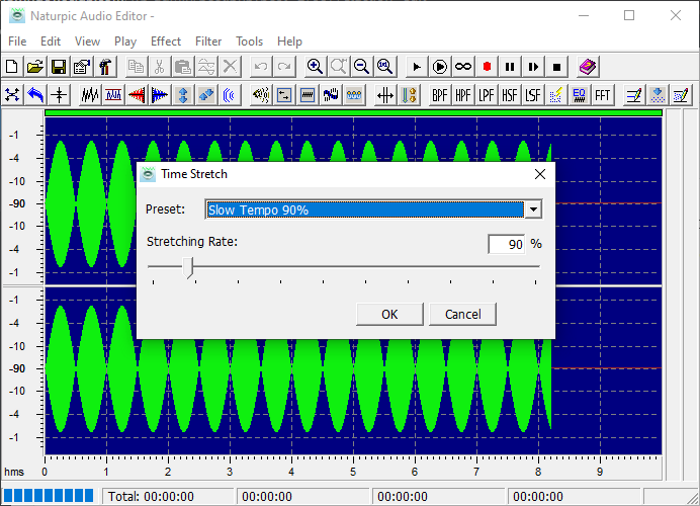
After that, click on the OK button. To preview change in the input song, click on the Play button from the toolbar. If all looks good, go to the File menu and use the Save as option to export the edited version of the song.
This audio editor plus BMP changer lets you import and export audio files in MP3, MP2, WAV, OGG, WMA, and more audio formats.
2] Change the song BPM or tempo using a free online service
These are the online services using which you can customize the BPM or tempo of a song:
- audioalter.com
- x-minus.pro
Let us discuss these online BPM or changer services in detail!
1] audioalter.com
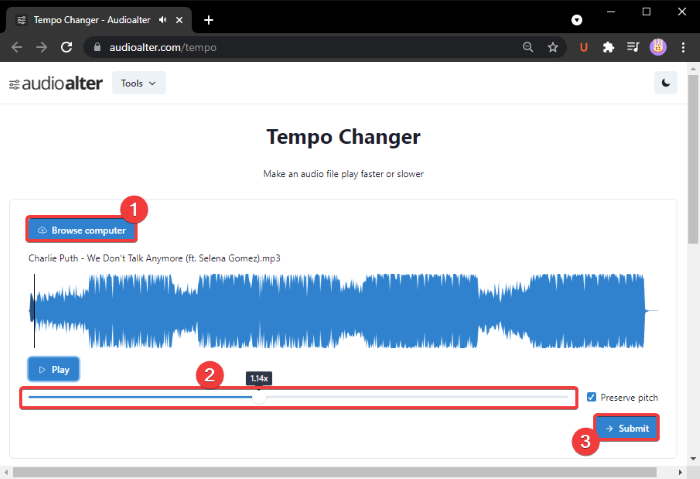
audioalter.com is a free web service that provides various audio editing tools including a BPM/Tempo changer. Using this tool, you can quickly change the BPM of a song right in a web browser. Let’s check out how!
To use it, open a web browser and go to its website. Now, when you are on its Tempo Changer page, browse and import an audio file. It supports MP3, WAV, OGG, and FLAC audio formats. Also, the maximum audio file size is 50 MB.
Now, drag the BPM changer slider (highlighted in the above screenshot) as per your requirement. To preserve the original pitch of the song, enable the Preserve Pitch option.
You can click on the Play button to preview edited audio. When you are satisfied with the BPM of the song, click on the Submit button. It will process the audio file that you can directly download from its server.
Its other tools that you may find handy include Pitch Changer, Bass Booster, Noise Reducer, Reverb, Vocal Remover, and more.
2] x-minus.pro
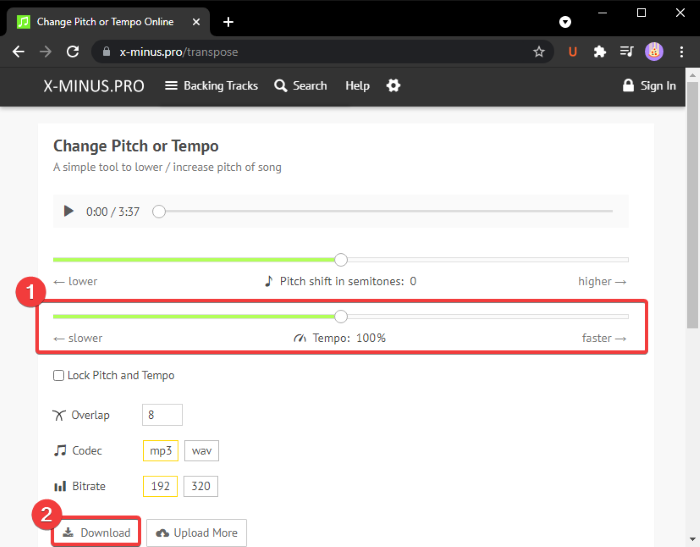
x-minus.pro is is a free online tempo changer service. It lets you change both the tempo and pitch of a song. You can easily use it.
Simply open this website in your web browser and select an audio file that you want to process. It will then open up Pitch and Tempo sliders. Just use the Tempo slider to change the tempo of a song accordingly. You can also use the Faster or Slower button to quickly change tempo. Use the Play button to preview the changes right after adjusting the tempo.
After that, select an audio codec (MP3, WAV), bitrate, etc., and then click on the Download button to save the edited audio with changed BPM.
Hope this article helps you find a suitable tool to change the BPM or tempo of a song in Windows 11/10.
Now read: