Windows10でファイル履歴要素が見つからないというエラーを修正
ファイル履歴はWindows10の機能であり、ユーザーが指定したファイルとフォルダー、または指定しない場合はコンピューター上のすべてのファイルとフォルダーのバージョン管理されたバックアップを作成します。バックアップのサイズが大きくなり、スペースが不足し始めると、最終的にはスペースをクリアする必要があります。一部のユーザーがエラーを報告します—ファイル履歴データをクリーンアップできませんでした。要素が見つかりません(Could not Clean up File History data, Element Not Found)。この投稿では、 Windows(Windows)でこの問題を解決するのに役立つソリューションについて説明します。
ファイル履歴データ(File History Data)をクリーンアップでき(Could)なかった理由エラー
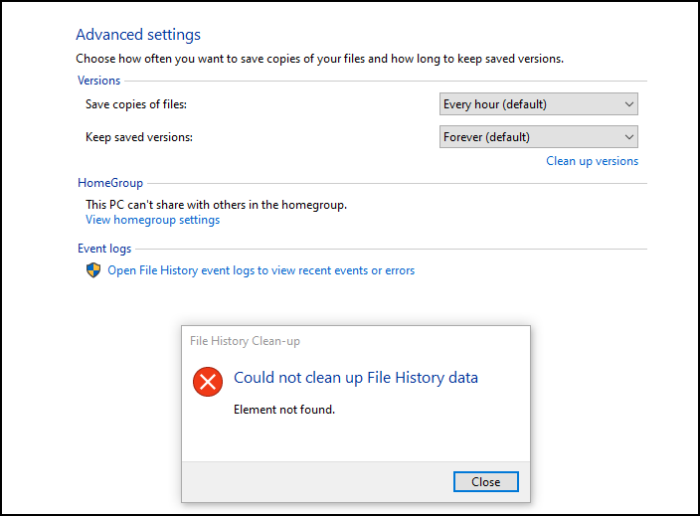
バグである可能性がありますが、エラーが発生する主な理由は、スペースが不足しているか、空であるためです。
Windows10コンピューターのストレージスペースが不足している可能性があります。( run out of space.)この場合、いくつかのファイルを削除するか、ストレージスペースをアップグレードする必要があります。
このエラーは、バックアップがなく、ファイル履歴(File History)のバックアップが最近PCでリセットされたもう1つのシナリオでも知られています。
Control Panel > System and Security > File History[オフ(Turn Off)にする]ボタンをクリックしてリセットできます。
ファイル履歴要素が(File History Element)見つかり(Found)ませんエラー
問題を解決する方法のいくつかを次に示します。
- ストレージスペースを増やす
- ファイル履歴をリセット
- クラウドリセットWindows10
(Make)この機能の使用方法を理解していること、および最新バージョンのWindowsを使用していることを確認して(Windows)ください。
1]ストレージスペースを増やす
バックアップから大きなファイルを手動で削除するか(manually removing large files)、プールに物理ストレージを追加する(adding physical storage to the pool.)ことで、ストレージスペースを増やすことができます。これを一時的に行っても、スペースを空けることができるはずです。それが完了すると、一時ストレージを削除できます。時々、ファイル履歴(File History)はファイルを削除するのに十分な一時的なスペースを見つけられず、スタックします。
3]ファイル履歴をリセット
これを行う最も簡単な方法は、最初にファイル履歴(File History)をオフにしてからドライブを削除することです。次に、最初から始めて、ファイル履歴(File History)を再構成できます。
結局、何も機能しない場合は、コンピューターとデータで機能するバックアップソリューションが見つかるまで、別のバックアップソリューションを試すことを楽しみにする必要があります。その間、これを試してみて、最近のアップデートで問題が解決したかどうかを確認してください。
2]クラウドリセットPC
Windows 10のクラウドリセットオプションを(Cloud Reset option in Windows 10)使用して、 要求された場合に既存のファイルとデータを保存するオプションを選択します。
クラウドダウンロードオプションは、現在デバイスにインストールされているものと同じビルド、バージョン、およびエディションを再インストールします。
この投稿が、ファイル履歴の「要素が見つかりません」エラーを解決または代替するのに役立つことを願っています。
Related posts
Windows 10のFix File System Error(-2147219195)
Fix File System Errors Check Disk Utility(CHKDSK)
Windows 10のFix File System Errorsの方法
チェックディスクユーティリティ(CHKDSK)を使用してWindows7/8/10のファイルシステムエラーを修正する
Windows 10のFix File History Error 80070005
System Restore用Error 0x80070013、Backup or Windows Update Fix
Fix iTunes Error Code 5105、あなたの要求は処理できません
Windows 10のFix Invalid Depot Configuration Steam Error
Fix ShellExecuteExに失敗しました。 Windows10のコードerror 8235
Windows 11/10でFix Explorer.exe applicationエラーが発生しました
Fix PXE-E61、Media test Windows 10のcheck cable boot error
Windows 10のFix Application Load Error 5:0000065434
WindowsコンピュータのFix Motherboard error code 99
Fix Event ID 7031または7034ユーザーがWindows 10コンピューターをログオフするとエラーが発生しました
Windows 11/10のFix Error 0xc00000e9
Fix OOBEKEYBOARD、OOBELOCAL、OOBEREGION Windowsのエラー
Fix Windows 10のSteamUI.DLLエラーの読み込みに失敗しました
Fix Upgrade Errors 0xC190020c、0xC190020D、0xC190020E、0xC190020F
Fixこのcommand errorを処理するのに十分なストレージがありません
Windowsの10のFix Service Control Manager Event ID 7001
