OneDriveをオフにする方法Windows11/10でこの日の通知
Googleフォト(Google Photos)やFacebookと同様に、OneDriveにも、昨年アップロードしたものを今日と同じ日(月/日)に表示する通知が表示されます。ただし、取得したくない場合は、このチュートリアルを使用して、 Windows 11/10OneDriveOnthisday通知をオフにすることができます。
OneDriveは、昨年同じ日にアップロードした写真とビデオの「この日」通知を表示して、以前に何をしたかを通知します。(On this day)思い出を思い出すことができるので便利だと思う人もいます。ただし、不要な場合は、このステップバイステップガイドが便利です。
この日 (On this day )にWindowsPCで(Windows PC –)OneDriveの通知を無効にする には、組み込みのOneDriveオプションを使用する方法とレジストリエディター(Registry Editor)を使用する方法の2つがあります。どちらの方向をたどっても、同じ結果が得られます。
(Turn)OneDriveをオフにするこの日のPCでの通知
OneDriveをオフにするにはWindows 11/10でこの日の通知を行うには、次の手順に従います-
- (Click)システムトレイのOneDriveアイコンをクリックします。
- Help & Settings > Settingsを選択します。
- [設定(Settings)]タブに切り替えます。
- 「この日」の思い出が利用できる場合の(When “On this day” memories are available)チェックボックスをオフにします。
- [ OK ]ボタンをクリックします。
最初に、OneDriveアイコンがシステムトレイに表示されていることを確認します。そうでない場合は、 OneDrive(OneDrive)を検索して実行します。次に、 システムトレイに表示されているOneDrive アイコンをクリックし、[(OneDrive ) the Help & Settings > Settings オプションを選択します。
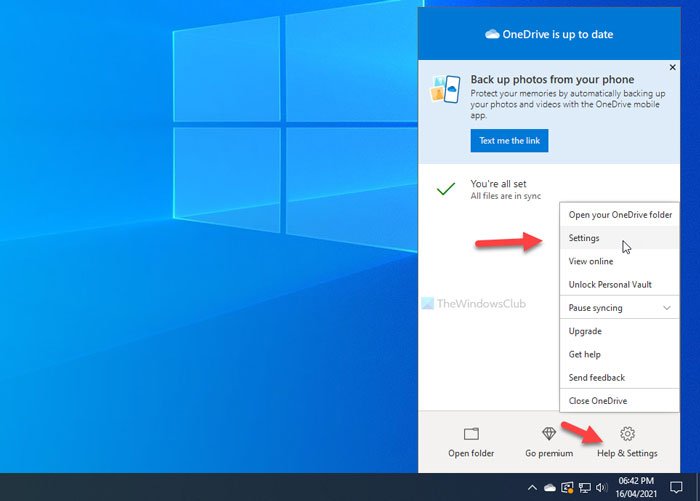
OneDriveの設定パネルが開きます。
[設定 (Settings )]タブに切り替えて、 [この日にメモリを利用できる場合(When “On this day” memories are available)]チェックボックスからチェックボックスを外す 必要があり ます。
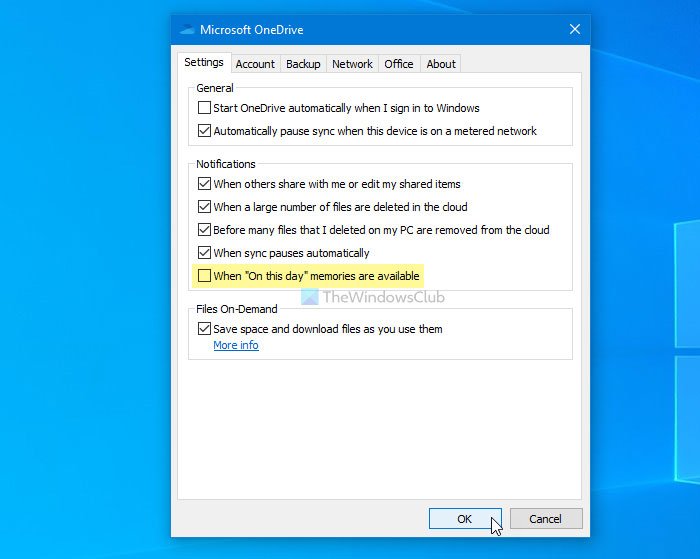
最後に、[ OK ]ボタンをクリックして変更を保存します。
それで全部です!今後、OneDriveはWindowsPCにこの日の (On this day )通知を表示しなくなり ます。
変更を元に戻す場合は、同じOneDrive設定パネルを開き、上記と同じチェックボックスをオンにする必要があります。
ヒント(TIP):この投稿は 、AndroidとiOSでこの日の通知でOneDriveを無効(disable OneDrive On this day notifications on Android and iOS)にする方法を示しています。
レジストリ(Registry)を使用したこの日の通知でOneDriveを無効にする
Windows 11/10でこの日の通知を行うには、次の手順に従います-
- Win+Rを押して、実行プロンプトを表示します。
- regeditと入力し、Enter(regedit)ボタン(Enter)を押します。
- [はい(Yes)]オプションをクリックします。
- HKEY_CURRENT_USERで(HKEY_CURRENT_USER)Personalに移動します。
- Personal > New > DWORD (32-bit) Value]を右クリックします。
- OnThisDayPhotoNotificationDisabledという名前を付けます。
- それをダブルクリックして、値(Value)データを1に設定します。
- [ OK ]ボタンをクリックします。
REGEDITの手順に 進む前に、システムの復元ポイントを作成することをお勧めします。
次に、コンピュータでレジストリエディタ(Registry Editor)を開きます。これを行うには、Win+Rを押し、regeditと入力して、Enter ボタンを押します。[ユーザーアカウント制御(User Account Control)]パネルが表示され ている場合は、[はい (Yes )]ボタンをクリックします。コンピュータでレジストリエディタ(Registry Editor)を開いたら、次のパスに移動します-
HKEY_CURRENT_USER\SOFTWARE\Microsoft\OneDrive\Accounts\Personal
ここでは、REG_DWORD値を作成する必要があります。そのためには、 個人 (Personal )キー を右クリックし、[New > DWORD (32-bit) Value]を選択します。
次に、 OnThisDayPhotoNotificationDisabledという名前を付けます。

ここで、このREG_DWORD(REG_DWORD)値をダブルクリックし、値(Value)データを 1に設定します。
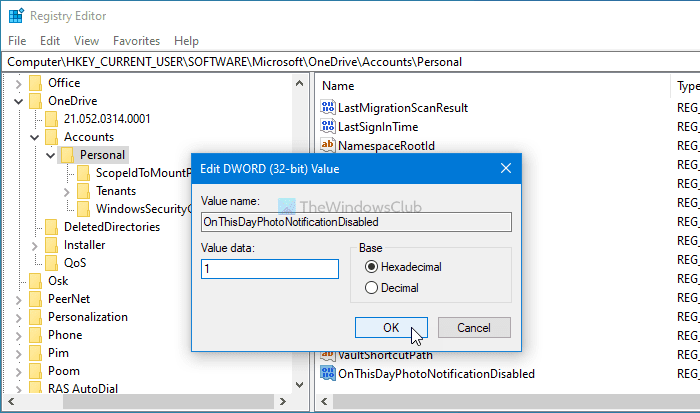
最後に、[ OK ]ボタンをクリックして変更を保存します。次に、変更を取得するには、コンピューターに再サインインする必要があります。
元の設定に戻したい場合は、同じREG_DWORD値を開き、値(Value)データを 0に設定します。
または、このREG_DWORD(REG_DWORD)値を削除することもできます。
そのためには、OnThisDayPhotoNotificationDisabled >[削除] (Delete )オプションを 選択して、 [はい (Yes )]ボタンをクリックします。
それで全部です!ご不明な点がございましたら、コメント欄でお知らせください。
次を読む:(Read next: )Windowsの既知のフォルダーをOneDriveに移動するようにユーザーに促します。(Prompt users to move Windows known folders to OneDrive.)
Related posts
同期が自動的に一時停止したときにOneDrive通知を無効にします
Windows 10のFix OneDrive error code 0x8004de40
OneDriveエラーコード0x8007016Aを修正しました
OneDrive Error 0x80070194、cloud file providerは予期せずに終了しました
Allow OneDrive読み取り専用フォルダでpermission inheritanceを無効にするには
Remove Outlook .pst OneDriveのデータファイルWindows 10
OneDriveで何かが間違ってError code 102に行きました
OneDriveサムネイルはWindows 10に表示されていません
Fix Make PC上でOneDriveが実行されていることを確認してから、もう一度やり直してください
Fix OneDrive Error Code 0x8004de85または0x8004DE8A
Windows 10にOneDrive error 0x80049d61を修正する方法
Proようにそれを使用するのが最善Microsoft OneDrive Tips and Tricks
OneDrive Error 0x8007016A:cloud file providerが実行されていません
file or folderをOneDriveで共有する方法
OneDrive Activity Center今Settings and Pause menusを収容しています
OneDrive.exe Entry Point Windows 10のFound
Fix OneDrive Windows 10でWindows errorメッセージに接続できません
Reset OneDrive Windows 11/10のOneDrive問題を修正する
Windows 10のContext MenuからMoveをOneDriveに取り外します
この項目は存在しないか、もう利用できなくなったことがあります - OneDriveエラー
