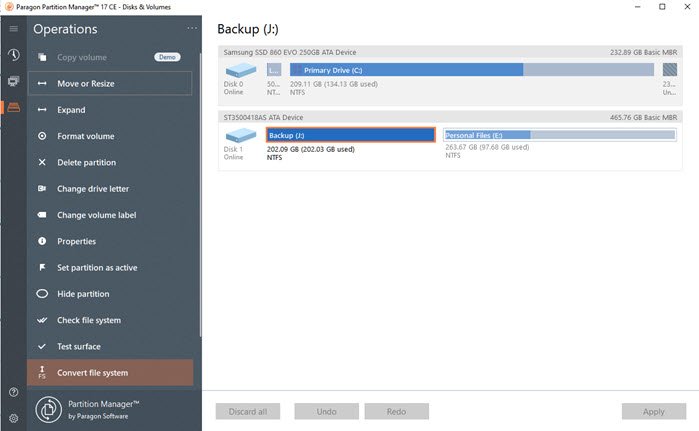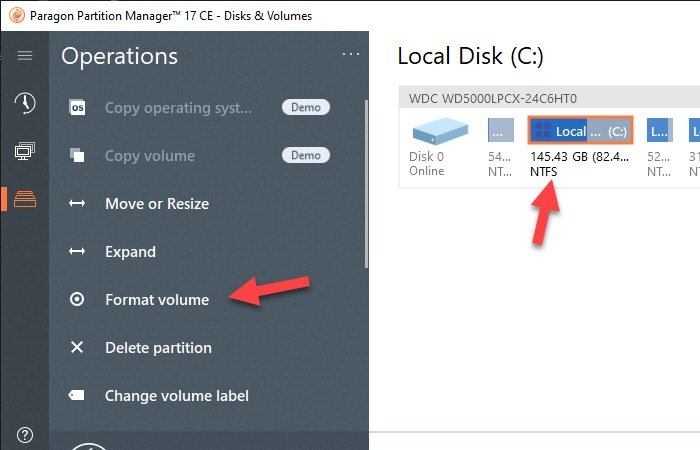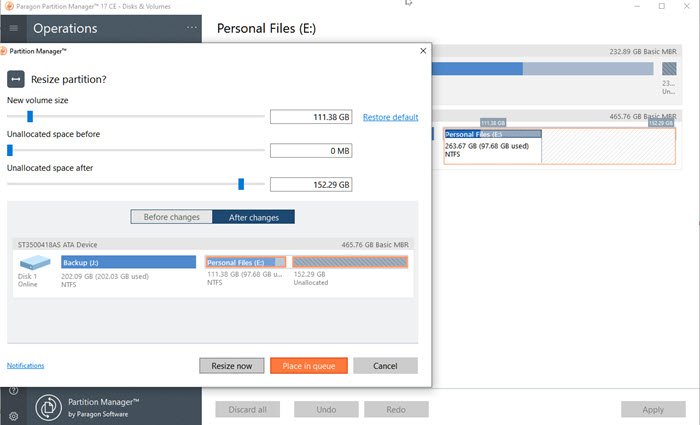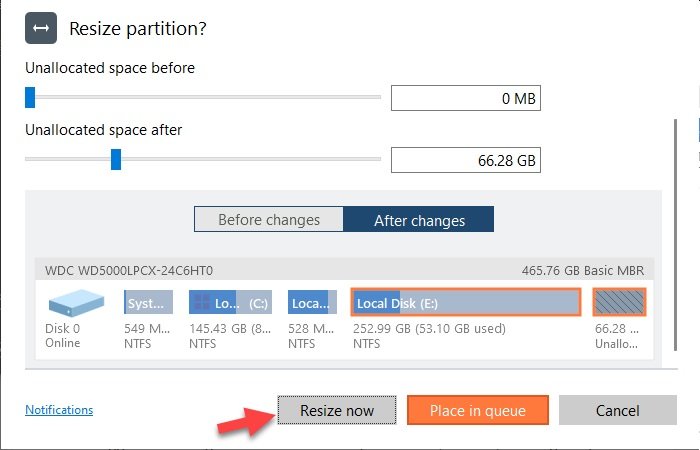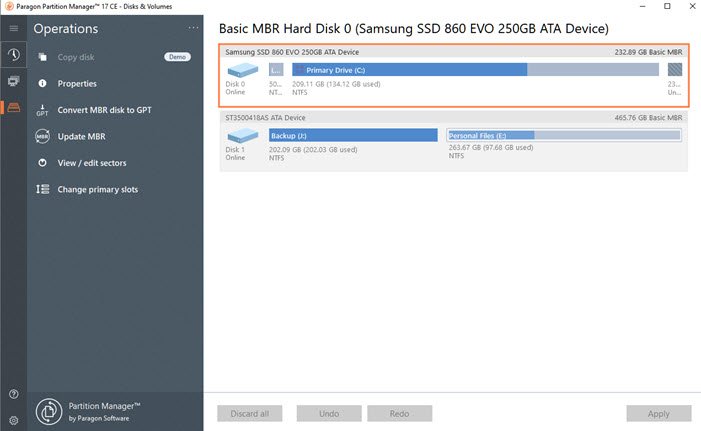Paragon Partition Manager Community Editionは、Windows上のディスク(manage disks on Windows)を管理するための無料のパーティションマネージャーソフトウェア(free partition manager software)です。彼らのプロフェッショナルバージョンは有料ですが、コミュニティバージョンは個人および家庭での使用は無料です。Windowsには社内のディスク管理ソフトウェアが付属していますが、UIは直感的ではありません。ハードディスクを管理するための無料でユーザーフレンドリーなソフトウェアを探しているなら、これは素晴らしいソフトウェアです。
(Disk Resize)Windows10用のディスクサイズ変更およびパーティション分割ソフトウェア(Partitioning Software)
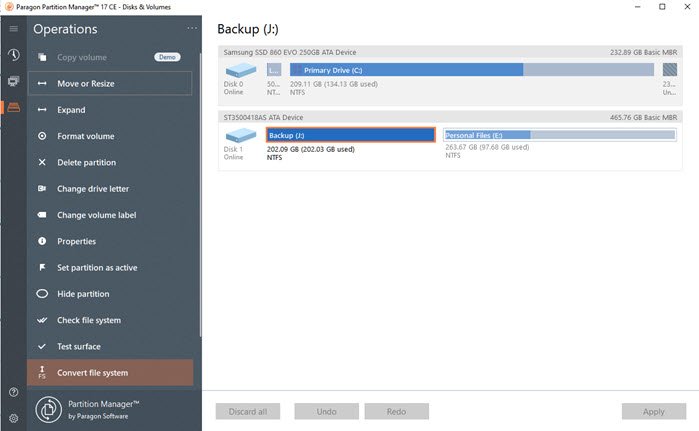
Paragon Partition Manager Free Edition
このWindows10用(Windows 10)の無料ソフトウェアは、サイズ変更、移動(Move)、作成(Create)、削除(Delete)、削除の取り消し(Undelete)、パーティションの拡張(Expand Partitions)、ラベルの変更(Change Labels)、またはエラーのチェックを行うことができます。
Paragon Partition Managerは、ハードドライブを管理するソフトウェアソリューションです。ほとんどのユーザーは、ハードドライブのパーティションを作成するためにそれを使用します。これを行うにはさまざまな方法があります。Windowsにも試してみることができる独自の方法がありますが、 (Windows)Windowsディスク管理(Windows Disk Management)の代わりにサードパーティのParagonManagerを使用した場合ほどエクスペリエンスは良くありません。
Paragon Partition Manager Free Editionの助けを借りて、あなたはペニーを支払うことなくあなたのパーティションとドライブを管理することができます。UIを簡素化することで、ソフトウェアを完成させました。したがって、不要なバグを見つけることはなく、すべてがシームレスに機能します。
次のことは、Paragon Partition ManagerFreeEdition(Paragon Partition Manager Free)を使用してパーティションに対して実行できることです。
- 移動またはサイズ変更
- 拡大
- ボリュームをフォーマットする
- パーティションを削除する
- ドライブ文字を変更する
- ボリュームラベルの変更
- プロパティを確認する
- パーティションをアクティブに設定
- パーティションを非表示にする
- ファイルシステムを確認する
- テスト面
- ファイルシステムを変換する
- セクターの表示/編集
- ロジックに変換します。
特徴
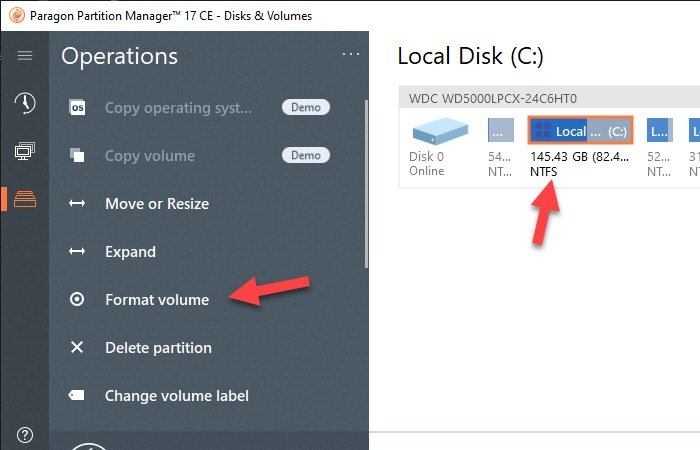
Paragon Partition Managerの無料バージョン(Paragon Partition Manager Free Version)には、有料バージョンにあるいくつかの機能がありません。ただし、ハードドライブの管理に役立つ非常に優れた便利な機能がいくつか含まれています。これらの機能は次のとおりです。
- パーティションのサイズ変更、マージ、削除、フォーマット、およびチェックを簡単に行う機能。
- MBRディスクをGPTに、またはその逆に変換する機能。
- シンプルで直感的なユーザーインターフェイス(User Interface)。
- 動的ディスクを管理する機能。
ソフトウェアを初めて起動すると、すぐにWinPEブータブルディスクを作成するように求められます。コンピュータを起動できないという問題が発生するようなことをしてしまった場合に便利です。したがって、特に大きな変更を計画している場合は、必ずそれを実行してください。また、サイズ変更または削除する予定のパーティション内のすべてのファイルの適切なバックアップを取るようにしてください。
1]パーティションのサイズ変更/フォーマット/削除
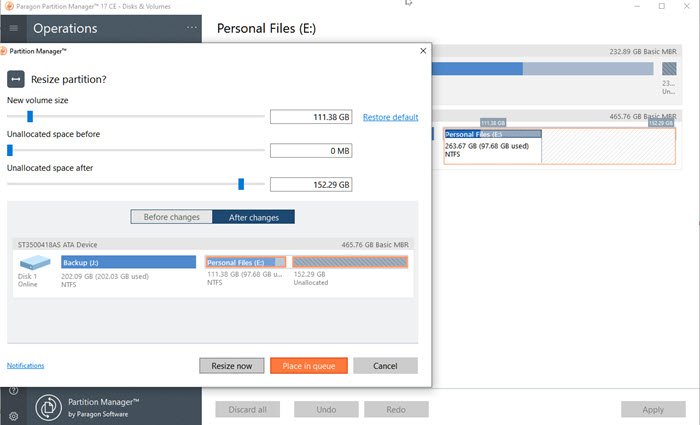
パーティションの削除とフォーマットは簡単ですが、さらに簡単なのは、PartitionManagerを使用してサイズを変更することです。パーティションを選択すると、左右に調整バーが表示されます。左からサイズ変更すると、左側に新しいパーティションが作成され、右からサイズ変更すると、右側に表示されます。スライダーは、リアルタイムでグラフィカルに表現できるので便利です。これを行うと、すぐに別のウィンドウが開き、正確な数値を入力してさらに変更することができます。前と後の明確な視覚はさらに自信を追加します。
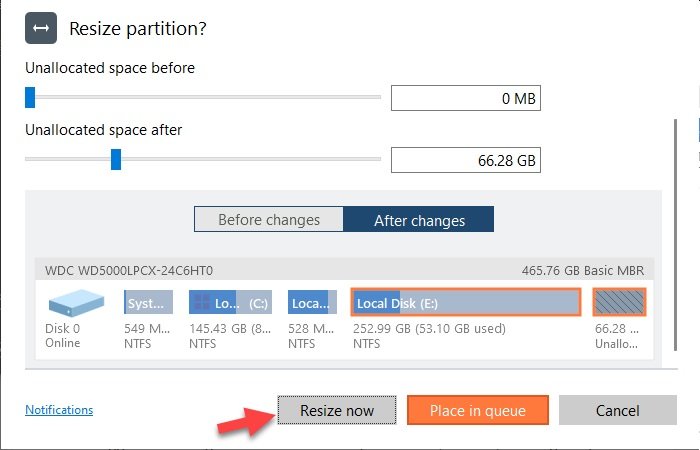
ハードドライブのサイズ(resize the hard drive)を変更すると、データが1つのセクターから別のセクターに物理的に移動されるため、時間がかかることに注意してください。合計時間はデータの速度と量に依存するため、推定することはできません。バックアップを取り、フォーマットしてから、ドライブのパーティション分割にかかる時間が短くなる可能性があります。したがって、常にそれを評価してください。
最後に、パーティションがほぼいっぱいになると、パーティションのサイズを変更できなくなります。その場合は、ファイルのバックアップを取り、最後にサイズを変更するためにスペースを空けることをお勧めします。
2] MBR(Convert MBR)ディスクをGPTに、またはその逆に変換します。
レガシーBIOS(Legacy BIOS)からUEFIにアップグレードした場合は、MBRではなくGPT形式にする必要があります。このソフトウェアは、 MBR(MBR)からGPTへ、さらにはその逆へのワンクリック変換を提供します。ハードウェアを切り替える場合に便利です。このオプションは、パーティションではなくドライブ全体を選択した場合にのみ表示されます。
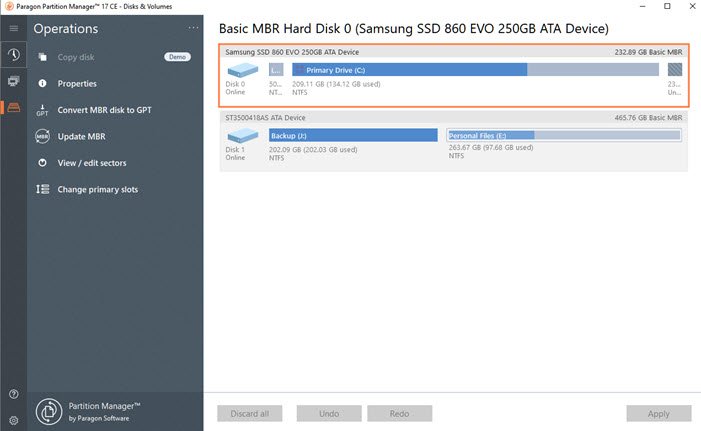
3]ボリュームの削除を取り消す
とはいえ、誤ってボリュームを削除した場合でも、ボリュームとデータを回復できます。(recover the volumes and the data.)一部を削除するのは簡単ではありませんが、ソフトウェアは、削除されたボリュームから新しいパーティションを作成していなくても機能すると主張しています。
- (Right-click)ディスク内の未割り当て領域を(Unallocated Space)右クリックし、 [パーティションの削除解除(Undelete partition)]を選択します。
- 検索アルゴリズムのリストが表示され、クイック検索を使用して、すべてのセクターモードをスキャンします。
- 検索が完了すると、見つかったパーティションのリストが表示されます。次に、復元するパーティションを選択できます。
- 復元したいパーティションを選択し、 OKを押し て削除解除操作を開始します。
回復すると、ファイルとボリュームにアクセスできるようになります。全体の操作には時間がかかり、その中の総量とデータに依存します。
4]動的ディスクを管理する
ダイナミックディスク(Dynamic Disks)をベーシックMBRディスク(Basic MBR Disk)に変換することもできます。また、データとボリュームを保持することもできます。Microsoftが所有するダイナミックディスク(Dynamic Disks)テクノロジであるため、完全な詳細は利用できません。これは灰色の領域であり、これを進める前に100パーセント確実にしたいと思うかもしれません。ただし、ソフトウェアは動的GPT(Dynamic GPT)をサポートしていません。また、Community Edtionはダイナミックディスクを完全にサポートしていないようです。したがって、これが特に必要な場合は、有料バージョンを選択することをお勧めします。
現在、以下の機能に対応しています。
- レイアウトを表示
- ボリュームのフォーマット
- ボリュームをバックアップする
- 自動サイズ変更による復元/復元
- 基本MBRに変換します( 単純なボリューム のみ–(ONLY)スパン(NO) 、ストライプ、ミラーリングなどはありません)
- 空きスペースをワイプ/クリア
- コンパクトMFT
- テスト面
- FSを確認してください
- セクターの編集/表示
最後に、このソフトウェアにはコマンドラインオプションも用意されており、白黒画面からすべてを実行したい人に便利です。これは、社内の非商用ソフトウェア用に開発しているカスタムソフトウェアでも使用できます。
Paragon Partition Manager Community Editionは、個人および家庭での使用は無料です。(FREE)唯一の欠点は、この無料コミュニティバージョン(Free Community Version)には、パーティションをマージおよび分割するオプションがないことです。それらは便利ですが、必要なものではありません。このバージョンが提供する機能のリストは、無料で入手できることを念頭に置いて、十分すぎるほどです。マージと分割(Split)の操作には時間がかかります。高速ディスクがない限り、それだけの価値はないかもしれません。
Paragon Partition Manager Free: Disk Resize & Partitioning Software
Paragon Partition Manager Community Edition is a free partition manager software to manage disks on Windows. While their professional version comes at a price, the community version is free for personal and home use. While Windows comes with its in-house disk management software, the UI is not intuitive, and if you are looking for a free but user-friendly software to manage hard disk, this is a great one.
Disk Resize & Partitioning Software for Windows 10
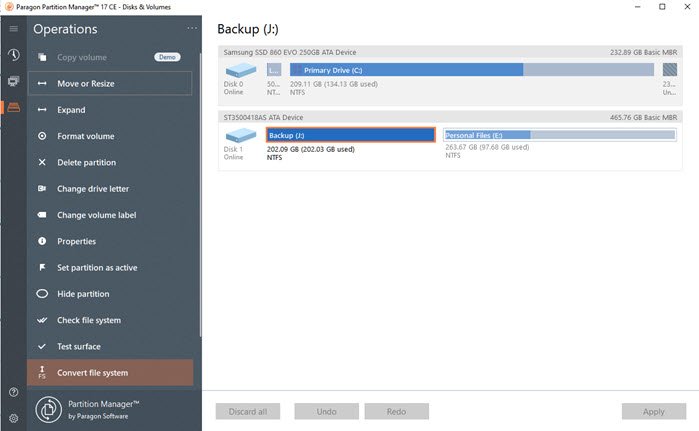
Paragon Partition Manager Free Edition
This free software for Windows 10 can Resize, Move, Create, Delete, Undelete, Expand Partitions, Change Labels or check for errors.
Paragon Partition Manager is a software solution that manages your hard drive. Most users use it to do a partition of their hard drive. There are different ways of doing that, even Windows has its own that you can try, however, the experience wouldn’t be as good it would be if you use Paragon Manager a third-party alternative to Windows Disk Management.
With the help of the Paragon Partition Manager Free Edition, you can manage your partition and drives without paying a penny. They have perfected the software for you by simplifying the UI. Therefore, you won’t find any unnecessary bugs and everything works seamlessly.
The following things are what you can do to a partition with the help of the Paragon Partition Manager Free Edition:
- Move or Resize
- Expand
- Format volume
- Delete Partition
- Change drive letter
- Change Volume label
- Check Properties
- Set partition as active
- Hide partition
- Check file system
- Test surface
- Convert file system
- View/edit sectors
- Convert to logic.
Features
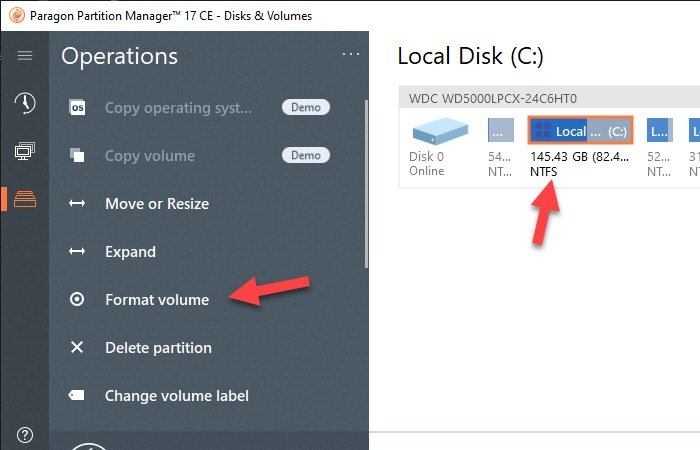
The Paragon Partition Manager Free Version lacks some features that its paid version has. However, it packs some really cool and useful features that can help you in managing your hard drive. These features are:
- Ability to resize, merge, delete, format, and check partition easily.
- Ability to convert MBR disk to GPT and vice versa.
- A simple and intuitive User Interface.
- Ability to manage dynamic disks.
The first time you launch the software, it will instantly ask you to create a WinPE bootable DISK. It will come in handy if you end up doing something that results in a problem where you cannot boot the computer. So make sure you do it, especially if you are planning to make some major changes. Also, make sure you take a proper backup of all the files in the partition you plan to resize or delete.
1] Resize/format/delete Partitions
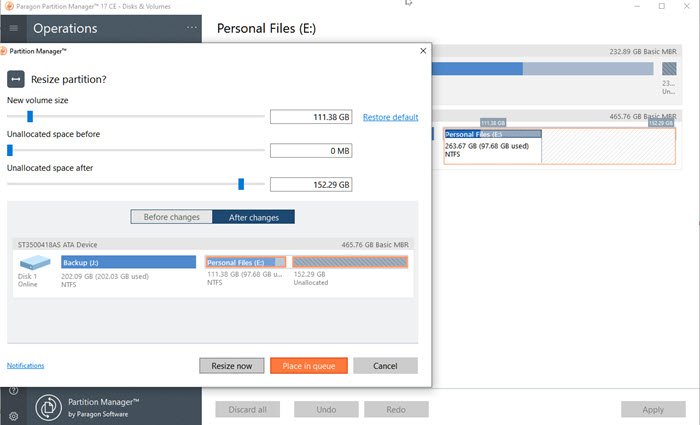
While deleting and formatting a partition is easy, what is even easier is to Resize with Partition Manager. Select a partition, and you will get an adjustment bar on the left and right. If you resize from the left, you will have a new partition on the left, and if you do from the right, it will appear on the right. The slider is useful as it gives you a graphical representation in real-time. Done that, it will instantly open another window, where you can further change by entering the exact numbers. A clear visual of before and after will further add to the confidence.
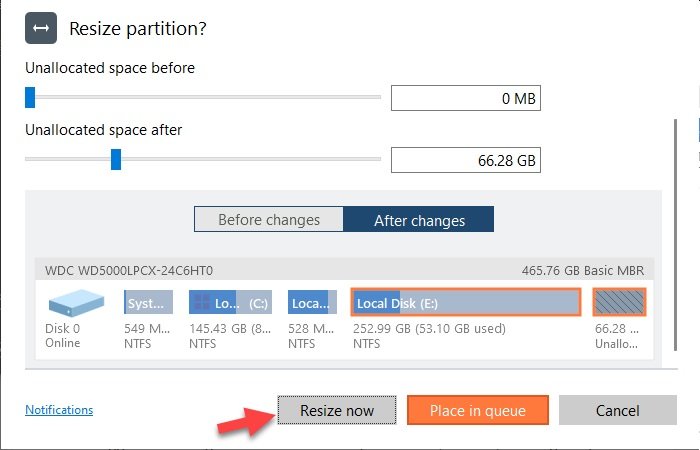
Remember that when you resize the hard drive, it will take time as data will be physically moved from one sector to another. The total time will depend on speed and amount of data, so it cannot be estimated. It is possible that take a backup, formatting, and then partitioning a drive might take less time. So always evaluate that.
Lastly, you will not be able to resize a partition if it is almost full. If that’s the case, it is better to take a backup of the files and then clear some space to resize it finally.
2] Convert MBR disk to GPT and vice versa
If you have upgraded to UEFI from Legacy BIOS, you will need to have GPT format instead of MBR. The software offers a one-click conversion from MBR to GPT and even reverse. It comes in handy if you are switching between the hardware. The option shows up only when you select a whole drive and not the partition.
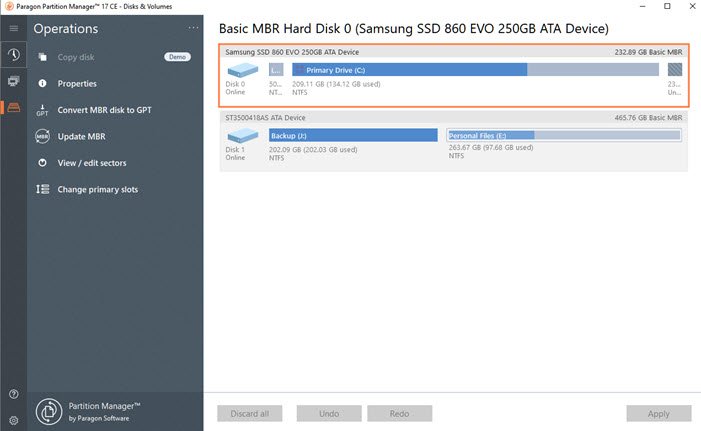
3] Undelete Volumes
That said, if you accidentally delete volumes, then you can recover the volumes and the data. It is not straightforward as deleting a portion, but the software claims that it works if you have not created any new partition out of the deleted volume.
- Right-click on the Unallocated Space inside a disk and select Undelete partition.
- It will show a list of the search algorithm, use the quick search, and scan all sectors mode.
- A list of found partitions will appear after the search is completed. It will then let you choose the partition you wish to restore.
- Select the partition you wish to restore and press OK to begin Undelete operation.
Once it is recovered, you will have access to the files and volume. The whole operation makes take a lot of time, and it depends on the total volume and data inside it.
4] Manage dynamic disks
You can also convert Dynamic Disks to Basic MBR Disk. It can also preserve data and volume. Dynamic Disks technology owned by Microsoft, and hence full details are not available. It is a grey area, and you may want to be a hundred percent sure before you go ahead with this. However, the software does not support Dynamic GPT. Also, the Community Edtion doesn’t seem to be fully supporting the dynamic disks, and hence it would be wise to go for a paid version if you have a specific need for this.
As of now, it supports the following functions.
- View Layout
- Format Volume
- Back up Volume
- Restore/Restore with Auto resize
- Convert to Basic MBR (ONLY simple volumes – NO spanned, striped, mirrored, etc.)
- Wipe/Clear Free Space
- Compact MFT
- Test Surface
- Check FS
- Edit/View Sectors
Lastly, the software also offers command-line options, which can be handy for those who like to do everything from the black and white screen. You can also use this in a custom software you may be developing for inhouse non-commercial software.
Paragon Partition Manager Community Edition is FREE for personal and home use. The only drawback is that this Free Community Version doesn’t offer options to merge and split partitions. While they are useful, it is not something necessary. The list of features this version offers is more than enough, keeping in mind you get it for free. Merge and Split operations take a lot of time, and unless you have a high-speed disk, it might not be worth it.