Windows10でのWindowsUpdateエラー0x80070436を修正します
Windows Updateは、 Windows10OS(Windows 10)の安定性とスムーズな実行に不可欠です。したがって、Windows 10デバイスに更新プログラムをインストールしようとしたときにエラーコード0x80070436が発生した場合は、この投稿が役に立ちます。( 0x80070436)この投稿では、考えられる原因を特定し、問題の修正を試みることができる適切な解決策を提供します。
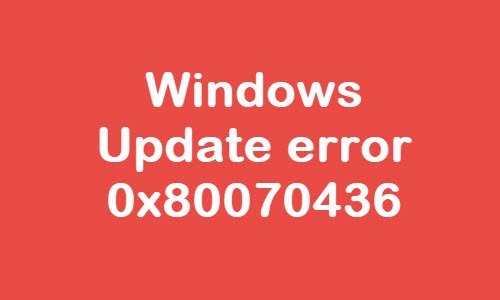
WindowsUpdateエラー0x80070436
このWindowsUpdateエラー0x80070436(Windows Update error 0x80070436)に直面した場合は、以下に示す順序で推奨される解決策を試して、問題を解決できます。
- WindowsUpdateのトラブルシューティングを実行する
- WindowsUpdateのキャッシュをクリアする
- DISMを実行する
- WindowsUpdateServicesの(Check Windows Update) ステータス(Services)を確認する
- クリーンブート状態でインストール
- フレッシュスタート(Fresh Start)、インプレース(In-place)アップグレード修復、またはクラウドリセット(Cloud Reset)を実行します
リストされた各ソリューションに関連するプロセスの説明を見てみましょう。
1] WindowsUpdateトラブルシューティングを実行する(Run Windows Update Troubleshooter)
このソリューションでは、組み込みのWindows Updateトラブルシューティングを実行し、 それがWindowsUpdateエラー0x80070436(Windows Update error 0x80070436)の問題の解決に役立つかどうかを確認する必要があります。
2]WindowsUpdateキャッシュをクリアします
Windows 10オペレーティングシステム の ソフトウェア配布フォルダー(Software Distribution folder) は、 Windowsディレクトリにあるフォルダーであり、コンピューターに(Windows directory)WindowsUpdateをインストールするために必要なファイルを一時的に保存するために使用されます。このソリューション では、Software Distributionフォルダーの内容をクリアしてから(clear the contents of the Software Distribution folder)、更新プロセスを再試行する必要があります。Windows Updateエラー0x80070436(Windows Update error 0x80070436)がまだ解決されない場合は、次の解決策に進みます。
3]DISMを実行します
システム(System)ファイルが破損していると、このエラーコードが表示される可能性もあります。DISMツールを使用して破損したWindowsUpdateシステムファイルを修正します。
4] WindowsUpdateServicesのステータスを確認し(Check Windows Update) ます(Services)
Windows Services Managerを開き、 Windows Update、Windows (Windows Update)Update Medic(Windows Update Medic)、 UpdateOrchestratorServicesなどのWindowsUpdate関連サービスが無効になっていないことを確認します。
スタンドアロンのWindows10PCのデフォルト構成は次のとおりです。
- Windows Updateサービス–手動(Windows Update Service – Manual)(トリガー(Triggered))
- Windows Updateメディック(Update Medic) サービス(Services) –マニュアル(– Manual)
- 暗号化サービス–自動
- バックグラウンドインテリジェント転送サービス–マニュアル(Background Intelligent Transfer Service – Manual)
- DCOMサーバープロセスランチャー–自動(DCOM Server Process Launcher – Automatic)
- RPCエンドポイントマッパー–自動
- Windowsインストーラー–手動。
これにより、必要なサービスを確実に利用できるようになります。
直接サービスとは別に、Windows Updateサービスの依存関係を見つけて、(find the dependencies of Windows Update service)それらが実行されているかどうかを確認する必要があります。
開始するには、タスクバー(Taskbar)の検索ボックスで「サービス」を検索し、検索結果をクリックします。[サービス(Services)]ウィンドウを開いた後、Windows Update、DCOMサーバープロセスランチャー(DCOM Server Process Launcher)、およびRPCエンドポイントマッパー(RPC Endpoint Mapper)を確認します。それらが実行されているかどうかを確認します。

そうでない場合は、これらのサービスを1つずつ開始する必要があります。
5]クリーンブート状態でインストールします
クリーンブートを実行してから(Perform a Clean Boot)、更新を確認し(Check for Updates)、それが機能するかどうかを確認します。
Windows Update fails to install or will not download in Windows 10
6]フレッシュスタート(Fresh Start)、インプレース(In-place)アップグレード修復、またはクラウドリセットを(Cloud Reset)実行(Perform)します
この時点でエラーがまだ解決されていない場合は、従来は解決できなかった何らかのシステムの破損が原因である可能性があります。この場合、フレッシュスタート、インプレースアップグレード修復を試して、すべての(Fresh Start, In-place upgrade repair)Windowsコンポーネントをリセットできます。また、Windows 10バージョン1909以降を実行している場合は、 Cloud Reset(try Cloud Reset)を試して、それが役立つかどうかを確認できます。
PS : Windows10でWindowsUpdateエラーをトラブルシューティングするためのその他のヒント。
Related posts
Windows 10のFix Windows Update error 0x80070422
Windows 10のFix Windows Update error 0x8e5e03fa
Fix Windows Update error 0x80070659
Windows 10のFix Windows Update error 0x80240439
Windows 10のFix Windows Update error 0x80070541
Fix Windows Update error 0x80070437
Fix Windows Update Error 0x80245006 Windows 11またはWindows 10
Fix Windows Update Error 0x800703ee
Fix Windows Update Error C8000266?
Windowsの10のFix Windows Update error 0xc0020036
Windows 10のFix Windows Update error 0x800700d8
Fix Windows 10 Update Error 0x800703F1
Windows 10のFix Windows Update error 0x8024401f
Windows 10のFix Windows Update error 0x800f0845
Fix Windows Update error 0x80240034のインストールに失敗しました
Microsoftのonline troubleshooterを使用してFix Windows Updateエラー
Windows 11/10のFix Windows Update error 0x800f0247
Fix Windows Update Error 0x8007065e; Feature Updateのインストールに失敗しました
Fix Windows Update error code 0x80240016
Windows 10のFix Windows Update error 0x8007012f
