Windows 11/10のVALORANTVanguardエラーコード128、57を修正
前回の投稿では、VALORANT接続エラーコードの解決策について説明しまし(solutions to VALORANT connection error codes)た。この投稿では、考えられる原因を調べ、 Windows11またはWindows10ゲーミングリグで遭遇する可能性のあるVALORANTVanguardエラーコード128、57のPCゲーマーに最適なソリューションを提供します。(VALORANT Vanguard error codes 128, 57)

PCゲームを初めて使用する場合、VALORANT は無料でプレイできるタイトルです。つまり、ゲームをダウンロードして完全に無料でプレイできますが、ゲームで利用できるさまざまなゲーム内購入の料金を支払う必要があります。 。そして、 Steam(Steam)、Epic Games、Originのような他のゲームサービスと同じように、VALORANTには独自の問題がないわけではありません。
これらの3つのVALORANTVanguardエラーコード128、57(VALORANT Vanguard error codes 128, 57)について は、以下の個別の小見出しで説明します。それぞれの潜在的な原因とそれぞれの解決策を示します。
VALORANT Vanguardエラーコード128を修正する方法は?
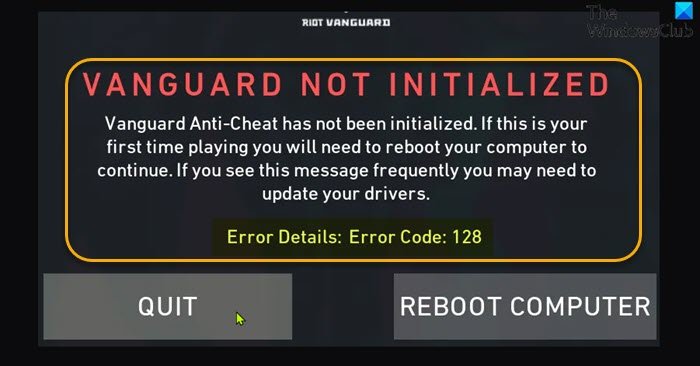
この問題が発生すると、次の完全なエラーメッセージが表示されます。
RIOT VANGUARD
VANGUARD NOT INITIALIZED
Vanguard Anti-Cheat has not been initialized. If this is your first time playing you will need to reboot your computer to continue. If you see this message frequently you may need to update your drivers.Error Details: Error Code: 128
ソリューション(Solutions)
- ドライバーを更新する
- 署名されていないドライバーを特定する
- Windowsテストモードを無効にする
- VALORANT Vanguard(VGC)サービスが実行されていることを確認します
- VALORANTクライアントを修復する
- データ実行防止をオンにする
解決策を詳しく見てみましょう。
これらのソリューションを順不同で試して、何が効果的かを確認できます。
1]ドライバーを更新する
エラープロンプトで提案されているように、ドライバを更新して、それがVALORANTエラーコード128の解決に役立つかどうかを確認できます。そうでない場合は、次の解決策を試してください。
デバイスマネージャーを使用してドライバーを手動で更新する(update your drivers manually via the Device Manager)か、WindowsUpdateの[オプションの更新](get the driver updates on the Optional Updates)セクションでドライバーの更新を取得できます(Windows Update)。 製造元のWebサイトから最新バージョンのドライバーをダウンロード(download the latest version of the driver)することも できます。
2]署名されていないドライバーを特定する
このソリューションでは、sigverifユーティリティを使用して署名されていないドライバを識別する(identify Unsigned Drivers using sigverif utility)必要があります。Windows 10/11の組み込みユーティリティは、署名されていないドライバーをチェックして識別します。その後、そのドライバーを削除する(remove that driver)か、更新してこの問題を修正できます。
3]Windowsテストモードを無効にする
テスト署名モード(Test Signing mode)では、ユーザーはWindows PCで未確認のドライバーを実行できます。これは、 (Windows PC)Vanguardと競合する可能性があり、その結果、このエラーが発生します。この場合、テスト署名モードを無効にして、目前の問題が解決されているかどうかを確認できます。それ以外の場合は、次の解決策を試してください。
4] VALORANT (Ensure)Vanguard(VALORANT Vanguard)(VGC)サービスが実行されていることを確認します
以下をせよ:
- Windows key + Rを押して、[実行]ダイアログを呼び出します。
- [ファイル名を指定して実行]ダイアログボックスで、cmdと入力し、 CTRL + SHIFT + ENTERopen Command Prompt in admin/elevated modeを開きます。
- コマンドプロンプトウィンドウで、以下のコマンドを入力し、各行の後にEnterキーを押します。(Enter)
sc config vgc start= demand sc config vgk start= system
両方のコマンドを実行したら、コンピューターを再起動します。起動時に、次の手順を実行します。
- 管理者モードでコマンドプロンプトを開きます。
- CMDプロンプトウィンドウで、次のコマンドを実行します。
sc query vgc sc query vgk
出力にサービスが利用できないことが示されている場合は、Riot VanguardとVALORANTの両方を(uninstall both Riot Vanguard and VALORANT)完全にアンインストールしてから(できれば、サードパーティのソフトウェアアン(third-party software uninstaller)インストーラーを使用して)、最新バージョンのプログラムをダウンロードして再インストールする必要があります。ただし、出力がvgcという名前のサービスを返す場合は、次のコマンドを実行して(vgc)Vanguardを手動で起動する必要があります。
net start vgc
コマンドを実行したら、目前の問題が解決したかどうかを確認します。そうでない場合は、次の解決策を試してください。
5]VALORANTクライアントを修復する
Windows PCでVALORANTクライアントを修復するには、次の手順を実行します。
- (Download)Valorantのインストーラーをダウンロードします。
- インストーラーを実行します。
- [詳細オプション]をクリックして、 (Advanced options)Valorantがインストールされている場所を選択します。
- 次に、[インストール(Install )]ボタンをクリックします。
インストーラーは、インストール(Installing)ではなく修復(Repairing)を表示する必要があります。インストール(Installing)が表示されている場合は、間違った場所を選択しています。
- (Restart)修復手順が完了したら、PCを再起動します。
PCが正常に起動を完了すると、問題は解決するはずです。それ以外(Otherwise)の場合は、次の解決策を試してください。
6]データ実行防止(Data Execution Prevention)を(Turn)オンにする
DEP は、ほとんどのアンチチートがハッカー/詐欺師 がゲームにDLLを挿入するのを防ぐために使用するサービスです。(DLLs)DEPがオフになっている場合、エラーが発生する可能性が最も高くなります。この場合、データ実行防止を有効にして問題を解決できます。
VALORANT Vanguardエラーコード57を修正する方法は?
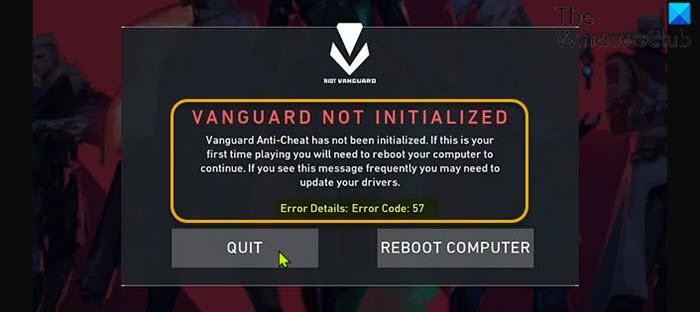
この問題が発生すると、次の完全なエラーメッセージが表示されます。
RIOT VANGUARD
VANGUARD NOT INITIALIZED
Vanguard Anti-Cheat has not been initialized. If this is your first time playing you will need to reboot your computer to continue. If you see this message frequently you may need to update your drivers.Error Details: Error Code: 57
このエラーの原因として最も可能性が高いのは次のとおりです。
- アンチチートエンジンの不具合。
- 破損したVanguardファイル。
- VGCサービスが無効になっています。
- 一貫性のないDNS。
ソリューション(Solutions)
以下は、この問題を解決するために試すことができる追加の解決策です。
- PCを再起動します
- RiotVanguardをアンインストールして再インストールします
- システム構成(System Configuration)(msconfig)でVGCサービスを有効にする
解決策を詳しく見てみましょう。
1]PCを再起動します
WindowsゲーミングPCを再起動すると、 (restarting your Windows gaming PC)VALORANTVanguardエラーコード57(VALORANT Vanguard error code 57)のトラブルシューティングを開始できます。これで問題が解決しない場合は、次の解決策を試してください。
2] RiotVanguard(Uninstall)をアンインストールして再インストールします(Riot Vanguard)
以下をせよ:
- タスクマネージャ(Open Task Manager)を開きます。
- ヴァンガードトレイ通知タスクを終了します(End the Vanguard tray notification task)。
- 次に、管理者モードでコマンドプロンプトを開き、以下のコマンドを次々に実行します。
sc delete vgc sc delete vgk
- 両方のコマンドを実行したら、CMDプロンプトウィンドウを終了します。
- 次に、ファイルエクスプローラーを開きます(open File Explorer)。
- (OSドライブ上の)プログラムファイル (Program files )に移動して、 RiotVanguardフォルダーを見つけます。
- 正しい場所で、Riot Vanguardフォルダーを右クリックし、[削除(Delete)]をクリックします。
- コンピュータを再起動します。
- 起動時に、管理者権限でVALORANTインストーラーを実行します。
VALORANTは、 (VALORANT)Vanguard Riot Anti-Cheatエンジンが欠落していることを自動的に検出し、最新バージョンをダウンロードして、もう一度インストールします。
- (Reboot)Vanguard Riot Anti-Cheatエンジンのインストールが完了したら、コンピューターを再起動します。
それでも問題が解決しない場合は、次の解決策を試してください。
3]システム構成(System Configuration)(msconfig)でVGC(Enable VGC)サービスを有効にする
以下をせよ:
- Windows key + Rを押して、[実行]ダイアログを呼び出します。
- [ファイル名を指定して実行]ダイアログボックスで、msconfigと入力し、Enterキーを押して[(msconfig)システム構成(System Configuration)]ウィンドウを開きます。
- msconfigウィンドウで、[サービス(Services)]タブをクリックします。
- スクロールしてVGCサービスを見つけます。
- チェックされていない場合は、 VGC(VGC)サービスのチェックボックスをオンにします。
- [適用](Apply) >[ OK ]をクリックします。
- プロンプトで[再起動](Restart)をクリックします。
(Hope)Windows11/10でVALORANTVanguard(VALORANT Vanguard)エラーコード128、57を修正する方法についてのガイドがお役に立てば幸いです。
Related posts
Windows PC上のFix VALORANT Error Code 31および84
Windows PC上でFix Valorant Error Codes 5と6
Fix VALORANTはWindows PCで起動できませんでした
Rogorant Vanguard anti-cheatにエラーが発生しました
Windows PC上のFix VALORANT Error Code 1と12
Fix Bluetooth Windows 10のサウンドディレイ
Fix Windows Update pageのissueボタン
Fix ERR_CERT_COMMON_NAME_INVALID error
Windows 10のFix OneDrive error code 0x8004de40
Fix Crypt32.dllが見つからない、またはWindows 11/10にエラーがありません
Fix UPnP Xbox Oneではエラーが成功しません
Fix ShellExecuteExに失敗しました。 Windows10のコードerror 8235
Fix ShellExecuteEx Windows 10の失敗したエラー
Windows 10のFix Logitech Setpoint Runtime error
DeathのWindows 10 Black Screen問題。 Stuck Black Screen
Fix Amazon PrimeVideo Error Code 7031
Fix Xbox appにサインインする問題
Fix Unclickable Taskbar; Windows 10のTaskbarをクリックすることはできません
Fix BitLocker Drive Encryptionは使用できません、Error 0x8031004A
Windows 10のFix Application Load Error 5:0000065434
