修正:MusicBeeがWindows10で開かない
MusicBeeは、 (MusicBee)Windowsで最も人気のある音楽プレーヤーの1つです。無料で使いやすく、たくさんのユーザー補助機能が付属しています。ただし、MusicBeeユーザーは、プレーヤーに関する1つまたは2つの問題について不満を持っています。
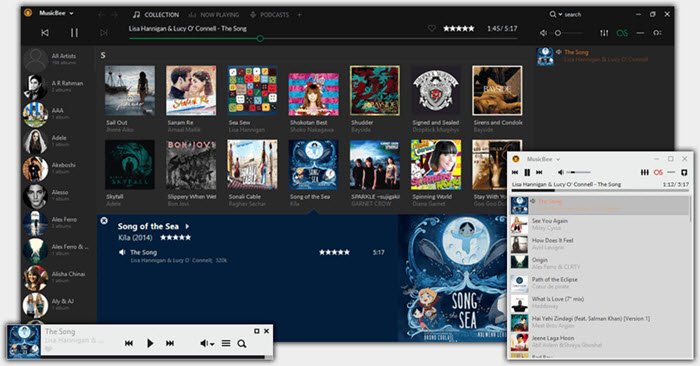
このガイドで取り組む問題は、 MusicBeeを起動しようとしたときにMusicBeeが開くことを拒否する場所です。(MusicBee)この課題の最も一般的な原因は、ウイルス対策ソフトウェアに誤検知が発生し、ウイルス対策ソフトウェアがそれをブロックすることです。MusicBeeは、互換性の問題やソフトウェアの競合が原因で実行に失敗する可能性もあります。
このチュートリアルでは、MusicBeeを修正し、必要なときにいつでも実行できるようにするための最良のソリューションについて説明します。
MusicBeeはWindows10では開きません
MusicBeeプレーヤーがWindows10で開かない場合は、問題を修正することが確認されているいくつかの解決策があります。以下のリストの方法を試してください。
- ウイルス対策ソフトウェアを一時的に無効にします。
- 重要なプログラムとサービスのみに対してDEPをオンにします。
- (Use MusicBee)Windows互換モードでMusicBeeを使用します。
- MusicBeeを再インストールする
- MusicBeePortableエディションを使用してください。
- クリーンブート状態でのトラブルシューティング。
それでは、上記のソリューションのより詳細な説明に移りましょう。
1]ウイルス対策ソフトウェアを一時的(Temporarily)に無効にします
MusicBeeアプリケーションが開かない場合、最初の疑いは、セキュリティソフトウェアがそれを悪意のあるものとして識別し、起動をブロックしている可能性があることです。ウイルス対策保護なしでPCを使用することは決してお勧めしません。
ただし、アンチウイルスがプログラムをブロックしていないことを確認するために、一時的に無効にすることができます。ウイルス対策を無効にした状態で、MusicBeeを再度実行して、今すぐ開くかどうかを確認します。ほとんどのウイルス対策ツールでは、特定のプログラムをホワイトリストに追加できます。これは、ツールを完全に無効にするよりも優れたオプションです。したがって、この選択肢がある場合は、MusicBeeをホワイトリストに登録して、もう一度開いてみることができます。
2]重要なプログラムとサービスに対してのみDEP(Turn)をオンにします(DEP)
データ実行防止(DEP)もMusicBeeに影響を与え、実行を停止する可能性があります。この場合の問題を修正するには、MusicBeeをDEPから除外する必要があります。デスクトップまたはファイルエクスプローラーの[(File Explorer)このPC(This PC) ]アイコンを右クリックして、 [プロパティ(Properties)]を選択すること から始めます。
左側のパネルから[システムの詳細設定(Advanced system settings)]に移動し ます。
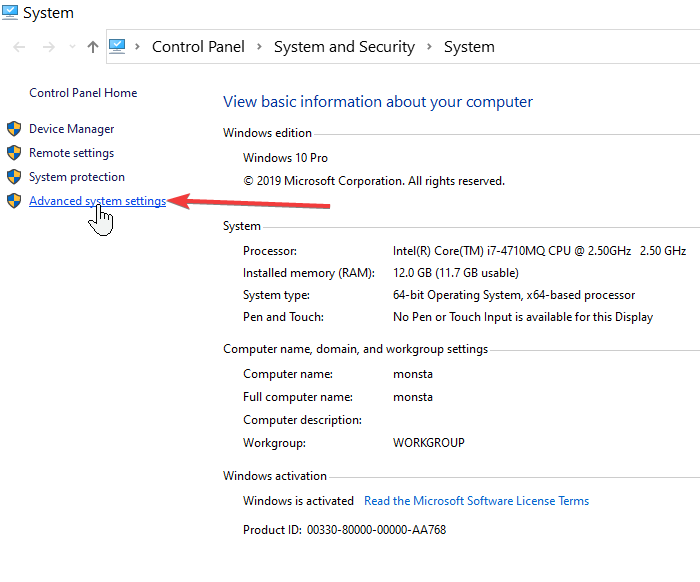
[パフォーマンス]セクションから[設定](Settings)を選択します。
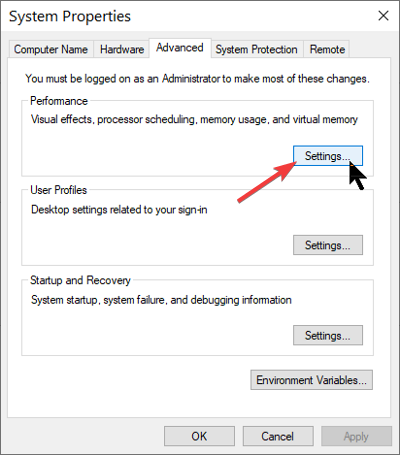
[データ実行防止(Data Execution Prevention)]タブに切り替えます。ここで、[必須のWindowsプログラムおよびサービスのみのDEPを(Turn on DEP for essential Windows programs and services only)オンにする]オプションをクリックし ます。
[ 適用(Apply)]ボタンを押して変更を保存し、[ OK ]をクリックしてウィンドウを閉じます。
3] Windows互換(Windows Compatibility)モードでMusicBee(Use MusicBee)を使用する
マシンとの互換性の問題により、MusicBeeプレーヤーが開いていない可能性があります。(MusicBee)ありがたいことに、Windowsでは(Windows)互換モードでプログラムを実行できます。MusicBeeアイコンを右クリックし、コンテキストメニューから[プロパティ]を選択します。
[プロパティ ]で、[互換性(Compatibility)]タブに 移動し、[互換性トラブルシューティングの実行(Run compatibility troubleshooter)]ボタンをクリックします。これで、 Windows(Windows)はアプリケーションをテストし、プログラムに最適な互換性設定を設定します。
または、MusicBeeが以前のエディションのWindowsで実行されていて、このWindowsバージョンを確認している場合は、互換性のトラブルシューティングを実行する必要はありません。
代わりに、 [このプログラムを互換モードで実行する] (Run this program in compatibility mode for: )チェックボックスをオンにして、そこにあるドロップダウンメニューからWindowsバージョンを選択します。
4]MusicBeeを再インストールします
MisicBeeソフトウェアをアンインストールしてから再インストールし、それが役立つかどうかを確認します。
5]MusicBeeポータブル版を使用する
このページのすべての解決策を試しても、MusicBeeを修正することができなかった場合は、ポータブルバージョンのプレーヤーを使用することをお勧めします。MusicBee(Simply)のダウンロードWebページ(download web page)にアクセスして、 MusicBeePortable(MusicBee)のセットアップを取得するだけです(MusicBee Portable)。PCにMusicBeePortable(Download MusicBee Portable)をダウンロードして、代わりに実行します。
6]クリーンブート状態でのトラブルシューティング
調査する最後の方法は、クリーンブートを実行することにより、 (performing a Clean Boot)MusicBeeの起動を妨げる可能性のあるソフトウェアの競合を排除することです。Windows key + Rの組み合わせを押して、 [実行(Run)]ダイアログボックスを呼び出します。
[ファイル名を指定して実行]ダイアログボックスで、 MSConfigと入力し、Enterキーを押します。
[全般(General)]タブに 移動し、 [選択的スタートアップ(Selective startup)]をクリックします。

[スタートアップ項目をロードする(Load startup items)]チェックボックスをオフにし、[元のブート構成を使用する]チェックボックスと[システム サービス(Use original boot configuration)設定(Load system services settings)を ロードする]チェックボックスをオンにします。

[サービス(Services)]タブに切り替えて、 [すべてのMicrosoftサービスを非(Hide all Microsoft services)表示にする]の横にあるチェックボックスをオフにします。
サービスのリストの下にある[ すべて無効(Disable all)にする]ボタンを クリックし、[適用 (Apply )]と [ OK ]をクリックして変更を保存します。
今すぐコンピュータを再起動し、マシンが再びオンになってからMusicBeeを開いてみてください。(MusicBee)
今回MusicBee(MusicBee)が機能する場合は、実行中のプロセスまたはアプリケーションが原因でした。可能であれば、それを識別して削除する必要があります。
ではごきげんよう。
Related posts
Fix Partner TeamViewerのTeamViewerのルータエラーに接続しませんでしたWindows 10
Windows 10でFeature Updatesのセーフガードを無効にする方法
Windows 10でNetwork Sniffer Tool PktMon.exeを使用する方法
Taskbar Context MenuのHide Toolbars option Windows 10
PIPを使用してPIPを使用してNumPyをインストールする方法
Windows 10でSystem Performance & Resourcesを監視するためのフリーソフトウェア
PicsartはWindows 10のCustom Stickers & Exclusive 3D Editingを提供しています
Xbox Liveに接続できません。 Fix Xbox Live Networking issueでWindows 10
Windows Storeでご利用いただけますWindows 10のトップ3 Reddit apps
Windows 10のControl Flow Guardとは何ですか - それをオンまたはオフにする方法
Windows 10 Hello Face AuthenticationでEnhanced Anti-Spoofingを有効にします
Encrypt CareはWindows 10のための無料のencryption softwareです
Windows 10にGlobal Hotkeys listを表示する方法
Windows 10でのリムーバブルストレージクラスとアクセスを無効にする方法
Event ID 158エラー - Windows 10の同一ディスクGUIDs assignment
Windows 10でHard Disk Cluster Sizeを変更する方法
Windows 10のNotepadでの検索方法とReplace Text
New Windows 10 version 20H2 October 2020 Updateの機能
Best Mountain Sports Windows 10 PC用ゲーム
Ashampoo WinOptimizerはWindows 10を最適化するためのフリーソフトウェアです
