Windows10用にMacキーボードを再マッピングする方法
Macコンピュータのキーボードレイアウト(keyboard layout)は、他のラップトップとは大きく異なります。特に、Fn、Control、Option、およびCommandキーが異なります。Windows 10でmacOSデュアルブートを実行しているPCユーザーは、macOSのキーボードレイアウトに精通しているため、Windows10を使用しているときに間違ったキーを押すことがよくあります。この投稿では、SharpKeysを使用して(SharpKeys)Windows10デュアルブート(Dual Boot)セットアップでMacキーボード(Mac keyboard)キーの機能を変更する方法を紹介します。
Windows10用に(Windows 10)Macキーボードを再マッピングする方法
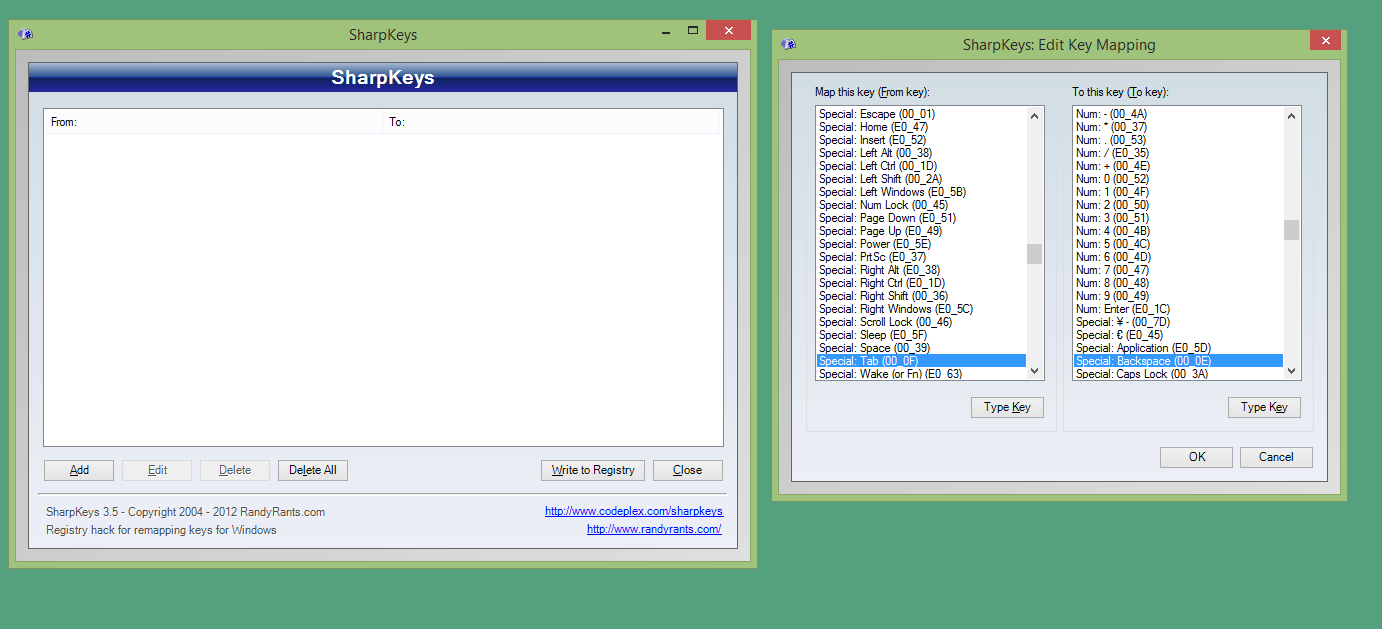
(Change)Windows10デュアルブート(Dual Boot)セットアップでMacキーボード(Mac keyboard)キーの機能を変更する
Windows 10デュアルブートセットアップでmacOSキーボードキーの機能を変更するには、次の手順を実行します。
- MacをWindows10で起動します。
- SharpKeysをダウンロードします(Download SharpKeys)。
- ダウンロードが完了したら、ファイル(extract the file)を解凍してアプリケーションをインストールします。
- インストールされているSharpKeys(SharpKeys)アプリケーションを開きます。
- [追加(Add) ]ボタンをクリックします。
- 次に、[タイプ]キー(Type key)ボタンをクリックします。
- 次に、キーボードのコマンドボタンをタップします。
- [ OK]をクリックします。
左側の列には、置き換えたいキーボードキーであるコマンドキー機能が表示されます。
右の列についても同じようにします。
- タイプキーを(Type key.)クリックします。
- [ターゲット]ボタンをクリックします(arget)。
- [ OK]をクリックします。
右側の列には、コマンドキーを置き換えるキーボードキーであるコントロールキーが入力されます。
- 左右の列のボタンの選択が完了したら、[ OK ]ボタンをクリックします。
- 次に、[レジストリに書き込む]ボタンをクリックして、 (Write to registry)Windows10システムレジストリで作成されたスクリプトを入力します。
- サインアウトしてから再度サインインして、変更を適用します。
キーが正常に交換されたかどうかを確認します。上記の手順を繰り返して、必要に応じて他のMacキーボード(Mac keyboard)キーの機能を変更します。
これで、 Windows10(Windows 10)デュアルブート(Dual Boot)セットアップでMacキーボード(Mac keyboard)キーの機能を変更する方法について説明しました。
Related posts
Windows 10でお気に入りWebsiteを開くためにKeyboard Shortcutを作成します
Windows 10にGlobal Hotkeys listを表示する方法
Error 0211:Keyboard Windows 10コンピューターで見つかりません
Ctrl+Alt+Del Windows 10で動作していません
Windows 10およびMacos.のためのDiscord Hotkeys and Keyboard Shortcuts
Windows10でキーボードが機能しない問題を簡単に修正
MacでWindows10ブータブルUSBを作成する方法
Pair Microsoft Modern Keyboard Windows 10のWindows 10
WatchデジタルテレビとProgDVBでRadioを聴く
オンスクリーンKeyboardのWindows 10でKeyboard Soundをオフにする方法
Windows 10のオンスクリーンKeyboardの使用方法
Fix KeyboardがWindows 10号を入力していません
壊れたWindowsキーボードキーを修正する方法
PIPを使用してPIPを使用してNumPyをインストールする方法
Windows 10で有効化パッケージとは何ですか
Windows10でキーボードレイアウトを変更する方法
Windows10のトップ10キーボードショートカット
Windows 10のKeyboard Shortcutsの完全なリスト
マウスとキーボードがWindows10で機能しない[解決済み]
8Windows10用の便利なキーボードショートカット
