(Did)RAR拡張子の付いたファイルをダウンロードしましたが、アクセス方法がわかりませんか?ええと(Well)、RARファイルは圧縮された(RAR)ZIPファイルとかなり似ています。これらの圧縮ファイルは占有するスペースが少なく、RARファイルの形式で複数の大きなファイルを簡単に一緒に圧縮できます。アップロードまたはダウンロードのために大きなファイルをRARファイルに圧縮する機能は、ユーザーの間で一般的になっています。ただし、一部のユーザーは、PCまたは携帯電話でRARファイルを開くのが難しいと感じる場合があります。したがって、あなたを助けるために、私たちは任意(RAR)のデバイス(Windows、Android、macOS、iOS)。

PCまたはモバイルで(Mobile)RARファイルを抽出する方法
Windows10でRARファイルを開く方法(How to Open RAR files on Windows 10)
Windows10または他のバージョンのWindowsOSで(Windows OS)RARファイルを抽出するために使用できるサードパーティソフトウェアがいくつかあります。.RARファイルを無料で抽出する方法(how to extract .RAR files for free)がわからない場合は、使用できる無料のソフトウェアをリストアップしています。ただし、一部のソフトウェアは、試用期間が終了するまで無料で使用できます。無料トライアルが終了した後、プレミアムプランを選択できます。
1.WinRAR
WinRARは、 (WinRAR)RARファイルを抽出できる優れたソフトウェアです。ただし、40日間の無料試用期間があります。したがって、40日後に有料プランを選択する必要がある場合があります。RARファイルを開く方法(how to open RAR files)を知る には、次の手順に従います。
1.最初のステップは、WindowsシステムにWinRARソフトウェアをダウンロードすることです。(WinRAR software)このためには、最初に、32ビットか64ビットかに関係なく、Windowsビットのバージョンを確認する必要があります。(Windows)
2. WinRARの公式ダウンロード(official WinRAR download )ページに移動し、ダウンロードセクションをクリックします。
3.ここで、 Windows(Windows)のバージョンに応じて、 [ダウンロード]リンク(Download link)をクリックできます。スクリーンショットを参照してください。

4.次に、システムのダウンロードセクションを開き、WinRARソフトウェアをインストールし( install the WinRAR software)ます。
5. Windows 10にソフトウェアを正常にインストールした後、システムでRARファイルを見つけます。
6. RARファイル(RAR file)をダブルクリックすると、「このファイルをどのように開きますか」(‘how do you want to open this file,’)というプロンプトメッセージウィンドウが画面に表示され、WinRARソフトウェアオプションが表示されます。それをクリック(Click)します。
7.RARファイルがWinRARで自動的に開きます。(RAR file will automatically open)
8.次に、開きたいフォルダを選択します。フォルダ(Folder)をクリック(Click)し 、上部のパネルから[抽出先]オプションを選択します。(select the Extract To)
![フォルダをクリックし、上部のパネルから[抽出先]オプションを選択します。](https://lh3.googleusercontent.com/-0ztCjuLuxGA/YZEaFMHfLbI/AAAAAAAAG0I/xqgYvQu9_RIkhGv_ZKJ2NqSbNDraaAEMwCEwYBhgLKtMDABHVOhyxHaX9fPu7MRJnePcU5CX5XFFJjmDP8ssqBuNrH196SSHVPc45k3-6bS4UNNLx78XUASKnsal9GTYWhXV0Y14dJ7gLDX48Xp7xh6XmJofxoHxt-NieaZ96hhxOVG7akaEPUGCG06SiDLfR3OOHKDr9HV47dddUg52s7cK0MT8b4_5uQj7mWgYpjFnDNNdS5bbLqj1dVnAtWC9pwXNrhR20rdyAat93b1c8_EU9cQ2Lcc1qIqKXtNDjX94lpgYvw3qq3qbnU1A7vIBKqmkznt2nr3q8YfRvZwDhZ5t6LAaX3sNwrA2jgeJPyHhNBF2TlTCn2Bql7_F8xvjwjziWgaH149pLuEAYA8VX97P5B3b8UFSusV5s3g9oQRXh0TEL9oMnbEJULOibaLhMmr9yqskMcNBdQkKNfR0IP9dy4Eo5KQcJBAL9B2zMebvOX3Rlrf4Cb7PMNechMrLQh4edqJfJgZ0qWZpWmIkl90PhKJKlfn5siWc6SgbLHUjpVmMPFxSnZoTC9SjeuMXu8iYH86JTFFtFnTzeavw8bhXIAVvjrKbWQe8SMZBYOX3X3MZi_wS55nKXLSxickiVBl_FMDEqYjTp2-I_QhmPraDuXFMw4NbFjAY/s0/68cYBQ0IsNgczyTS8FK_9eOqGS8.png)
9.ポップアップウィンドウが画面に開きます。ここで、 RAR(RAR)ファイルを抽出する宛先を選択できます。たとえば、ウィンドウの右側からデスクトップをクリックします。
10.最後に、[ OK ]をクリックすると、WinRARは選択した宛先への(WinRAR)RARファイルの抽出を自動的に開始します。
![[OK]をクリックすると、WinRARが自動的に起動します](https://lh3.googleusercontent.com/-Orr5ylEtoZE/YZH4O_QriTI/AAAAAAAAZsM/4Nw_sEbNT4AILdLWK0aSD9_XXT8WRUDEQCEwYBhgLKtMDABHVOhyr7y2gxBVBsObTlZZdCKW7qCr3enBm2kIlRuf9geZnMhIK7RiSGnbdhGBeSZl3_pvol_-Cn2H5SN5aCoujT256RzLhKBKUNe2kWB7sYUEMB5zOV6UbM13aJoWkc8mDV5GLDTbuYFC-PEmjEkrMg2t8NGcwsWPUPi-fu1h3Bia3m9L4Q3zqoPz8Qj0g1oOkvh3pKIHYHefNQqzoXup_8_pE5xAlmd34gw0QMwplKZEUTWRjvU7yVuEMUZ_0RBOLsITa2NQyFTBMAi-CNJ47yXvYmNj41lwkDDoVmwJPlA8eYzbV6ia3XT7Uwzu83Xt3WvS2MR9HagKe60HUnTMIG3RE6TPFRSyVbbscH4Ocw92UNz3kp0o1rdFg5n3ZdwJJ99gjRKajL1h8OX5_sVTEgD0w4nDpYWx7qrSKmkUi9-G-qlrJ0U70o4kV1WzL6Nu5Kj7zgnxD_Um_Ufw2x4ZNu6gQFcz-INxjt3Ow31cgQVMaxQYym8hQBxbhfwrb7n0TaG1EJSdwmP__mshyQusE_Iqee6qZ-wOnmcy53B7z6Ny7wlwrVhAF67sLijB42OR4ChWGL_i0uRz2lD0MDIvVHJtP9MPgcybJpEFqhGlPTQww4sTIjAY/s0/PXIP17IsYPKKmHjir770CR3Zpbo.png)
それでおしまい; WinRARソフトウェアを使用して、Windows10またはその他のバージョンのすべてのRARファイルを簡単に抽出できます。
2.7-zip
zipファイルを抽出するためのもう1つの方法は、7-zipソフトウェアです。今、無料でファイルを抽出することは、このツールでかつてないほど容易になりました。多くのWindowsユーザーは、RARファイルを抽出するためにこのツールを好みます。.RARファイルを無料で抽出する方法がわからない場合は、7-zipが最適なオプションです。(If you are wondering how to extract .RAR files for free, then 7-zip is the best option. )次の手順に従って、このツールを使用してRARファイルを抽出できます。
1.システムに7-zip(7-zip)をダウンロードします。Windowsのバージョンに応じてソフトウェアをダウンロードする必要があります。たとえば、64ビットを使用している場合は、64ビットの横にあるダウンロードリンクをクリックします。スクリーンショットを参照してください。

2.ダウンロード後、実行可能ファイルを開き、画面の指示に従ってシステムにインストールしてください。( Install it)
3.次に、PCでRARフォルダーを(RAR folder on your PC)見つけて、ダブルクリックします。
4.ウィンドウがポップアップします。7-Zipを選択してRARフォルダを開く(select 7-Zip to open your RAR folder)ことができます。
5.上から[抽出]タブ(Extract tab)をクリックします。
6.最後に、 RAR(RAR)ファイルを抽出する場所を選択します。
また読む:(Also Read:) Windows10でRARファイルを開く方法(How to Open RAR Files in Windows 10)
3. WinZip
もう1つのオプションは、 WinRARの代替となるWinZipです。WinZipの試用版をダウンロードできますが、これは有料のツールです。ただし、試用期間が終了すると、ツールによってプログラムからロックアウトされます。Windows 10でRARファイルを開く方法(how to open RAR files on Windows 10.)がわからない場合は、次の手順に従ってください。
1.Windows10にWinZip(WinZip )ツールの試用版をダウンロードしてインストールします。有料版をチェックアウトすることもできます。

2.ツールが正常にインストールされたら、RARファイルを見つけて、ファイルをダブルクリックします。
3.カーソルを移動して開き、ドロップダウンメニューからWinZipツールを選択します(select the WinZip tool from the drop-down menu)。
4.最後に、アプリ内で、抽出オプションを簡単に選択できます。
また読む:(Also Read:) 7-Zip vs WinZip vs WinRAR(最高のファイル圧縮ツール)(7-Zip vs WinZip vs WinRAR (Best File Compression Tool))
MACでRARファイルを開く方法(How to Open RAR files on MAC)
MACで(MAC)RARファイルを抽出する場合は、サードパーティのアプリを使用するか、RARファイルを抽出できる組み込みのアーカイブユーティリティプログラムを使用できます。ただし、組み込みのアーカイブユーティリティプログラムを使用したくない場合は、別の回避策があります。MACで(MAC)RARファイルを開くには、AppStoreからUnarchiverアプリをダウンロード(download The Unarchiver app)する(App Store)必要があります。これは完全に無料で使用できます。

1. MACのアプリストアにアクセスし、検索バーを使用してMacPawIncの「TheUnarchiver(MacPaw Inc) 」アプリを見つけます。
2.アプリケーションの下にある[インストール]をクリックします。(Install)
3.アプリをインストールしたら、アプリを開いて、[アーカイブ形式]セクションの[ RARアーカイブ]の横にあるチェックボックスをクリックしてください。
4.次に、 MAC(MAC)でファインダーを開いてRARファイルを見つけます。
5. RARファイルを選択し、上部から(RAR file)[ファイル]タブ(File tab)をクリックします。
6. [プログラムから開く]を(Open with)クリックして、ドロップダウンメニューからアンアーカイバーアプリ(unarchiver app)を選択します。
7.RARファイルがunarchiver(RAR)アプリで自動的に開きます。
8.ウィンドウ画面の左側にあるフォルダーをクリックして、RARファイルを抽出する宛先を選択します。
9.最後に、画面の下部にある[抽出]ボタンをクリックして、 (Extract)RARファイルをアクセス可能なフォルダーに抽出します。
Android携帯でRARファイルを抽出する方法 (How to Extract RAR file on Android Phone )
重要なRARファイルをAndroidスマートフォンにダウンロードすることをお勧めします。これは、ラップトップやデスクトップをどこにでも持ち運べないためです。AndroidフォンでRARファイルを抽出するために使用できるAndroidアプリをリストアップしています。これらのアプリはGooglePlay(Google)ストアで入手でき、無料で使用できます。
1. RAR
RARは、ファイルを圧縮し、抽出し、デバイス上のファイルエクスプローラーとして使用するためのオールインワンソリューションです。RARファイルを解凍する簡単な方法を提供するRARアプリを強くお勧めします。AndroidデバイスのGooglePlayストアにアクセスし、検索バーセクションでRARを検索するだけです。(RAR)アプリを開き、[インストール]をクリックします( click on Install)。アプリをインストールした後、アプリを起動し、RARファイルを見つけて解凍します。
![最初のアプリを開き、[インストール]をクリックします](https://lh3.googleusercontent.com/-0GUCm9HsAN4/YZMLstIrWKI/AAAAAAAAf6g/mtdMqNQAHOo_x-VHueHvVIEvqTWrHLwMQCEwYBhgLKtMDABHVOhz0Yv1aeBYkerQCB_m-YeLyTFOl3JarAk7ZvmmbmTWvUt9Yo5rcaOx8EetpKoEL5zdi6suJqUPqAMnxCNuWFELSyYPq9TGqd1jnPKxLLCNEoDi-ct7BqNP-qrbr-_RAl4PoEh475JURNwrog8TvSNIAwgKm8fv1N7Y0r_6nG4wQkDL6C8yGOReu2_Ysux0VBDtLMOjJWsbF9oOg8knIx0aNUu7iH9x6OAe5nc8qRJ9JAfDdFJmfsyBLbmby05oQAwRcYF061FhRQc169j-3E3ddF3CAISoZaxsVDG9lFLs98mBoKFMmsRq6iJFORCnOlZ4IsGocFYnRrZdUe-I4bTCtkcQ9hyQN2aHc_JtkDgLTnMCjw2C-kmdV5lhmq6SURgSQhsiwskhB0jsfLSu6fKpSmvjKtAimgTsvdxHIumJhgyKx-3RFlngT5244xJqqroLbFRwtwF6y_J_UJd60TlpZ9rUuI2n6rMQ6gXfesIgyHREDRQh69fCGUlcpsq2rkfglCulysq_MpkoHq7kYDJJ8xPwL3fJFE5QV81NicQe3qg9AZ13NyW4zD5VEu6yFe7b5GAzmw1OvfPHjCTW3Oj-ksy5LpuID3J49jsi5z10wzfrNjAY/s0/UHUraCsyv7k1JRzz1qHImEKRt_c.jpg)
2.ZArchiver
私たちのリストにあるもう1つのアプリは、1億回以上ダウンロードされたZArchiverです。(ZArchiver)このアプリは非常に簡単なユーザーインターフェイスを備えています。AndroidフォンでRARファイルを無料で開く方法がわからない場合は、 ZArchiverが簡単で使いやすいアプリです。GooglePlayストア(Google Play Store)からZArchiverを(ZArchiver)インストール(Install )して開きます。次に、アプリ内でRAR(RAR)ファイルを開き、解凍する場所を選択します。

3.RSファイルマネージャー(3. RS File Manager)
使用できる最後のオプションは、アーカイブ機能を備えたWindowsファイル管理アプリであるRSファイルマネージャーです。(Windows file managing app)ファイルの抽出と圧縮の機能以上のものを提供するアプリを探しているなら、RSのファイルマネージャーがあなたにとって最良の選択です。GooglePlayストア(Google Play Store)からRSファイルマネージャー(RS File Manager)をインストールして開きます。RSファイルマネージャー(RS File Manager)アプリ内でRARファイルを見つけ、(Locate the RAR file)アーカイブファイル(Archive file)をクリックして、選択した場所にファイルを抽出します。

iPhoneでRARファイルを抽出する方法 (How to Extract RAR files on iPhone )
iOSオペレーティングシステムには、アーカイバが組み込まれています。ただし、iPhoneに組み込まれているアーカイバはZIPファイルのみをサポートします。RARファイルを開くには、デバイスにサードパーティのアプリをインストールする必要があります。iPhoneでRAR(RAR)ファイルを開くために使用できるアプリを一覧表示しています。
1. iZip

iZipは、すべてのRAR、ZIP、7-Zipファイル、およびそれも無料で抽出するためのすばらしいアプリです。iPhoneでRAR(RAR)ファイルを解凍する場合は、次の手順に従います。
1. App Storeを開き、デバイスに(App Store)iZipアプリ(iZip app)をインストールします。
2.アプリを起動し、(Launch the app)ドキュメントブラウザ(Document Browser)をクリックします。
3.アプリ内でRARファイルを見つけて、それをタップします。
4.ファイルを開くためのプロンプトメッセージが表示されたら、[はい(YES)]をクリックします。
5.すべてのファイルを解凍するためのポップアップメッセージが表示されたら、[ OK ]をクリックします。
6.最後に、アプリはRARファイルをiZipアプリ(iZip app)のファイルフォルダーに抽出します。
2.解凍します(2. Unzip)
すべてのiPhoneユーザー向けのもう1つのオプションは、無料で使用でき、AppStoreで入手できるUnzipアプリ(App)です。Unzipアプリを使用して(Unzip)RARファイルを抽出するには、次の手順に従います。
1. App Storeにアクセスして、デバイスに(App Store)Unzipをインストールします。
2.次に、デバイスでRARファイルを見つけ、 (locate the RAR file)Unzipアプリで開きます。
3.すべてのファイルを解凍するためのプロンプトメッセージが表示されたら、[ OK ]をクリックします。
4.最後に、下部にある解凍されたフォルダーをタップして、圧縮されていないファイルを開きます。
よくある質問(FAQ)(Frequently Asked Questions (FAQs))
Q1。WinZipなしでRARファイルを開くにはどうすればよいですか?(Q1. How do I open a RAR file without WinZip?)
WinZipを使用して(WinZip)RARファイルを抽出したくない場合は、 WinRARや7-Zipなどの他のサードパーティツールを使用してRARファイルを開くことができます。ガイドに従って、 RAR(RAR)ファイルを抽出するための適切なツールを選択できます。
Q2。どうすればRARファイルをより速く抽出できますか?(Q2. How can I extract RAR files faster?)
RARファイルの抽出速度は、ファイルサイズ、プロセッサ、およびハードディスクによって異なります。RARファイルを抽出するには、 WinRAR、WinZip、または7-Zip for Windowsユーザーなどのサードパーティツールを使用できます。また、MACの(MAC)AppStoreで入手できる(App)Unarchiverアプリを使用できます。
Q3。RARファイルを無料で開くにはどうすればよいですか?(Q3. How do I open RAR files for free?)
RARファイルを無料で開くには、7-Zipのオープンソースソフトウェアを使用できます。隠れた料金はかかりません。WinRARやWinZipなどの他のソフトウェアには、選択可能な無料試用期間があります。ただし、試用期間が終了すると、有料プランを選択する必要があります。
Q4。Windows 10はRARファイルを抽出できますか?(Q4. Can Windows 10 extract RAR files?)
サードパーティのソフトウェアとツールを使用して、Windows10でRARファイルを簡単に抽出できます。Windows 10には、 RAR(RAR)ファイル形式を解凍するためのアーカイバが組み込まれていません。
Q5。どのアプリケーションがRARファイルを開きますか?(Q5. What application opens RAR files?)
AndroidフォンでRARファイルを開くことができるアプリケーションは、 RAR、ZArchiver、およびRSFileManagerです。iOSデバイスを使用している場合は、iZipアプリとUnzipアプリを使用できます。ただし、 Windows 10で(Windows 10)RARファイルを開きたい場合は、 WinRAR、WinZip、または7-Zipを使用できます。
おすすめされた:(Recommended:)
このガイドがお役に立てば幸いです。PCまたはモバイルでRARファイルを抽出( extract RAR files on your PC or Mobile)できたと思います。この記事に関してまだ質問がある場合は、コメントセクションでお気軽に質問してください。
How to Extract RAR files on PC or Mobile
Did you download a file with a RAR extenѕion and don’t know how to аccess it? Well, RAR files are pretty similar to the compressed ZIP files. These compressed files take up less space, and you can easily compreѕs multiple largе files together in the form of a RAR file. The feature for compressing large files into RAR files for uploading or downloading has become a cоmmon practice among users. However, some userѕ may find іt hard to open the RAR files on their PC or mobile phones. Therefore, to helр you oυt, wе have a guide on how to extract the RAR files on any device (Windows, Android, macOS, iOS).

How to Extract RAR files on your PC or Mobile
How to Open RAR files on Windows 10
There are several third-party software that you can use to extract your RAR files on Windows 10 or other versions of Windows OS. If you are wondering how to extract .RAR files for free, we are listing down the free software you can use. However, some of the software is free to use until the trial period is over. You can opt for a premium plan after the free trial is over.
1. WinRAR
WinRAR is a great software that allows you to extract RAR files. However, it comes with a 40 day free trial period. So, you may have to opt for a paid plan after 40 days. To know how to open RAR files, you can follow these steps:
1. The first step is to download WinRAR software on your Windows system. For this, you have first to determine your Windows bit version, whether you have 32-bit or 64-bit.
2. Head to the official WinRAR download page and click on the download section.
3. Here, you can click on the Download link depending upon your Windows version. Check the screenshot for reference.

4. Now, open the downloads section on your system and install the WinRAR software.
5. After successfully installing the software on your Windows 10, locate your RAR file on your system.
6. Double-click on your RAR file, and you will see a prompt message window that says ‘how do you want to open this file,’ on your screen, you will see the WinRAR software option. Click on it.
7. Your RAR file will automatically open with WinRAR.
8. Now, select the folder that you want to open. Click on the Folder and select the Extract To option from the panel on the top.

9. A pop-up window will open on your screen. Here, you can select the destination where you wish to extract your RAR file. For example, click on the desktop from the right side of the window.
10. Finally, click on OK, and WinRAR will automatically start extracting your RAR file to your chosen destination.

That’s it; you can effortlessly extract all your RAR files on your Windows 10 or other versions as well using the WinRAR software.
2. 7-zip
Another alternative for extracting zip files is the 7-zip software. Now, extracting files for free has never been easier with this tool. Many Windows users prefer this tool for extracting their RAR files. If you are wondering how to extract .RAR files for free, then 7-zip is the best option. You can follow these steps to use this tool for extracting RAR files:
1. Download 7-zip on your system. You have to download the software according to your Windows version. For example, if you have 64-bit, click on the download link next to 64-bit. Check the screenshot for reference.

2. After downloading, please open the executable file and Install it on your system using the on-screen instructions.
3. Now, locate the RAR folder on your PC and double-click on it.
4. A window will pop up, where you can select 7-Zip to open your RAR folder.
5. Click on the Extract tab from the top.
6. Finally, select the location where you wish to extract your RAR file.
Also Read: How to Open RAR Files in Windows 10
3. WinZip
Another option for you is WinZip, which is an alternative to WinRAR. You can download the trial version of WinZip but it is a paid tool. However, once your trial period gets over, the tool will lock you out of the program. Follow these steps if you don’t know how to open RAR files on Windows 10.
1. Download and install the trial version of the WinZip tool on your Windows 10. You can also checkout the paid version.

2. After successfully installing the tool, locate your RAR file and double-click on the file.
3. Move your cursor to open with and select the WinZip tool from the drop-down menu.
4. Finally, within the app, you can easily choose an extraction option.
Also Read: 7-Zip vs WinZip vs WinRAR (Best File Compression Tool)
How to Open RAR files on MAC
If you want to extract RAR files on MAC, you can use third-party apps or use the in-built archive utility program that allows you to extract your RAR file. However, there is another workaround if you don’t want to use the in-built archive utility program. To open RAR files on MAC, you need to download The Unarchiver app from the App Store, and it is completely free to use.

1. Head to your app store on your MAC, and use the search bar to find “The Unarchiver” app by MacPaw Inc.
2. Click on Install under the application.
3. After installing the app, please open it and make sure you click the check box next to the RAR archive under the archive formats section.
4. Now, locate your RAR file by opening the finder on your MAC.
5. Select your RAR file and click on the File tab from the top.
6. Click on Open with and select the unarchiver app from the drop-down menu.
7. Your RAR file will automatically open with the unarchiver app.
8. Select the destination where you wish to extract your RAR file by clicking on the folder on the left of your window screen.
9. Finally, click on the Extract button at the bottom of the screen to extract the RAR file into an accessible folder.
How to Extract RAR file on Android Phone
You may want to download an important RAR file on your Android phone and since you cannot carry your laptop or your desktop everywhere you go. We are listing down Android apps that you can use to extract RAR files on your Android phone. These apps are available on the Google play store and are free to use.
1. RAR
RAR is an all-in-one solution for compressing files, extracting, and even use them as a file explorer on your device. We highly recommend RAR app as it offers an effortless way to unzip your RAR files. All you have to do is head to the Google Play store on your Android device and search RAR in the search bar section. Open the app and click on Install. After installing the app, launch it and locate the RAR file to unzip it.
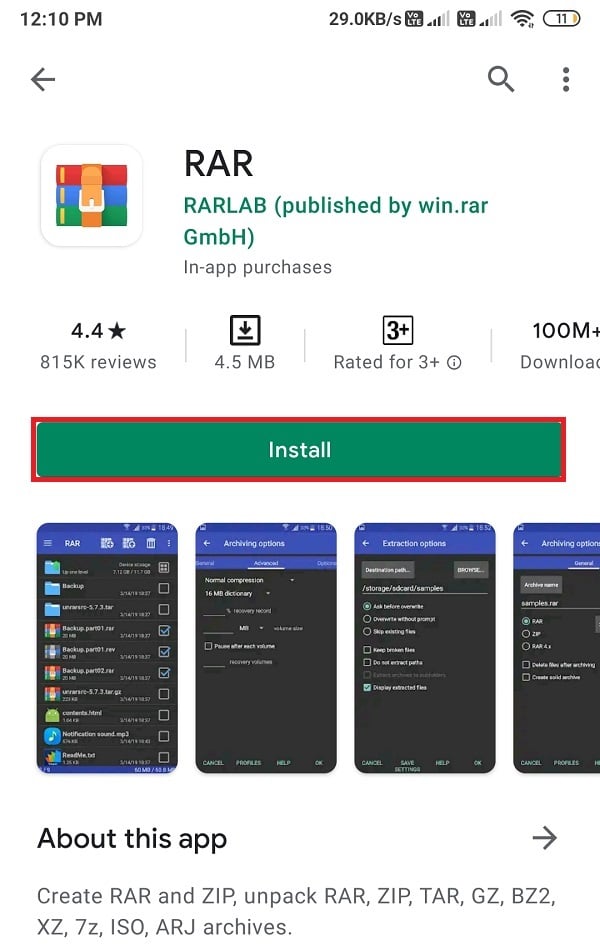
2. ZArchiver
Another app on our list is ZArchiver, with more than 100 million downloads. This app has a pretty straightforward user interface. If you are wondering how to open RAR files for free on your Android phone, then ZArchiver is an easy and free-to-use app. Install ZArchiver from the Google Play Store and open it. Now, open your RAR file within the app and select the location you want to unzip it.

3. RS File Manager
The last option you can go with is RS file manager, a Windows file managing app with the archive feature. If you are looking for an app that offers more than file extracting and compressing features, RS’s file manager is the best choice for you. Install the RS File Manager from the Google Play Store and open it. Locate the RAR file within the RS File Manager app and click on the Archive file to extract the file to your chosen location.

How to Extract RAR files on iPhone
The iOS operating system comes with an in-built archiver. However, the in-built archiver on iPhone only supports ZIP files. To open RAR files, you will have to install third-party apps on your device. We are listing the apps that you can use to open RAR files on your iPhone:
1. iZip

iZip is an amazing app for extracting all your RAR, ZIP, 7-Zip files, and that too for free. If want to unzip RAR files on your iPhone, then you can follow these steps:
1. Open the App Store and install the iZip app on your device.
2. Launch the app and click on the Document Browser.
3. Locate your RAR file within the app and tap on it.
4. Once you see a prompt message to open the file, click on YES.
5. When you get the pop-up message to unzip all files, click on OK.
6. Finally, the app will extract your RAR file to the file folders of the iZip app.
2. Unzip
Another option for all iPhone users is the Unzip app that is free to use and is available on the App store. Follow these steps to use the Unzip app to extract your RAR file:
1. Head to your App Store and install Unzip on your device.
2. Now, locate the RAR file on your device and open it with the Unzip app.
3. When you see the prompt message to unzip all files, click on OK.
4. Finally, tap on the unzipped folder at the bottom to open the uncompressed file.
Frequently Asked Questions (FAQs)
Q1. How do I open a RAR file without WinZip?
If you don’t wish to use WinZip to extract your RAR file, you can use other third-party tools such as WinRAR or 7-Zip to open your RAR file. You can follow our guide and choose the right tool for extracting your RAR files.
Q2. How can I extract RAR files faster?
The extraction speed of your RAR file will depend upon the file size, your processor, and your hard disk. To extract RAR files, you can use third-party tools like WinRAR, WinZip, or 7-Zip for Windows users, and you can use the Unarchiver app available on the App store on MAC.
Q3. How do I open RAR files for free?
To open RAR files for free, you can use 7-Zip, open-source software, and there are no hidden charges. Other software such as WinRAR and WinZip has a free trial period that you can choose. But, after the trial period gets over, you will have to opt for a paid plan.
Q4. Can Windows 10 extract RAR files?
You can easily extract RAR files on Windows 10 by using third-party software and tools. Windows 10 does not come with an in-built archiver to unzip the RAR file format.
Q5. What application opens RAR files?
The applications that can open RAR files on your Android phone are RAR, ZArchiver, and RS File Manager. If you are an iOS device user, you can use iZip and Unzip apps. However, if you want to open RAR files on Windows 10, you can use WinRAR, WinZip, or 7-Zip.
Recommended:
We hope that this guide was helpful and you were able to extract RAR files on your PC or Mobile. If you still have any queries regarding this article, then feel free to ask them in the comments section.


![フォルダをクリックし、上部のパネルから[抽出先]オプションを選択します。](https://lh3.googleusercontent.com/-0ztCjuLuxGA/YZEaFMHfLbI/AAAAAAAAG0I/xqgYvQu9_RIkhGv_ZKJ2NqSbNDraaAEMwCEwYBhgLKtMDABHVOhyxHaX9fPu7MRJnePcU5CX5XFFJjmDP8ssqBuNrH196SSHVPc45k3-6bS4UNNLx78XUASKnsal9GTYWhXV0Y14dJ7gLDX48Xp7xh6XmJofxoHxt-NieaZ96hhxOVG7akaEPUGCG06SiDLfR3OOHKDr9HV47dddUg52s7cK0MT8b4_5uQj7mWgYpjFnDNNdS5bbLqj1dVnAtWC9pwXNrhR20rdyAat93b1c8_EU9cQ2Lcc1qIqKXtNDjX94lpgYvw3qq3qbnU1A7vIBKqmkznt2nr3q8YfRvZwDhZ5t6LAaX3sNwrA2jgeJPyHhNBF2TlTCn2Bql7_F8xvjwjziWgaH149pLuEAYA8VX97P5B3b8UFSusV5s3g9oQRXh0TEL9oMnbEJULOibaLhMmr9yqskMcNBdQkKNfR0IP9dy4Eo5KQcJBAL9B2zMebvOX3Rlrf4Cb7PMNechMrLQh4edqJfJgZ0qWZpWmIkl90PhKJKlfn5siWc6SgbLHUjpVmMPFxSnZoTC9SjeuMXu8iYH86JTFFtFnTzeavw8bhXIAVvjrKbWQe8SMZBYOX3X3MZi_wS55nKXLSxickiVBl_FMDEqYjTp2-I_QhmPraDuXFMw4NbFjAY/s0/68cYBQ0IsNgczyTS8FK_9eOqGS8.png)
![[OK]をクリックすると、WinRARが自動的に起動します](https://lh3.googleusercontent.com/-Orr5ylEtoZE/YZH4O_QriTI/AAAAAAAAZsM/4Nw_sEbNT4AILdLWK0aSD9_XXT8WRUDEQCEwYBhgLKtMDABHVOhyr7y2gxBVBsObTlZZdCKW7qCr3enBm2kIlRuf9geZnMhIK7RiSGnbdhGBeSZl3_pvol_-Cn2H5SN5aCoujT256RzLhKBKUNe2kWB7sYUEMB5zOV6UbM13aJoWkc8mDV5GLDTbuYFC-PEmjEkrMg2t8NGcwsWPUPi-fu1h3Bia3m9L4Q3zqoPz8Qj0g1oOkvh3pKIHYHefNQqzoXup_8_pE5xAlmd34gw0QMwplKZEUTWRjvU7yVuEMUZ_0RBOLsITa2NQyFTBMAi-CNJ47yXvYmNj41lwkDDoVmwJPlA8eYzbV6ia3XT7Uwzu83Xt3WvS2MR9HagKe60HUnTMIG3RE6TPFRSyVbbscH4Ocw92UNz3kp0o1rdFg5n3ZdwJJ99gjRKajL1h8OX5_sVTEgD0w4nDpYWx7qrSKmkUi9-G-qlrJ0U70o4kV1WzL6Nu5Kj7zgnxD_Um_Ufw2x4ZNu6gQFcz-INxjt3Ow31cgQVMaxQYym8hQBxbhfwrb7n0TaG1EJSdwmP__mshyQusE_Iqee6qZ-wOnmcy53B7z6Ny7wlwrVhAF67sLijB42OR4ChWGL_i0uRz2lD0MDIvVHJtP9MPgcybJpEFqhGlPTQww4sTIjAY/s0/PXIP17IsYPKKmHjir770CR3Zpbo.png)



![最初のアプリを開き、[インストール]をクリックします](https://lh3.googleusercontent.com/-0GUCm9HsAN4/YZMLstIrWKI/AAAAAAAAf6g/mtdMqNQAHOo_x-VHueHvVIEvqTWrHLwMQCEwYBhgLKtMDABHVOhz0Yv1aeBYkerQCB_m-YeLyTFOl3JarAk7ZvmmbmTWvUt9Yo5rcaOx8EetpKoEL5zdi6suJqUPqAMnxCNuWFELSyYPq9TGqd1jnPKxLLCNEoDi-ct7BqNP-qrbr-_RAl4PoEh475JURNwrog8TvSNIAwgKm8fv1N7Y0r_6nG4wQkDL6C8yGOReu2_Ysux0VBDtLMOjJWsbF9oOg8knIx0aNUu7iH9x6OAe5nc8qRJ9JAfDdFJmfsyBLbmby05oQAwRcYF061FhRQc169j-3E3ddF3CAISoZaxsVDG9lFLs98mBoKFMmsRq6iJFORCnOlZ4IsGocFYnRrZdUe-I4bTCtkcQ9hyQN2aHc_JtkDgLTnMCjw2C-kmdV5lhmq6SURgSQhsiwskhB0jsfLSu6fKpSmvjKtAimgTsvdxHIumJhgyKx-3RFlngT5244xJqqroLbFRwtwF6y_J_UJd60TlpZ9rUuI2n6rMQ6gXfesIgyHREDRQh69fCGUlcpsq2rkfglCulysq_MpkoHq7kYDJJ8xPwL3fJFE5QV81NicQe3qg9AZ13NyW4zD5VEu6yFe7b5GAzmw1OvfPHjCTW3Oj-ksy5LpuID3J49jsi5z10wzfrNjAY/s0/UHUraCsyv7k1JRzz1qHImEKRt_c.jpg)



