Wordを使用して画像からテキストを抽出する方法
ドキュメントをスキャンしたが、変更を加えたいが、その方法がわからない場合があります。特にドキュメントの画像の場合、画像からテキストを抽出できるMicrosoftWordの機能があります。画像は通常JPEG形式です。画像から単語文書にテキストを抽出することは、企業、学校、および機関がスキャンした文書を保存して単語文書に変換し、いつでも更新できるようにするための優れたオプションです。
Wordの画像からテキスト(Text)を抽出する方法
MicrosoftWordを開きます。

(Insert)テキスト画像またはスキャンしたドキュメント画像をWordドキュメントに(Word)挿入します。
インターネットからランダムな画像を使用しないでください。
画像からテキストを抽出するには、画像をPDFファイルとして保存する必要があります。
画像をPDFとして保存するには、[ファイル(File)]タブに移動します。

バックステージビュー(Backstage View)で、[名前を付けて保存(Save As)]をクリックします。
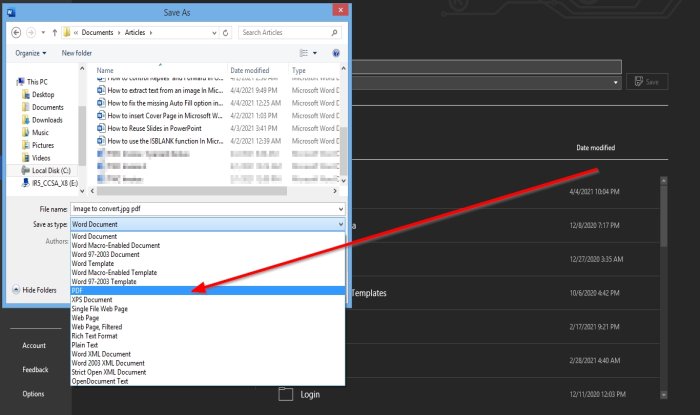
[名前を付けて保存]ダイアログボックスが表示されます。
[ファイル名](File Name)セクションで、ファイルに名前を付けます。
[ファイルの種類(Save as Type )]セクションで、ドロップダウン矢印をクリックし、リストから[ PDF ]を選択します。
次に、ファイルを保存(Save )します。
ファイルはPDFとして保存されます。
次に、作成したPDF(PDF)を開きます。
[ファイル(File)]タブをクリックします。
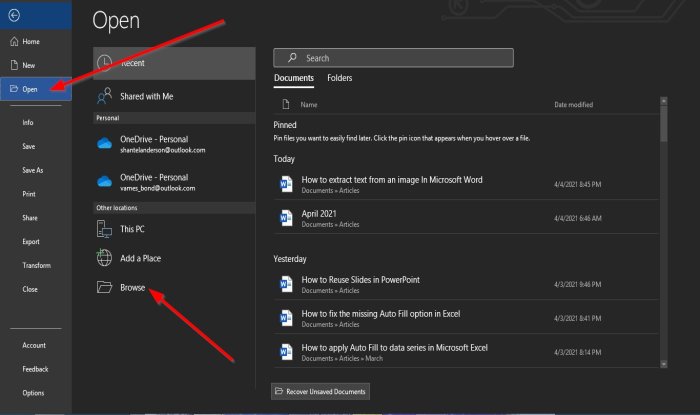
バックステージビュー(Backstage View)で; [開く(Open)]をクリックします。
[開く]で、[( Open)参照(Browse)]をクリックします。
[開く(Open )]ダイアログボックスが表示されます。保存したPDFファイルをクリックし、[開く(Open)]をクリックします。
メッセージボックスがポップアップ表示されます。[ OK ]をクリックします。
ファイルはテキストへの変換を開始します。
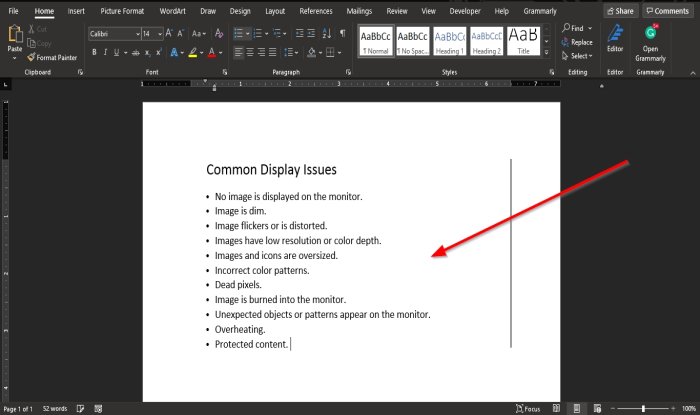
これで、画像がワードドキュメントのテキストに変換され、編集してテキストに必要な変更を加えることができます。
このチュートリアルが、MicrosoftWordの画像からテキストを抽出する方法を理解するのに役立つことを願っています。チュートリアルについて質問がある場合は、コメントでお知らせください。
あなたが興味を持つかもしれない他の投稿:(Other posts that may interest you:)
- OneNoteを使用して画像からテキストを抽出する方法
- フォトスキャンアプリを使用して画像からテキストを抽出します。
Related posts
TextをTextの形状に挿入する方法
複数のドキュメントを更新するWordにLinked Text使用方法
Word fileからTextをPublisher publicationに挿入する方法
TableをTableからText and Textに変換する方法Word
Speechを使用してSpeechをWordのTextに変換する方法
Word、Excel、PowerPointに保存するためのデフォルトFile Formatを変更する方法
Wordのgroup Pictures and Textの方法
Wordでテキストを並べ替える方法
Android用MicrosoftOfficeWordでテキストをフォーマットする方法
Page Borders for Microsoft Wordを無料でダウンロードする方法
Microsoft Word でテキストを検索して置換する方法
任意のWebブラウザでWebページ上の単語またはテキストを検索する方法
Microsoft Wordを備えたBooklet or Bookを作成する方法
Microsoft Word and Google DocsにHanging Indentを作成する方法
Mail Merge for Lettersの使用方法Word
ASD fileとどのようにMicrosoft Wordでそれを開くためには何ですか?
Word OnlineのためのBest Invoice Templatesは無料でBusiness Invoicesを作成する
テキストを非表示にし、非表示のテキストをWordで表示する
MSWordでランダムテキストまたはLoremIpsumテキストを生成する
WordでQuick Parts Document Property featureを使う方法
