Gmailでブロックされたファイルを送信する方法
のようなファイルを送信しようとすると、セキュリティ上の理由でブロックされたという(Blocked for security reasons)メッセージが表示された場合、この投稿でそれらの送信方法を説明します。Gmailは、 (Gmail)EXE、DLL、DMG、VB、CMD、BAT、JAR、VBS、JSE、PIF、VXD(Bear)、JSE、APK、INS、SCT、MSIなどのファイル形式をサポートしていないことに注意(VXD)してください。RARとZIPを送信できますファイル–ただし、禁止されているファイルタイプが含まれていると、これら2つでもブロックされることがあります。この投稿では、RARファイルの例を使用して、ブロックされたファイルを送信する方法を示します。
Gmail経由でRARファイル(RAR file)を送信しようとしている可能性がありますが、奇妙な理由で機能していません。このRAR(RAR)ファイルを送信することは非常に重要であるため、ここで何をする必要があるのか疑問に思っています。Gmailを介して他の人に(Gmail)RARファイルを送信することは必ずしも簡単ではありません。これは主にGoogleによって設定されたルールによるものです。ご覧のとおり、 Gmailを介して特定のファイルを友人や家族に送信する場合、 Googleはそれを好みません。したがって、問題はRARアーカイブではなく、その中のコンテンツにある可能性があります。
セキュリティ上の理由でブロックされました
検索の巨人が実際にアップロードをブロックしている場合は、セキュリティ上の理由でブロックされ(Blocked for security reasons)ているというメッセージが表示されます。上記のように、 RAR(RAR)アーカイブ内の特定のファイルが原因でブロックされている可能性が高いため、これは問題ありません。この投稿では、GmailがRARファイルをブロックしているシナリオの例を取り上げます。
Gmailでブロックされたファイルを送信する方法
3つのオプションがあり、それらについて詳しく見ていきます。
- ブロックされたファイルを削除する
- ブロックされたファイルを編集する
- OneDriveと共有する
1]ブロックされたファイルを削除する(1] Remove Blocked Files)
最初のオプションは、RARアーカイブの内容を抽出し、影響を受けるファイルがそれほど重要でない場合は削除することです。その後、先に進み、RARアーカイブファイルを再度送信します。今回は、Gmailからのエラーは発生しないはずです。
2]ブロックされたファイルのファイル拡張子を編集する
(2] Edit Blocked Files file extension)
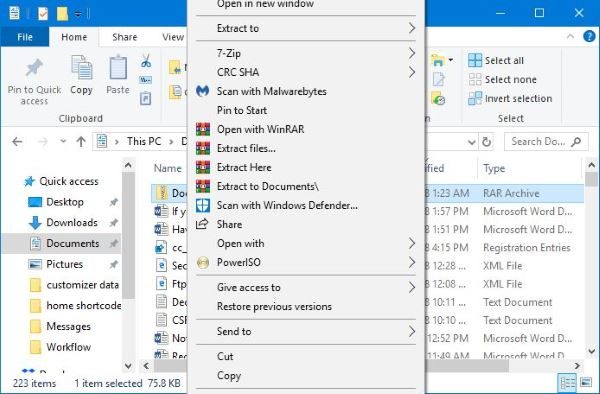
ファイルを編集することは、物事を思い通りに機能させるための確実な方法です。ただし、その前に相手と連絡を取ることをお勧めします。これは、Gmailを介して(Gmail)RARファイルを受信した後、編集したファイルを手動で通常に戻す必要があるためです。
OK、ファイルエクスプローラーを開いて、送信したい(File Explorer)RARアーカイブを検索します。それを右クリックして、中からファイルを抽出します。上記のサポートされていないファイルと同じ拡張子のファイルがある場合は、それらを次々に右クリックして、[名前の変更(Rename)]を選択します。
たとえば、問題のファイルの名前がTWC.exeの場合は、名前をTWC.jpegまたはサポートされている任意のファイル形式に変更します。すべてのコンテンツをRARアーカイブに戻し、 (RAR archive)Gmailを介してアップロードプロセスをもう一度再開します。
アーカイブを受け取った後、他の人は同じ例に従う必要があります。影響を受けるファイルを右クリックし、[名前の(Right click)変更(Rename)]を選択してから、拡張子を削除して適切な拡張子を追加します。
非常に簡単で、大量のコンテンツを送信しない限り、時間はかかりません。
3]OneDriveと共有する(3] Share with OneDrive)
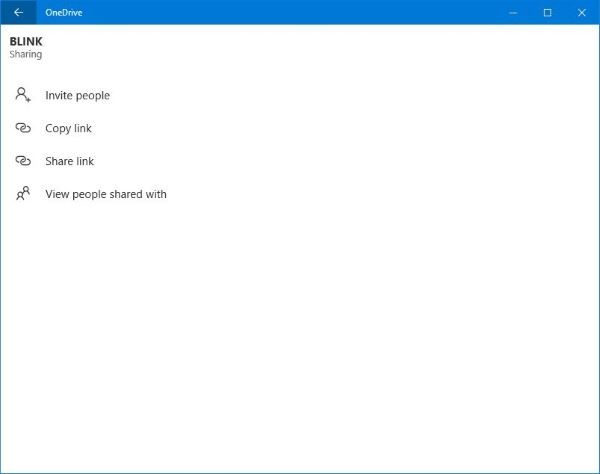
ほとんどの場合に機能する傾向がある別のオプションがあります。このオプションを使用すると、RARアーカイブ内のコンテンツを編集する必要はありません。Windows 10を使用している場合は、 Microsoft Storeにアクセスして、 OneDriveアプリ(OneDrive app)をダウンロードしてください。
アプリを起動し、RARアーカイブをファイルエクスプローラー(File Explorer)からOneDriveアプリに(OneDrive app)ドラッグアンドドロップ(drag and drop)します。アップロードが完了したら、RARアーカイブを右クリックし、[リンクの共有(Share Link)]を選択します。
提供されたURL(URL)をコピーして、サードパーティに送信します。そのリンクをクリックするたびに、OneDrive上のファイルの場所に移動します。そこから、彼らは大騒ぎせずにそれをダウンロードすることができるでしょう。
Hope this helps!
Related posts
Gmail and Outlook email messagesにテーブルを追加する方法
GmailでNudge featureを有効にして使用する方法
GmailをデスクトップにEML fileとして保存する方法
Gmail DesktopからTop Picksを削除する方法
Gmailの添付ファイルとして電子メールを添付して送信する方法
Facebookの連絡先をGmailにインポートする方法
Outlook.comでGmail accountを追加して使用する方法
Gmail Signで:セキュアGmail loginとサインアップのヒント
Gmail accountを永続的に無効にするか削除する方法
Hidden Gmail Tricks、Tips、Secretsあなたは知っておくべきです
Email Insights for WindowsはすばやくOutlook email & Gmailを検索できます
Make Gmail自動事前に自動的に次のメールを開きます
Gmail電子メールを送信または受信していない
Gmailを使用してUpSafe GMail Backup Freewareを使用した電子メールのバックアップ方法
GmailでSmart Compose and Smart Replyを無効にする方法
Gmail From Outlook.com interfaceの使い方
Boomerang for Gmailを使用すると、Email Sending and Receivingをスケジュールします
Awesome Gmail addressあなたのemail IDをもっと使うためのトリック
GmailでSearch Chipsを使用する方法
Gmailで機密Modeを有効にして使用する方法
