Windows11/10でマルウェアのレジストリをチェックする方法
Windows レジストリ(Registry)は、発生するすべての操作を処理するWindowsコンピュータの最も機密性の高い部分の1つです。Windows 11/10マルウェアに遭遇することは珍しくありません。これにより、システムハッキングやリソースの障害が発生します。この投稿では、Windows 11/10のレジストリからマルウェアをチェックして削除するための手動の手順を説明します。
Windows 11/10でマルウェアのレジストリ(Registry)をチェックする方法
お使いのPCがそのようなレジストリマルウェアのいずれかに感染しているかどうかを判断するのは簡単ではありません。ファイルレスマルウェアは、(Fileless Malware)ルートキット(Rootkits)またはWindowsレジストリ(Windows Registry)に隠れることもあります。ただし、マルウェアがマシンに感染していると思われる場合は、マルウェアを削除する(remove it or have antimalware)か、マルウェア対策ソフトウェアに代わって実行してもらうことができます。
マルウェアがシステムレジストリに感染すると、コマンドセンターが乗っ取られ、システムとデータが崩壊し、回復できない場合があります。
Windows 10でマルウェアをチェックしてレジストリから手動で削除するには、次の手順を実行します。
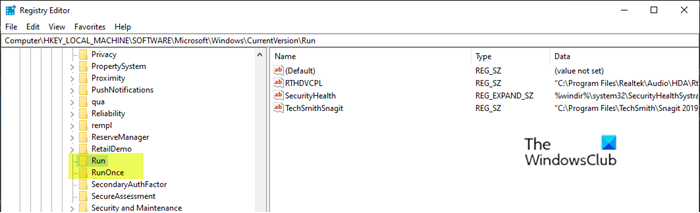
これはレジストリ操作であるため、必要な予防措置として、レジストリをバックアップする(back up the registry) か 、システムの復元ポイントを作成する ことをお勧めします。完了したら、次のように進めることができます。
- Windows key + Rを押して、[実行]ダイアログを呼び出します。
- [ファイル名を指定して実行]ダイアログボックスで、
regeditEnterキーを押して入力し、レジストリエディタを開き(open Registry Editor)ます。 - 以下のレジストリキーパスに移動またはジャンプします。
HKEY_LOCAL_MACHINE\SOFTWARE\Microsoft\Windows\CurrentVersion
- その場所の左側のペインで、下にスクロールして、[実行(Run)]で始まるフォルダーを見つけます。
コンピュータによっては、このようなフォルダが1つから最大6つ見つかる場合があります。
- 次に、これらの実行フォルダ(Run folders)のそれぞれをクリックします。このフォルダには、マシンを起動するとすぐにコンピュータが自動的に実行するようにプログラムされているプログラムのリストが含まれています。
多くのマルウェアプログラムが名前のつづりを間違えてそこにあるか、見慣れないように見える可能性があるため、エントリに特に注意を払うことが重要です。そのような名前を見つけたら、Googleまたは任意の検索エンジンで検索して調査することができます。エントリが正当ではなく、マルウェアである可能性があることを確認したら、エントリを右クリックして[削除]を選択します。
- 疑わしいエントリを削除したら、レジストリマルウェアを削除した可能性があります。
マルウェアが使用するその他の一般的なレジストリ(Registry)キー
HKEY_LOCAL_MACHINE\Software\Microsoft\Windows\CurrentVersion\RunServices
HKEY_LOCAL_MACHINE\Software\Microsoft\Windows\CurrentVersion\RunServicesOnce
HKEY_CURRENT_USER\Software\Microsoft\Windows\CurrentVersion\Explorer\Shell Folders
HKEY_CURRENT_USER\Software\Microsoft\Windows\CurrentVersion\Explorer\User Shell Folders
HKEY_LOCAL_MACHINE\Software\Microsoft\Windows\CurrentVersion\explorer\User Shell Folders
HKEY_LOCAL_MACHINE\Software\Microsoft\Windows\CurrentVersion\explorer\Shell Folders
ロックされたレジストリキー(Registry Keys)またはDWORDSを削除するのが難しい場合。など、RegistryDeleteExを使用できます。
読む(Read):初心者のためのマルウェア除去ガイドとツール(Malware Removal Guide & Tools for Beginners)。
無料のレジストリ監査人を使用する

Registry Auditorは、(Registry Auditor)アドウェア(Adware)、マルウェア、スパイウェアのエントリ(寄生虫やトロイの木馬を含む)についてレジストリをスキャンし、特定のオブジェクトが安全であるか有害であるかを色付きのアイコンで通知します。
- 緑のアイコンはSafeの略で、
- 不明との黄色のアイコン
- 有害なエントリの赤いアイコン。
こちらからダウンロード(download it here)できます。
関連(Related read)記事:Kaspersky WindowsUnlockerを使用して、ランサムウェアに感染したレジストリをクリーンアップします。
それでおしまい!
Related posts
Windows 11/10でSpecific Virusを削除するための無料Malware Removal Tools
Windows 11/10からChromium Virusを削除する方法
Malwareを防ぐ方法 - ヒントがWindows 11/10を確保するために
ウイルスをWindows 10から削除する方法; Malware Removal Guide
Command Promptを使用してCommand Promptを使用してWindows 11/10のRegistryを復元する方法
Modern Standby Windows 10でNetwork Connectionsを有効にします
Windows 10のStartup Paths、Folders and Registry Settingsのリスト
Group Policy Registry Location Windows 10
Best無料ISO Mounter software Windows 10用
Windows 10 Control PanelでSystem Propertiesを開く方法
Windows 10のシャットダウン時のバックアップ方法、Move、またはDelete PageFile.sys
Windows 10 Sync設定が機能していません
Windows 11/10にRadar Chartを作成する方法
構成する方法Windows 10 Sync Settings Registry Editorを使用して
Best Windows 11/10のための無料Timetable software
Group Policy EditorをWindows 10 Home Editionに追加する方法
Disk Signature Collision problemをWindows 10に修正する方法
Registry Editor Windows 10で開放、クラッシュまたは停止していない
Registry keysin Windows 10の所有権とフルコントロールを取る方法
Reaction TimeのReaction Timeの測定方法
