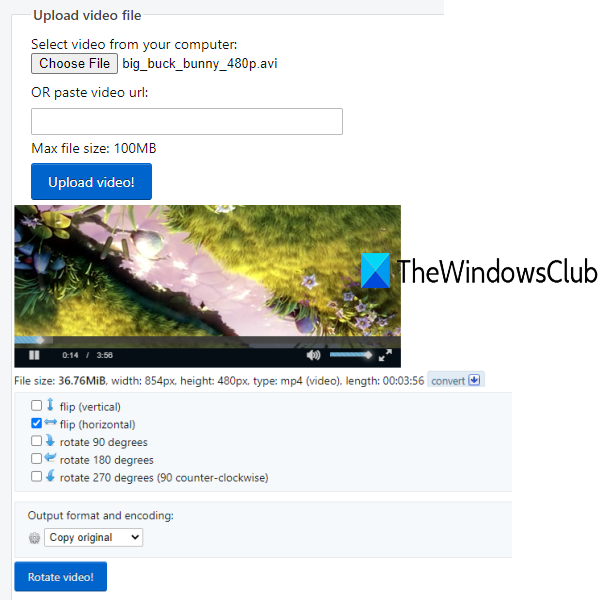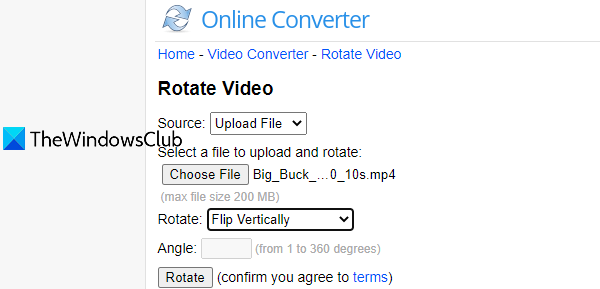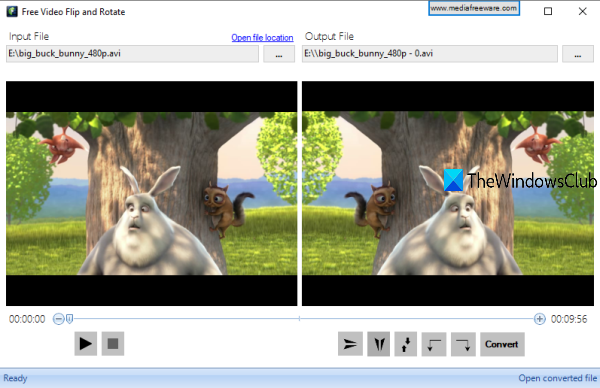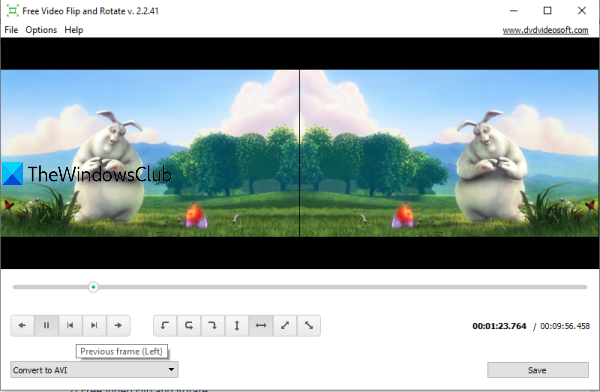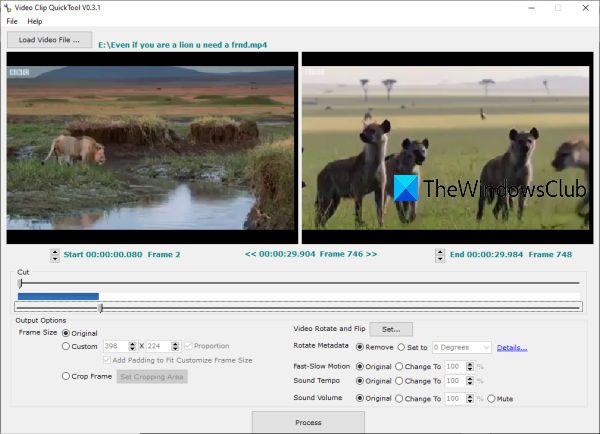この投稿は、ビデオを反転させるためのいくつかの最高の無料ツールをカバーしています。ビデオを水平(flip a video horizontally)または垂直(vertically)に反転してから、反転したビデオを保存することができます。ミラーリングまたは逆さまになっているビデオがある場合は、この投稿で説明されているツールが修正に役立ちます。これらのツールのほとんどは、ビデオを回転させることもできます。
(Flip)無料のオンラインビデオフリッパー(Video Flipper)ツールとソフトウェアを使用してビデオを反転する
このリストに2つの無料オンラインツールと3つの無料ビデオフリッパーソフトウェアを追加しました。これらは:
- Ezgif.comによるオンラインビデオローテーター
- オンラインコンバーター
- 無料のビデオフリップと回転
- 無料のビデオフリップと回転
- ビデオクリップQuickTool。
1] Ezgif.comによるオンラインビデオローテーター(Online Video Rotator)
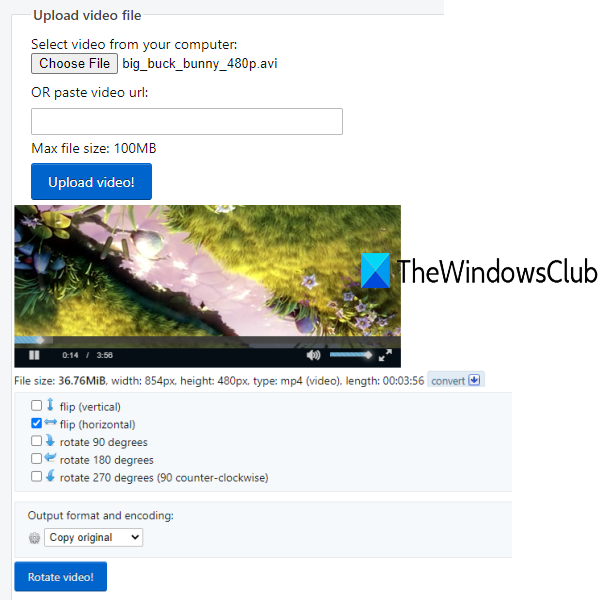
Ezgif Webサイトは、ビデオを反転するのにも役立つオンラインビデオローテーターツールを提供します。(Online Video Rotator)最大100MBの(100 MB)ビデオファイルをアップロードしてから、水平または垂直に反転できます。反転ビデオとアップロードされたビデオを再生する機能もあります。MOV、AVI、WEBM、MP4、3GP(MP4)などの形式は、入力ビデオでサポートされています。(3GP)
このリンク(Use this link)を使用して、このツールを開きます。これで、オンラインビデオURLを提供するか、PCからビデオを選択できます。Upload!クリックし(Click)てください!ボタン。アップロード後、入力ビデオを再生したり、回転または反転オプションを使用したりできます。元のエンコーディングと出力形式を保持したり、出力形式をMP4に変更したりすることもできます。
Rotate Video!押してください!ボタン。入力を処理し、反転したビデオを表示します。プレビューして出力を確認できます。最後に、保存(save)ボタンを押すと、反転したビデオをダウンロードできます。
2]オンラインコンバーター
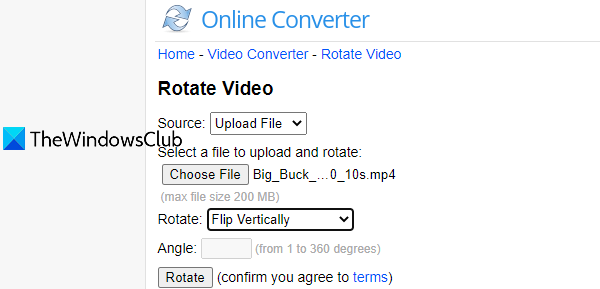
オンラインコンバーター(Online Converter)サービスは、ビデオの回転や反転にも便利です。また、オンラインビデオを反転したり、デスクトップからビデオを追加したりすることもできます。水平(Horizontal)および垂直フリップオプションが利用可能です。RMVB、MTS、MKV、MP4、FLV、AVI、VOB、3GP、およびその他の形式をサポートします。最大200MBのビデオをアップロードできます。
このツールを開き、 (Open this tool)[ファイルの選択(Choose File)]ボタンを使用してソースビデオファイルを追加します。[(Click)回転(Rotate)]セクションで使用できるドロップダウンメニューをクリックして、フリップオプションを選択します。回転(Rotate)ボタンを押します。アップロードと反転のプロセスが開始されます。
最後に、[今すぐダウンロード(Download Now)]オプションをクリックして、出力を保存できます。反転したビデオは10回または24時間以内にダウンロードできます。その後、このサービスはサーバーから出力ファイルを削除します。
3]無料のビデオフリップと回転
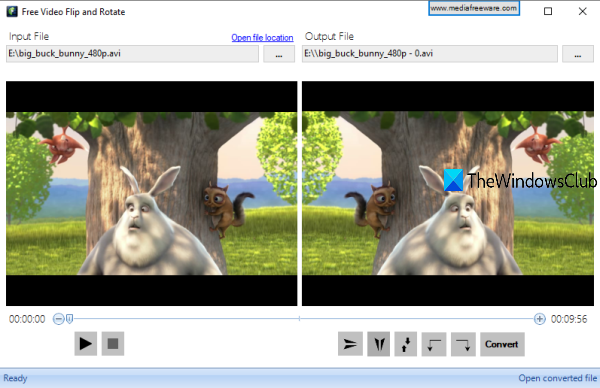
このツールの名前から、ビデオを反転したり、ビデオを回転したりできることは明らかです。ビデオを水平方向と垂直方向に反転させることができます。回転には、180度、反時計回りに90度、時計回りに90度のオプションがあります。WMV、MPG、MP4、FLV、MOV、またはAVI形式のビデオを反転できます。良い部分は、反転したビデオが元の形式で保存されることです。入力ビデオと反転ビデオを再生する機能もありますが、両方のビデオをフレームごとに再生するため、長いビデオを完了するのに時間がかかる場合があります。
このツール(Grab this tool)を入手してインストールします。この無料のビデオフリップ(Video Flip)および回転(Rotate)ツールには、.NETFramework3.5が必要です(.NET Framework 3.5)。PCにインストールされていない場合、このツールはこのツールのダウンロードとインストールに役立ち、このビデオフリッパーを使用できます。
そのインターフェイスで、 [参照(Browse)]ボタンを使用して入力ファイルを追加すると、左側のセクションに表示されます。次に、右下の部分にあるボタンを使用してビデオを反転すると、右側のセクションに出力ビデオのプレビューが表示されます。使用可能なアイコンを使用して出力フォルダの場所を設定し、(Set)変換(Convert)ボタンを押します。変換プロセスを待ってから、出力ビデオを使用できます。(Wait)
4]無料のビデオフリップと回転
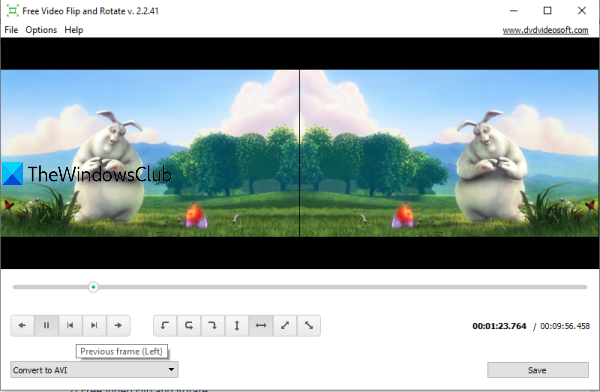
このツールは、(上記のツールと同じ)名前と同様の機能を備えています。また、ビデオを回転および反転することもできます。良い点は、フレームごとにビデオを再生しないことです。オリジナルのビデオと反転したビデオをサウンドと一緒に再生してプレビューできます。このツールの無料プランでは、ビデオを元の形式で保存することはできませんが、反転したビデオをAVI、MP4、MKV、またはGIF形式で取得できます。右から左、垂直、左から右(left to right)、または水平に反転(flip right to left)できます。
このツール(Get this tool)を入手してインストールし、インターフェイスを起動します。サポートされているビデオを追加するには、[ファイル]メニューの[(File)ファイルの追加(Add File)]オプションを使用します。ビデオを追加した後、そのプレビューは左側のセクションで見ることができます。そして右側のセクションでは、反転したビデオをプレビューできます。反転したビデオの宛先フォルダーを追加するには、[オプション(Options)]メニューを使用する必要があります。
回転または反転ボタンを使用し、ビデオを再生/一時停止し、ドロップダウンメニューを使用して出力形式を選択します。反転したビデオを取得するには、[保存(Save)]ボタンをクリックします。変換(Conversion)ボックスが開きます。そこで、出力ビデオのビデオ解像度、オーディオ品質などを選択できます。最後に、 [続行(Continue)]ボタンを押します。処理が開始され、反転したビデオがユーザーが設定したフォルダーに保存されます。
5]ビデオクリップQuickTool
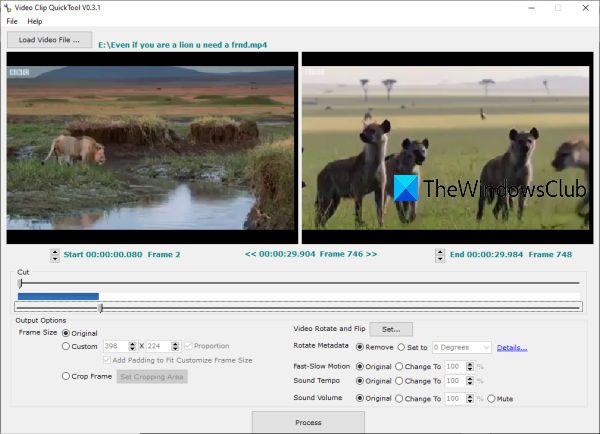
ビデオクリップQuickTool(Video Clip QuickTool)は多目的ソフトウェアです。ビデオのカット、ビデオフレームのトリミング、ビデオの高速-低速モーションの調整、ビデオの回転、ビデオの反転などの機能が付属しています。ビデオをプレビューすることはできません。入力ビデオと出力ビデオのフレームのみが表示されます。
このツールをダウンロードして(Download this tool)インストールします。インターフェイスを開き、[ビデオファイルのロード(Load Video File)]ボタンを使用して、インターフェイスでサポートされているビデオを追加します。ビデオを追加した後、開始時間と終了時間を設定するか、ビデオの元の長さを維持することができます。
ビデオの回転(Video Rotate)と反転(Flip)に使用できる[設定(Set)]ボタンをクリックします。新しいウィンドウが開きます。そこで、[フリップ(Flip)]オプションを選択し、[OK]ボタンを押してインターフェイスに戻ります。
次に、[出力オプション]で、[元のフレームサイズ](Original Frame Size)が選択されていることを確認します。他のオプションをそのままにしておくか、それらで遊ぶことができます。たとえば、高速-低速モーションを変更したり、カスタムサウンドテンポを設定したりできます。
最後に、 [処理(Process)]ボタンを使用します。[名前を付けて保存](Save)ウィンドウが開きます。宛先フォルダと出力形式を選択します。サポートされている形式は、AVI、MPEG、WMV、MP4、VOB、MOV、WEBM、M4V、3GPなどです。
(Hope)これらのツールがビデオをめくるのに役立つことを願っています。
Flip videos using these free online Video Flipper tools and software
This post covers some best free toolѕ to fliр νideos. You will be able to flip a video horizontally or vertically and then save the flipped video. If you have some video that is mirrored or upside down, the tools covered in this post can help you fix it. Most of these tools can also rotate a video.
Flip videos using free online Video Flipper tools and software
We have added 2 free online tools and 3 free video flipper software to this list. These are:
- Online Video Rotator by Ezgif.com
- Online Converter
- Free Video Flip and Rotate
- Free Video Flip and Rotate
- Video Clip QuickTool.
1] Online Video Rotator by Ezgif.com
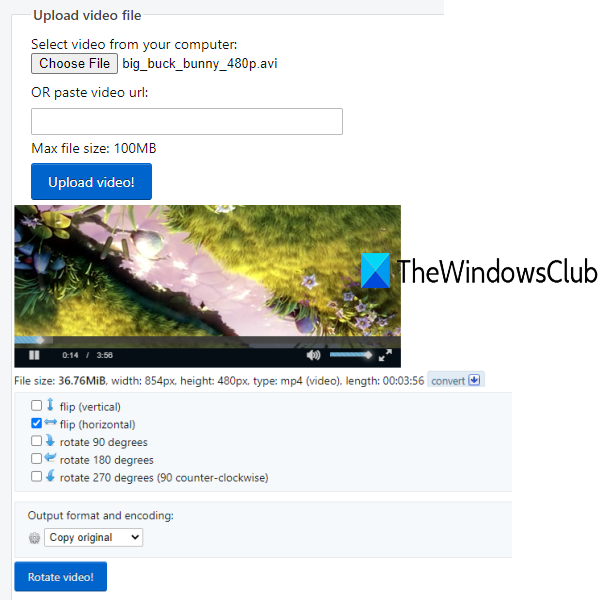
Ezgif website provides an Online Video Rotator tool that is also helpful to flip a video. You can upload up to 100 MB video file and then flip it horizontally or vertically. The feature to play flipped video and uploaded video is also there. MOV, AVI, WEBM, MP4, 3GP, etc., formats are supported for input video.
Use this link to open this tool. Now you can either provide an online video URL or select a video from your PC. Click on Upload! button. After upload, you can play input video and also use rotate or flip options. You can also keep the original encoding and output format or change the output format to MP4.
Press Rotate Video! button. It will process the input and present the flipped video. You can preview it to check the output. Finally, press the save button, you can download the flipped video.
2] Online Converter
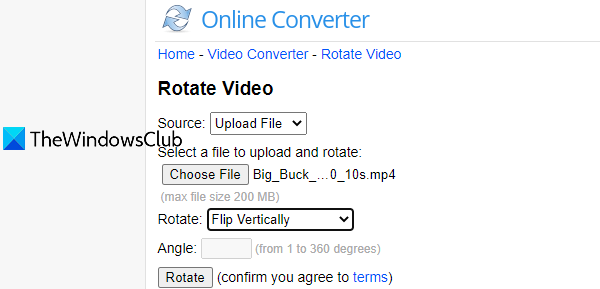
Online Converter service is also handy to rotate as well as flip a video. It can also flip an online video or you can add a video from your desktop. Horizontal and vertical flip options are available. It supports RMVB, MTS, MKV, MP4, FLV, AVI, VOB, 3GP, and other formats. A maximum of 200 MB of video can be uploaded.
Open this tool and add your source video file using the Choose File button. Click on the drop-down menu available for the Rotate section and select a flip option. Press the Rotate button. It will start the uploading and flipping process.
Finally, you can click on the Download Now option to save the output. You can download flipped video 10 times or within 24 hours. After that, this service deletes the output file from its server.
3] Free Video Flip and Rotate
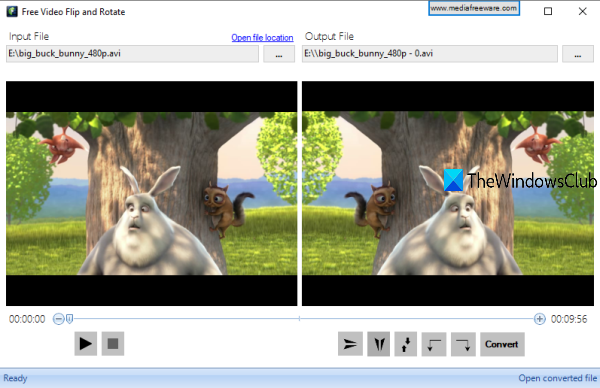
It is clear from the name of this tool that it can flip a video and rotate a video too. You can flip the video horizontally and vertically. For rotate, 180 degrees, 90 degrees anti-clockwise, and 90-degree clockwise options are available. You can flip a WMV, MPG, MP4, FLV, MOV, or AVI format video. The good part is the flipped video is saved in the original format. The feature to play input and flipped video is also present but it plays both the videos frame by frame which can take a lot of time to complete for a long video.
Grab this tool and install it. This Free Video Flip and Rotate tool requires .NET Framework 3.5. If it is not installed on your PC, then this tool helps to download and install this tool, and then you can use this video flipper.
On its interface, use the Browse button to add an input file, and it is visible on the left section. Now use buttons available on the bottom right part to flip video and you can see an output video preview on the right section. Set output folder location using the available icon and press the Convert button. Wait for the conversion process and then you can use the output video.
4] Free Video Flip and Rotate
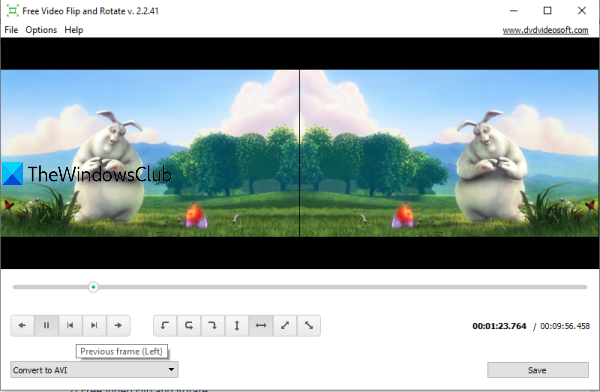
This tool has the same name (as the above-mentioned tool) and similar features. It can also rotate and flip a video. The good thing is it doesn’t play a video frame by frame. You can play original and flipped videos together with sound to preview them. The free plan of this tool doesn’t let you save a video in its original format but you can get the flipped video in AVI, MP4, MKV, or GIF format. You can flip right to left, vertically, left to right, or horizontally.
Get this tool, install it, and launch its interface. Use the Add File option in the File menu to add a supported video. After adding the video, its preview can be seen in the left section. And on the right section, the flipped video can be previewed. To add the destination folder for flipped video, you need to use the Options menu.
Use the rotate or flip buttons, play/pause a video, and select the output format using the drop-down menu. To get the flipped video, click on the Save button. The Conversion box will open. There, you can select video resolution, audio quality, etc., for output video. Finally, press the Continue button. It will begin the processing and save the flipped video in the folder set by you.
5] Video Clip QuickTool
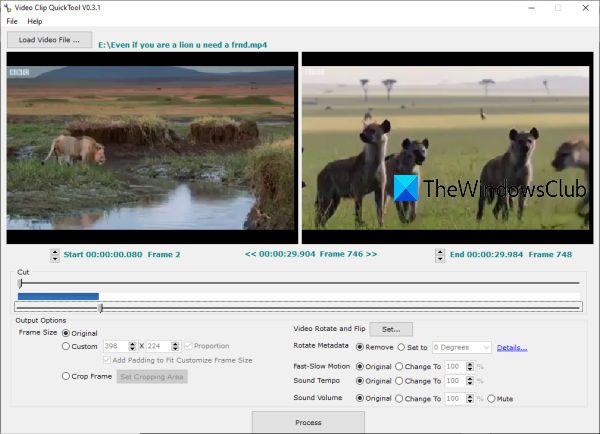
Video Clip QuickTool is a multipurpose software. It comes with features such cut a video, crop video frame, adjust the fast-slow motion of video, rotate a video, and flip a video. It doesn’t let you preview the videos, only a frame is visible for input and output video.
Download this tool and then install it. Open the interface and use the Load Video File button to add a video supported by it. After adding the video, you can set the start time and end time or keep the original length for the video.
Click on the Set button available for Video Rotate and Flip. A new window will open. There, select the Flip option and press the OK button to come back to its interface.
Now, in Output Options, make sure Original Frame Size is selected. Keep other options as it is or you can play with them. For example, you can change fast-slow motion, set custom sound tempo, etc.
Finally, use the Process button. Save as window is opened. Select a destination folder and the output format. Supported formats are AVI, MPEG, WMV, MP4, VOB, MOV, WEBM, M4V, 3GP, etc.
Hope these tools are helpful to flip a video.