Windowsサンドボックスでビデオ入力を有効または無効にする
Windows Sandboxフレームワークは、起動を高速化するために最適化されています。また、通常の仮想マシンよりも高速に実行されます。それを閉じると、すべてのデータが消去され、Windows10の新規インストールを再開します。Windows10の(Windows 10)Windowsサンドボックス(Windows Sandbox)でネットワーク(Networking)を無効にする方法はすでに見てきました。今日は、WindowsSandboxでビデオ入力を有効または無効にするプロセスについて説明します(video input in Windows Sandbox)。
Windowsサンドボックスで(Windows Sandbox)ビデオ入力(Video Input)を有効または無効にする
レジストリエディタ(Registry Editor)とグループポリシーエディタ(Group Policy Editor)の両方の方法で、Windowsサンドボックス(Windows Sandbox)でのビデオ入力を有効にするか無効にするかを選択できます。レジストリエディタ(Registry Editor)を使用してそれを行うには:
- レジストリエディタを開きます。
- Windowsサンドボックスキーに移動します
- 新しい32ビットDWORD値AllowVideoInputを作成します。
- (Set)Windows Sandboxのビデオ入力を有効にするには、値を1に設定します。
- (Delete)ビデオ入力を無効にするには、値を削除します。
- Windows10を再起動します。
レジストリエディタの使用
Win+Rを組み合わせて押して、[実行]ダイアログボックスを開きます(Run)。
ボックスの空のフィールドに「Regedit 」と入力し、「 (Regedit)Enter」を押します。
レジストリエディタ(Registry Editor)が開いたら、次のパスアドレスに移動します–
HKEY_LOCAL_MACHINE\SOFTWARE\Policies\Microsoft\Windows\Sandbox.
そのような名前のキーが見つからない場合は、作成してください。
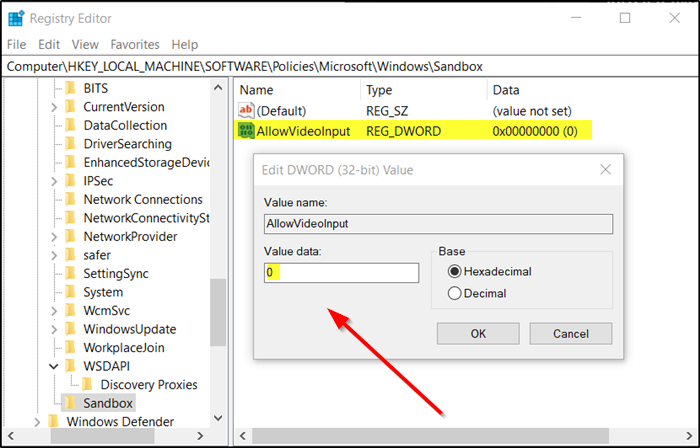
次に、新しい32ビットDWORD値を作成し、「AllowVideoInput」という名前を付けます。
ここで、 Windows Sandbox(Windows Sandbox)のビデオ入力を有効にするには、「 AllowVideoInput 」の値を1に設定します。
同じものを無効にするには、値を削除するだけです。
読む: Windowsサンドボックス(Windows Sandbox)でオーディオ入力(Audio Input)を有効または無効にする方法。
グループポリシーエディターの使用
グループポリシーエディターを開き、次のパスに移動します–
Computer Configuration\Administrative Templates\Windows Components\Windows Sandbox

次に、ポリシー設定「Windowsサンドボックスで(Allow video input in Windows Sandbox)のビデオ入力を許可する」を検索します。
表示されたら、[有効]オプションをオンにして、 (Enabled)Windowsサンドボックス(Windows Sandbox)でビデオ入力を有効にします。
同じものを無効にするには、「無効(Disabled)」オプションをチェックします。
これですべてです。
Related posts
Windows 10のWindows SandboxでAudio Inputを有効または無効にします
Windows SandboxでPrinter Sharing groupポリシーを有効または無効にします
VirtualBoxゲストOSでWindows Sandboxを有効にする方法
Application Guard or Windows Sandbox error 0x80070003、0xC0370400
Clipboard Clipboardの共有を有効または無効にします
Sandboxとは何ですか? Windows 10 PC用の無料Sandboxing software
Windows 10でWindows 10またはVLCを使用してVideosのマージ方法
Windows Sandboxを設定する方法(アプリ/スクリプト、共有フォルダなど)
Merge Windows 10のためのVideo Combinerを持つ1つに複数のビデオ
CnX Media PlayerはWindows 10のための4K HDR videoプレーヤーです
3つのステップでWindows10にWindowsサンドボックスをインストールする方法
VLC PlayerのVLC PlayerのWindows 10のMultiple Videosの再生方法
Windows 10のためのこれらのフリーコンバータを使用したMP4へのConvert AVCHD
Windows 10にVideo Contact Sheetを作成する方法
Windows PCのWindows Mixed RealityのRecord Video
Windows 10のWindows SandboxでNetworkingを無効にする方法
Windows10サンドボックスの使用方法
Windows 10 Video Editorの音はありません
Windows 11/10でWindows Sandboxを有効にする方法
Windows Media PlayerでMouse hover Video or Song previewを無効にします
