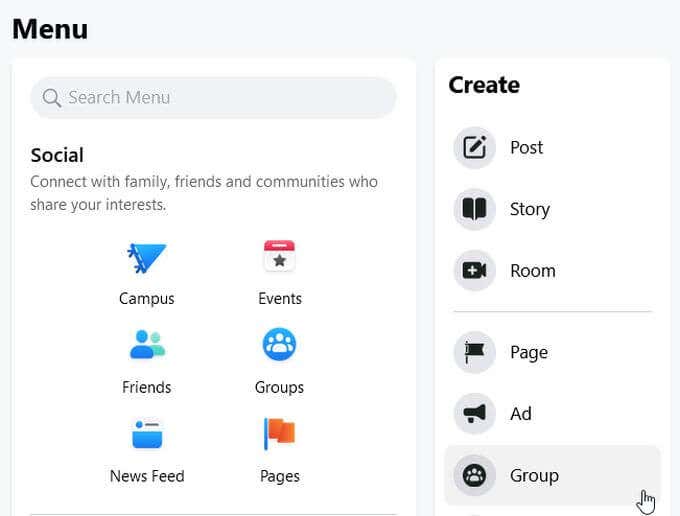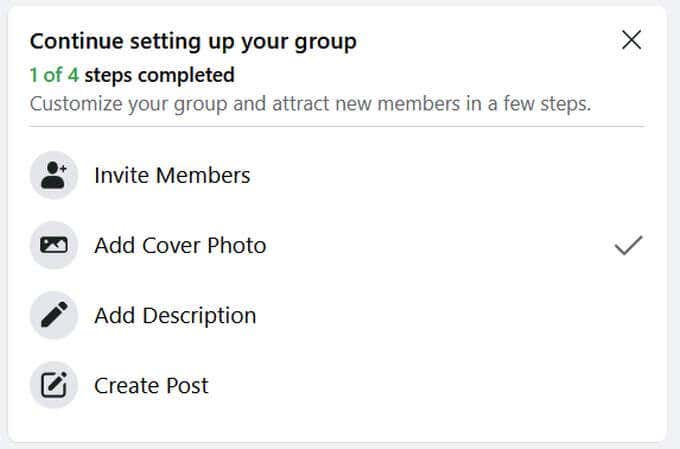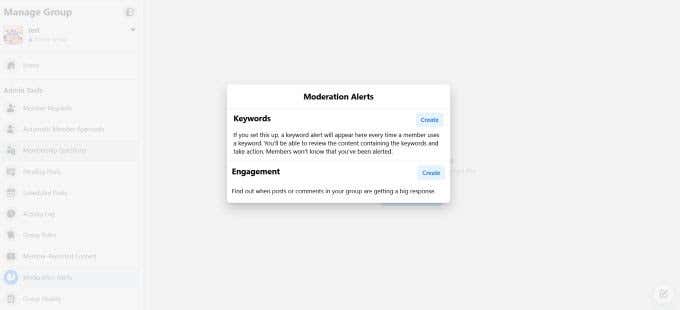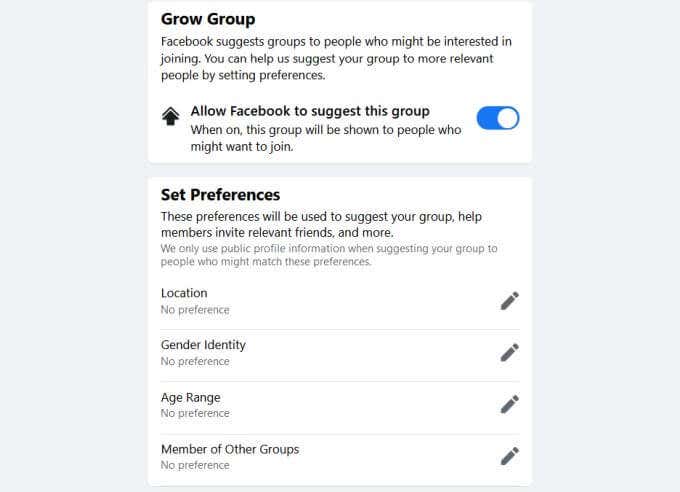Facebookは、人々が他の人と出会い、情報を共有し、共通の関心事を中心にコミュニティを作成できるオンラインの場所として知られています。Facebookの(Facebook)グループ(Group)ページはこの理由で非常に人気があり、多くのグループには一度に数千人のメンバーがいます。
あなたが特定の興味のためにあなた自身のFacebookグループページを始めることを考えているならば、それは実際に非常に簡単です。あなたは自動的にグループの管理者になり、グループのすべての側面を管理できるようになります。これは、より多くの人が参加するにつれて必要になります。
このガイドでは、Facebookでグループページを作成する方法とその管理方法を学習します。

Facebookでグループページを作成する方法(How to Create a Group Page on Facebook)
Facebookでグループページを作成するのは簡単で、 Facebookアカウントを持っている以外に要件はありません。グループを作成する準備ができたら、Facebookニュースフィードにアクセスして、次の手順に従います。
- 右上隅にあるメニュー(Menu )にカーソルを合わせると、ドットでできた正方形のアイコンをクリックします。
- [作成(Create)]サイドバーの下で、[グループ(Group)]を選択します。これにより、グループ作成ページに移動します。
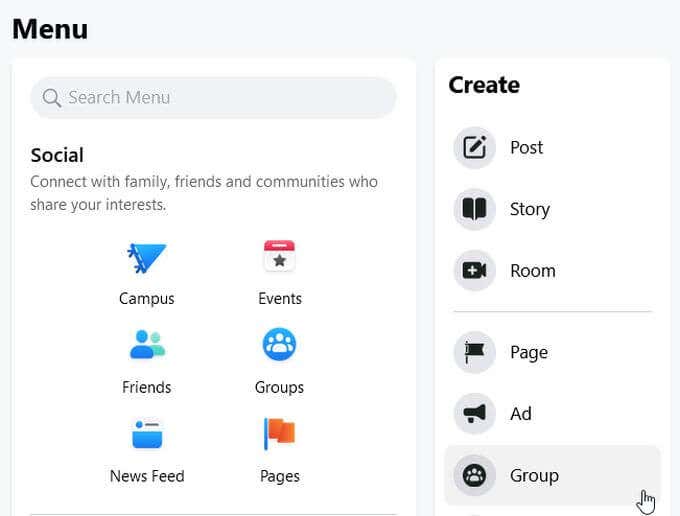
- ここで、グループ名、プライバシー(privacy)、および可視性の設定を入力し、必要に応じて友達をグループに招待します。次に、[作成(Create)]を選択します。

- ここから、グループを完成させるためにやりたいことがいくつかあります。下にスクロール(Scroll)すると、右側に[グループの設定を続行する(Continue setting up your group)]というラベルの付いたボックスが表示されます。これらのタスクを選択して完了することができます。
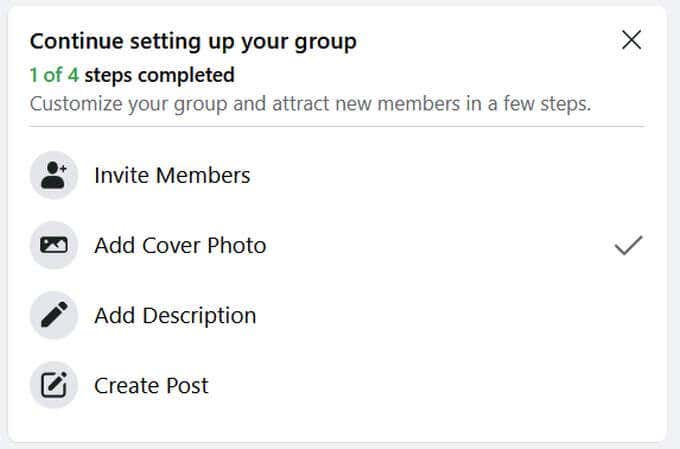
- 左側に、管理ツールと呼ばれるサイドバーが表示されます。(Admin Tools.)メンバーをグループに参加させる前に、ここで設定したいことがいくつかあります。たとえば、グループルールを設定したり、ユーザーがメンバーとして受け入れられる前にユーザーが回答する必要のある質問を設定したりできます。

- また、グループを新しいメンバーに紹介するための最初の投稿を作成することもできます。これを行うには、グループのフィードの上部にあるテキストボックスを使用します。

これらの手順を完了したら、新しいメンバーをグループに招待(invite new members)する必要があります。これを行うには、グループ名の横に ある[招待]ボタンをクリックします。(Invite)

グループページの管理(Managing Your Group Page)
グループページが起動して実行されると、グループを管理するために使用できるいくつかのコントロールがあります。グループのプライバシー設定に応じて、グループに参加するユーザーと投稿する内容を多かれ少なかれ制御できます。
グループページをプライベート(Private)に設定すると、新しいメンバーのリクエストを確認して、承認または拒否することができます。また、ユーザーがグループにアクセスするために回答できるメンバーシップの質問を設定することもできます。
グループを[公開](Public)に設定すると、新しいメンバーを確認することはできませんが、メンバーが行った投稿を確認することはできます。また、管理アシスト(Admin Assist)オプションにアクセスできます。このオプションでは、投稿とアクションの基準を設定し、管理アシスト(Admin Assist)にそれらを自動的に実行させることができます。
管理ツール(Admin Tools)のサイドバーで各オプションを使用する方法は次のとおりです。
メンバーリクエスト(Member Requests)
このオプションは、グループをプライベート(Private)に設定した場合にのみ使用できます。ここでは、グループへの参加をリクエストした人を見つけることができ、リクエストを受け入れるか拒否することができます。場所やメンバーシップに関する質問への回答など、ユーザーに関する情報を表示して、メンバーのリクエストについて決定を下すことができます。

メンバーをプライベートグループに招待すると、質問に答えることなく自動的に参加できるようになります。
メンバーの自動承認(Automatic Member Approvals)
このオプションは、プライベート(Private)グループでのみ使用できます。ここでは、質問への回答、場所、 Facebook(Facebook)での長さなどの特定の基準を選択できます。これにより、そのような基準を満たすリクエストにメンバーシップが自動的に付与されます。

メンバーシップに関する質問(Membership Questions)
グループをプライベート(Private)に設定した場合、新しいメンバーがグループに受け入れられる前に回答するための質問をここに設定できます。これらは、メンバー(Member) リクエスト(Requests)セクションで確認できる質問です。

保留中の投稿(Pending Posts)
これらは、他のグループメンバーが作成した投稿であり、グループに投稿される前に最初に承認を得るためにあなたに送られます。
予定されている投稿(Scheduled Posts)
ここでは、今後投稿する予定の投稿を確認できます。スケジュールされた投稿を作成するには、次の手順に従います。
- [スケジュールされた投稿]セクションで[投稿を(Posts)作成(Create a Post)]をクリックするか、グループのメインフィードに移動して、投稿テキストボックスに入力します。
- 投稿を書き込んだら、右下のカレンダーアイコンを選択します。

- この投稿をスケジュールする日時を設定し、[スケジュール]を選択します。 (Schedule. )

活動記録(Activity Log)
ここでは、グループ内で行われているすべての管理アクションとメンバーアクティビティを確認できます。日付、特定の管理者/モデレーター、特定のグループメンバー、またはアクティビティタイプでアクティビティをフィルタリングできます。

グループルール(Group Rules)
ここで、メンバーに従わせたいグループのルールを設定できます。これは、グループ内の行動の前例と、グループからの削除を構成する(constitute removal)行動のガイドを設定するため、重要です。
メンバーから報告されたコンテンツ(Member-Reported Content)
これは、他のメンバーによって報告されたグループ内のコンテンツを見つける場所です。これらのレポートを確認して、アクションを実行するかどうかを決定できます。
モデレートアラート(Moderation Alerts)
必要に応じて、特定のキーワードまたはアクティビティを設定して、グループ内で発生するたびにアラートを出すことができます。これは、ルールが守られていることを確認したい場合に、グループをモデレートするための優れたツールになります。
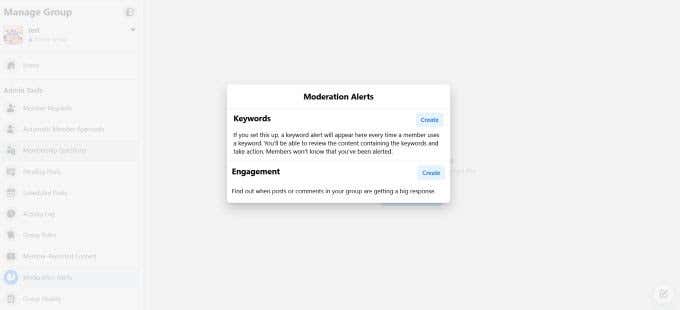
グループの品質(Group Quality)
ここで、Facebookは、グループ内のコンテンツがFacebookポリシー全体に違反しているかどうかを通知し、 Facebookのグループへの関与を監視できるようにします。グループの品質が低すぎると、グループが無効になるリスクがあります(being disabled)。
グループを成長させる(Grow Group)
この機能は、 Facebook(Facebook)が参加を希望する可能性のあるユーザーにグループを提案するのに役立ちます。Facebookでグループを宣伝する 相手に特定の設定を選択できます。
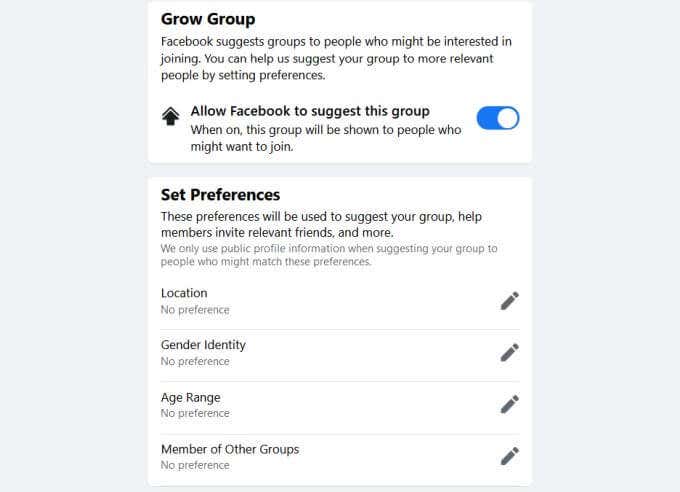
Facebookでグループページを作成するのは簡単です(Creating a Group Page on Facebook Is Easy)
グループは、同じトピックに関心のある人々のコミュニティを成長させたり、経験を共有して他の人を助けたりするのに最適な場所です。Facebookを使用すると、グループの作成と管理のプロセスが非常に簡単になるため、自分が誇りに思っている種類のグループを育成できます。
How to Create and Manage a Group Page on Facebook
Facebook is known for being a place online where people can meet others, share information, and create communities around a common interest. Group pages on Fаcebook are very popular for this reasоn, wіth many groups having thousandѕ of members at one time.
If you’re thinking about starting your own Facebook group page for a certain interest, it’s actually very easy to do. You’ll automatically become the admin of the group, allowing you to manage all aspects of it, which becomes necessary as more people join.
In this guide you’ll learn how to create a group page on Facebook as well as how to manage it.

How to Create a Group Page on Facebook
Creating a group page on Facebook is easy and doesn’t have any requirements besides having a Facebook account. When you’re ready to create your group, just get on your Facebook newsfeed and follow these steps.
- In the top right corner, click on the icon of a square made of dots labeled Menu when you hover over it.
- Underneath the Create sidebar, select Group. This will take you to the group creation page.
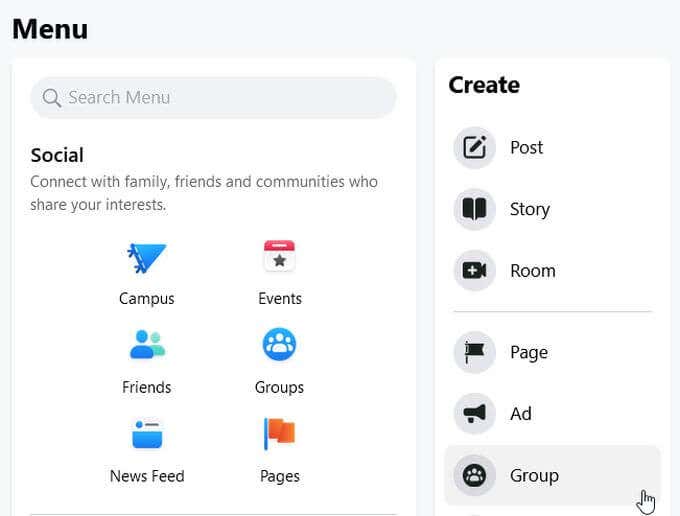
- Here you’ll want to enter the group name, privacy and visibility settings, and then invite friends to your group if you wish to. Then select Create.

- From here there are a few more things you may want to do in order to make your group complete. Scroll down and on the right side you should see a box labeled Continue setting up your group. You can select these tasks to complete them.
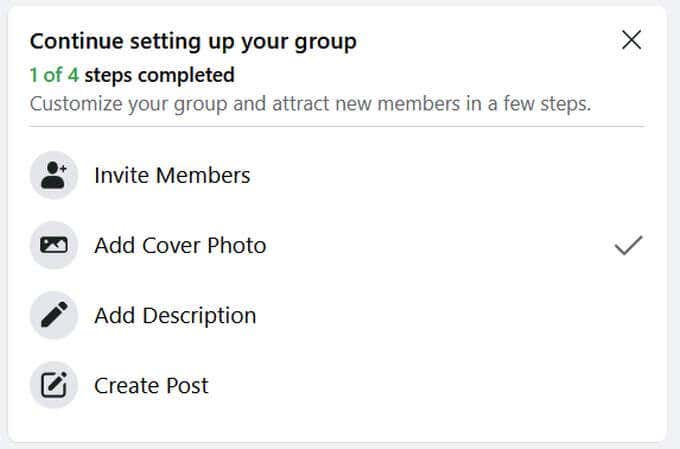
- On the left-hand side you’ll see a sidebar called Admin Tools. There are also a few things here you may want to set up before having members come into your group. For example, you can set up the group rules, as well as questions users need to answer before they may be accepted as a member.

- You may also want to create a first post to introduce the group to new members. You can do this by using the text box near the top of your group’s feed.

After completing these steps, you’ll want to invite new members to your group. You can do this by clicking on the Invite button next to your group’s name.

Managing Your Group Page
Once your group page is up and running, you have a number of controls available to manage the group. Depending on the privacy settings of the group, you may have more or less control of who enters the group and what gets posted.
If you set your group page to Private, you’ll be able to review new member requests and accept or decline them. You can also set up membership questions that users can answer to gain access to your group.
If you set your group to Public, you won’t be able to review new members but you can still review posts members make. You’ll also have access to the Admin Assist option, where you can set criteria for posts and actions and let Admin Assist enact them automatically.
Here’s how to use each option in the Admin Tools sidebar.
Member Requests
This option is only available if you set your group to Private. Here you’ll find people who have requested to join the group, and you can either accept or deny their requests. You will be able to view some information about the user, such as location and answers to any membership questions, to make your decision about their member request.

If you invite a member to a private group, they will be able to get in automatically without answering questions.
Automatic Member Approvals
This option is also only available for Private groups. Here you can select certain criteria such as answers to questions, location, length on Facebook, etc., that will automatically grant membership to requests that meet such criteria.

Membership Questions
If you set your group to Private, you can set up questions here for new members to answer before getting accepted into your group. These are questions you can review in the Member Requests section.

Pending Posts
These are posts other group members have made that will first go to you for approval before being posted in the group.
Scheduled Posts
Here you can see what posts you have scheduled to be posted in the future. To create a scheduled post, follow these steps:
- Either click on Create a Post in the Scheduled Posts section, or go to your group’s main feed and type in the post text box.
- After writing your post, select the calendar icon in the bottom right corner.

- Set a date and time you’d like this post to be scheduled for, then select Schedule.

Activity Log
Here you can see all the admin actions as well as member activity taking place within the group. You can filter activity by dates, certain admins/moderators, certain group members, or activity type.

Group Rules
This is where you can set up the rules for your group which you want your members to follow. This is important as it sets the precedent for behavior within your group as well as a guide for what behaviors constitute removal from the group.
Member-Reported Content
This is where you’ll find content within the group that has been reported by other members. You can review these reports and decide whether or not to take action.
Moderation Alerts
If you want to, you can set up certain keywords or activities to alert you whenever they take place in the group. This can be a good tool for moderating your group if you want to make sure rules are being followed.
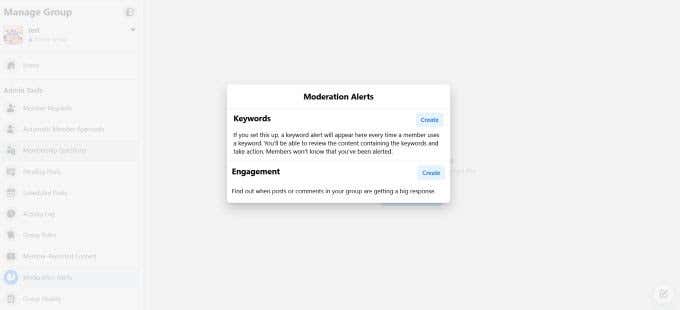
Group Quality
This is where Facebook will let you know if content within your group is going against Facebook policies as a whole, allowing you to monitor Facebook’s involvement in your group. If group quality is too low, your group may risk being disabled.
Grow Group
This feature helps Facebook suggest your group to users who may want to join. You can select certain preferences for who you would like Facebook to promote your group to.
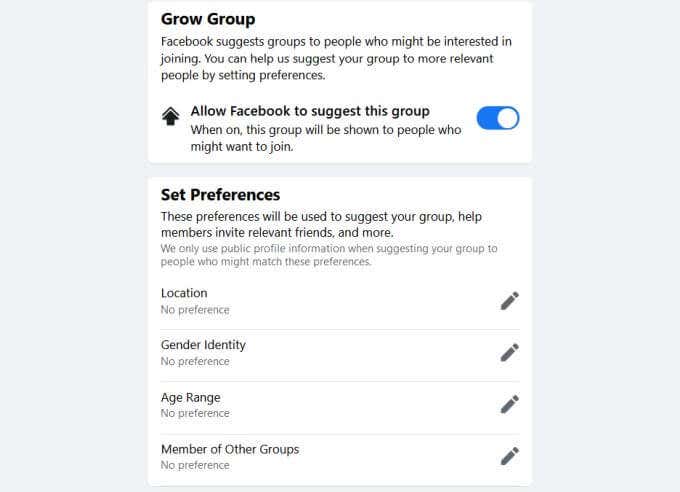
Creating a Group Page on Facebook Is Easy
Groups can be a wonderful place to grow a community of people interested in the same topic, or to share experiences and help others. Facebook makes the process of creating and managing a group very easy, so you can cultivate the kind of group you are proud of having.