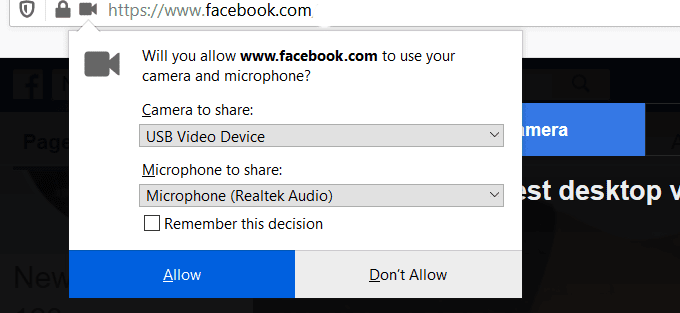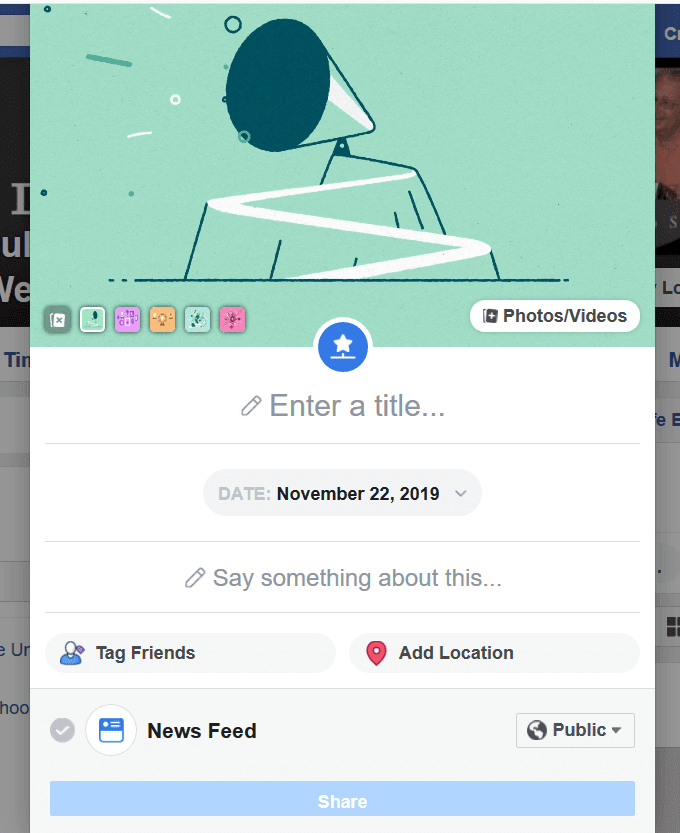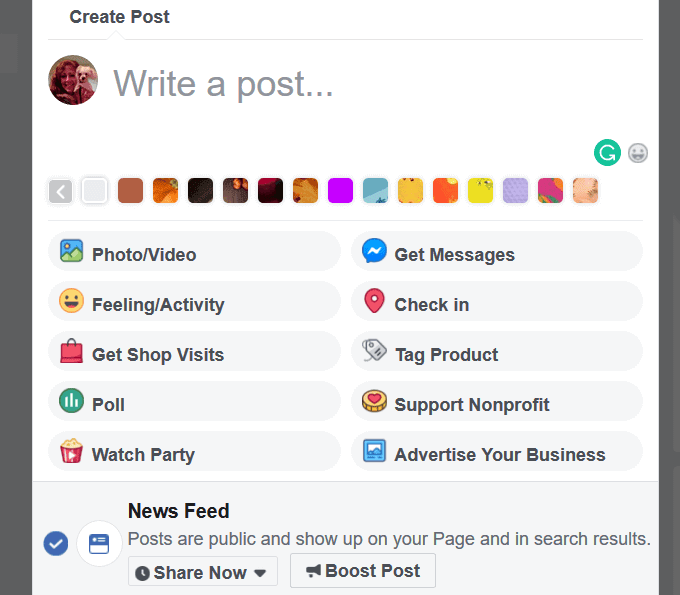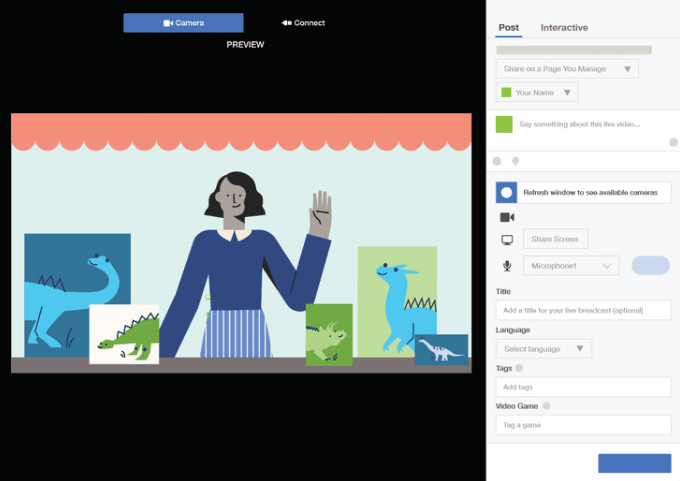Facebookは2016年にすべてのユーザーにライブ機能を開始しました。それ以来、リアルタイムで視聴者と対話するための強力なマーケティングツールになりました。(marketing tool)彼らは次の印象的なFacebookライブ統計( Facebook Live statistics)を報告します:
- Facebookの動画の5分の1は、2017年に生放送されました。
- Facebookの(Facebook)ライブ放送は2018年に35億に達しました。
- Facebookのライブビデオは、従来のビデオの6倍のインタラクション数を持っています。
- Facebookの(Facebook)ライブ放送には通常のビデオの10倍のコメントがあります。

(Make sure)Facebook Liveビデオ(Facebook Live video)を成功させるために必要なものがすべて揃っていること、および必要に応じてFacebookビデオをダウンロードできることを(facebook videos)確認してください。誰かがショーの技術的側面を管理する必要があります。単純なイベントの場合、これはブロードキャストの開始と停止と同じくらい基本的なことです。インタビューや共同放送の場合は、より専門的な設定が必要になります。
コンピューターからFacebookでライブストリーミングする方法(How to Livestream on Facebook From Your Computer)
Facebookを使用すると、コンピューターから直接ライブブロードキャストを行うことができます。Facebookページ、プロフィール、イベントページ(event page)、またはビジネスページ(business page)にストリーミングできます。
Facebook(Facebook livestream)のライブストリームを開始する前に、次の準備をしてください。
- トピックに関する概要と説明(outline and description)を定義します。
- 快適な場所からストリーミングします。
- (Make)インターネット接続(Internet connection)が安定していて信頼できることを確認してください。
- 事前にライブイベントを宣伝します。
Facebookを使用すると、いつでもどこからでもライブでブロードキャストできます。Facebookで初めてライブストリーミングを行う場合は、マイクとカメラ(microphone and camera)の使用許可を求められます。[(Click) 許可](Allow)をクリックします。
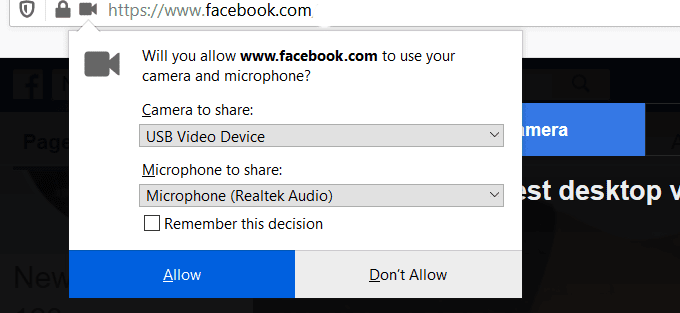
- (Start)新しい投稿を作成することから始めます。ライブビデオを(Live Video)クリック(Click)します。

- Facebookが提供するオプションまたは独自の作成オプションから(Create Your Own)カテゴリ(Category)を選択します。

オプションのポップアップから、次の手順を実行します。
- タイトルを入力してください。
- 写真またはビデオ(photo or video)を追加する:Facebookのオプションの1つから選択するか、独自のオプションをアップロードします。
- 日付を確認してください。
- 説明してください。
- 友達にタグを付けます。
- 場所を追加
[公開(Public)]の横にあるドロップダウンをクリックして、ライブビデオの視聴者を選択します。選んでいいですよ:
- パブリック。全員が含まれます。
- 友達のみ。
- 友達以外。
- 特定の友達。
- 特定のグループ。
- 私だけ(テストに便利)。
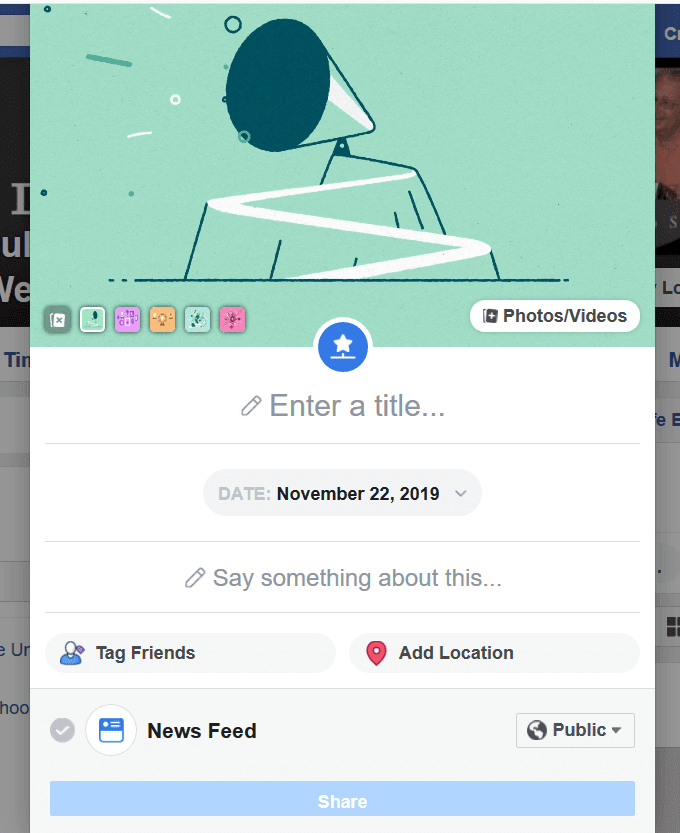
すべての設定を入力し、使用可能なオプションから選択した後、[ライブ(Go Live)配信]をクリックします。終了したら、[ライブビデオの終了(End Live Video)]をクリックします。
ビデオを削除しない限り、タイムラインに自動的に追加されます。
モバイルデバイスからのFacebookでのライブストリーム(Livestream on Facebook From a Mobile Device)
以下の手順は、iPhone、Android、タブレット(Tablet)、またはその他のモバイルデバイスで機能します。
- 何を考えているかをタップします(What’s on your mind)
- ライブビデオ(Live Video)をクリックします

初めてのライブストリーミングの場合は、モバイルデバイスでデバイスとマイク(device and microphone)へのアクセスも求められます。あなたの許可を与えてください。
次の手順は、コンピューターを使用する場合と同じです。準備ができたら、[ライブビデオの開始(Start Live Video)]をクリックします。モバイルデバイスは、画面の隅にライブ(Live)の赤いインジケーターを表示します。また、誰があなたのビデオを見ているかを見ることができます。
画面の下部には、ブロードキャスト中に使用できるツールがあります。次のようなものがあります。
- フィルタの追加
- 正面カメラに切り替えます
- 画面を明るくする稲妻(lightning bolt)
- コメントを入力する
ブロードキャストが終了したら、[完了]をクリックします(Finish)。ビデオを削除するか、 (Delete)Facebookの友達やビジネスページ(business page)のファンへの投稿として共有(Share)するかを選択できます。
新しいFacebookライブストリーミングツール(New Facebook Livestreaming Tools)
Facebookは最近、パブリッシャーとビデオクリエーターがライブ放送を改善、強化、簡素化するのに役立つアップデートを公開しました。
これらの拡張機能には、改善された分析も含まれます。一部のアップデートには、次の機能が含まれています。
- (Test)視聴者をビジネスページの(business page)管理者と編集者のみに制限して、ライブ配信を開始する前にブロードキャストをテストします。
- ライブビデオの開始と終了(beginning and end)をトリミングして、デッドスペースを削除します。
- (Broadcast live)最大8時間生放送します。
Facebookでのライブストリーミングに対する2つの追加の重要な機能強化は次のとおりです。
- (Watch)ユーザーがイベントを事前にスケジュールし、ビデオオンデマンドのリプレイを有効にする機能を提供するパーティーを視聴します。
- Creator Studioは、 (Creator Studio)FacebookページとInstagram(Facebook Pages and Instagram)のコンテンツをすべて一か所で管理、測定、収益化します。
Facebookウォッチパーティーを開始する(Launch a Facebook Watch Party)
Facebook Watch Partyは、人々が(Parties)Facebookでビデオをリアルタイムで一緒に視聴するための方法です。参加者は、ビデオを見たり、ライブまたは録画したり、他の人と交流したりできます。
個人のプロフィール、ビジネスページ(business page)、またはFacebookグループ(Facebook group)でパーティーを主催できます。以下の手順に従って、ウォッチパーティー(Watch Party)を開始します。
- ページから[投稿を書く(Write a Post)]ボックスをクリックし、 […]をクリックしてその他のオプションを開きます。
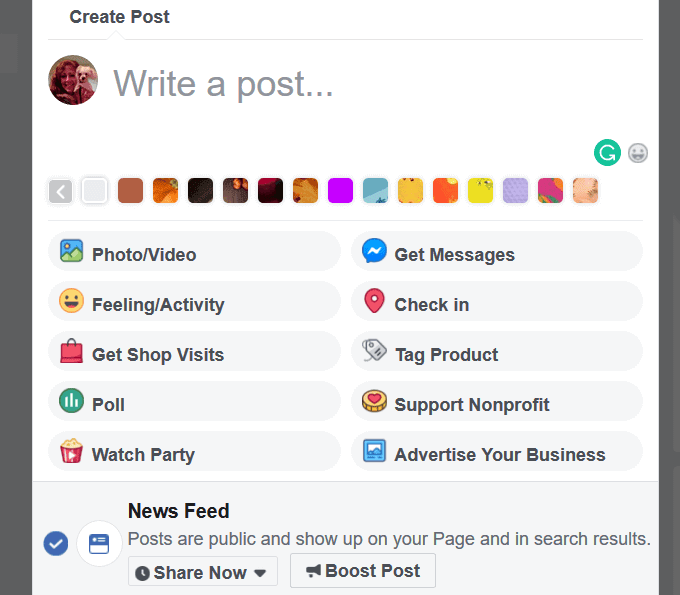
- 上記のようにWatchPartyをクリックします。次に、パーティーで表示するビデオを選択できる画面が表示されます。

- パーティーに複数のビデオを追加する場合は、[キューに( to Queue)追加(Add)]をクリックします。ライブ配信する前にプレイリストをプレビューする場合は、 [キュー(View Queue)の表示]をクリックできます。

- 1つまたは複数のビデオ(video or videos)の追加が終了したら、[完了(Done)]をクリックします。この時点で、あなたはあなたのポストに戻されます。
ウォッチパーティー(watch party)が人々に参加を促すために取り上げるトピックを明確に説明してください。視聴者を増やすためにあなたのページからそれを宣伝してください。
多くの企業は、Facebook Watch Partyを使用して、初めて参加できなかった人のためにライブストリーミングイベントを再生しています。成功した以前のライブストリーム放送(livestream broadcast)を再利用するのも良いことです。
最新のFacebookWatchParty機能には、高度なスケジュール、再生機能、ビジネスパートナーへのタグ付け、(tag business)ライブコメント( live commenting)が含まれます。
Facebookのクリエイタースタジオでのライブストリーム(Livestream on Facebook’s Creator Studio)
Facebookの更新されたCreatorStudioは、すべての( Creator Studio)FacebookページとInstagramアカウント(Facebook Pages and Instagram accounts)を投稿、管理、測定、および現金化するために必要なすべてのツールを1か所にまとめています。
以下の手順は、CreatorStudioからFacebookライブストリームを開始する方法を示して(Creator Studio)います(Facebook Livestream)。
- [ホーム]タブ(Home tab)からライブ配信するには、コンテンツライブラリ(Content Library)または[ホーム(Home)]タブから[+]を選択し、[ライブ( Live)配信]をクリックします。

- ストリーミングするページを選択します。そのページに対する管理者権限が必要になることに注意してください。

- ストリームを開始するために使用する2つのオプションが表示されます。カメラ(Camera )または別のデバイスに接続します。(Connect)ウェブカメラまたは電話(webcam or phone)からストリーミングするカメラ(Camera)を選択します。次の場合に[接続(Connect )]を選択します。
- 放送機器またはストリーミングソフトウェアを使用する(Use broadcast equipment or streaming software)
- 携帯電話からライブ配信
- 放送を他の誰かと共有してライブ配信する
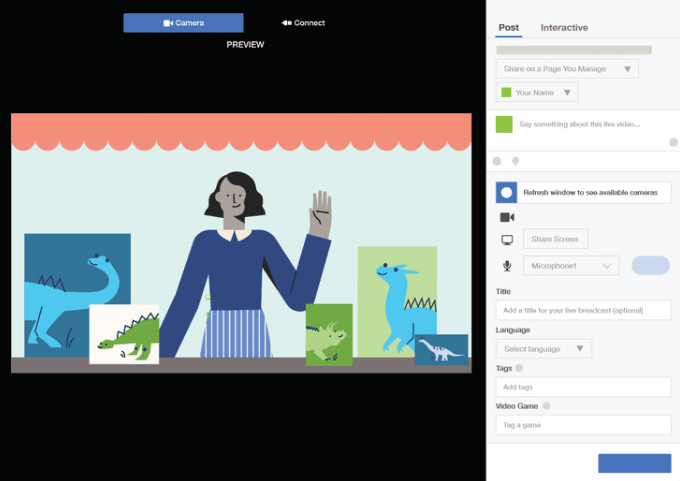
上の画像から[投稿(Post)]オプションを選択して、次の操作を行います。
- ライブ放送を投稿する場所を選択(Select)します
- タイトルと説明を追加する
- マイク、カメラ、画面を選択します(画面共有用)
- 放送の言語を選択してください
- (Include)発見可能性のためにタグ(非表示)を含める
- ブロードキャストに投票を追加する場合は、[インタラクティブ](Interactive)を選択します。
- 準備ができたら、[ライブ配信]を選択してライブ(Go Live)ストリームを開始します。
上記のように、Facebookライブビデオ(Facebook Live Videos)は削除されない限りアーカイブされます。これにより、成功したイベントに注意を向け、ターゲットオーディエンス(target audience)に付加価値を提供し続ける機会が得られます。
これを実現するいくつかの方法は次のとおりです。
- Facebook Watch Partyを実行して、ライブイベントを再表示します
- ライブイベントの参加者に感謝の投稿を作成して、元々ライブイベントに参加しなかった人を誘惑します。
- (Generate)イベント後に質問したりコメントしたりして、追加のエンゲージメントを生み出します
Facebookライブコンテンツ(Facebook Live content)を他のソーシャルメディアチャネルでクロスプロモーションすることもできます。
結果を分析することを忘れないでください。これは、すべての重要なメトリックが1か所にあるNewCreatorStudioを使用するとはるかに簡単になりました。(New Creator Studio)
4 Ways To Livestream On Facebook To Increase Engagement
Facebook launched its livе feature in 2016 to all users. Since then, it has become a рowerful marketing tool to interact with viewers in real-time. They report the following impressive Facebook Live statistics:
- One out of every five Facebook videos were live broadcasts in 2017.
- Facebook live broadcasts reached 3.5 billion in 2018.
- Live videos on Facebook have six times the number of interactions than traditional videos.
- There are ten times more comments on Facebook live broadcasts than regular videos.

Make sure you have everything you need to create a successful Facebook Live video, and if needed, the ability to download your facebook videos. Someone will need to control the technical aspects of the show. For simple events, this could be as basic as starting and stopping the broadcast. For interviews or co-hosted broadcasts, a more professional setup will be required.
How to Livestream on Facebook From Your Computer
Facebook enables you to broadcast live directly from your computer. You can stream to your Facebook pages, profile, event page, or business page.
Before starting your Facebook livestream, get prepared by:
- Have a defined outline and description about your topic.
- Stream from a comfortable location.
- Make sure your Internet connection is stable and reliable.
- Promote your live event ahead of time.
Facebook lets you broadcast live from almost anywhere at any time. If you are livestreaming for the first time on Facebook, you will be asked for permission to use your microphone and camera. Click Allow.
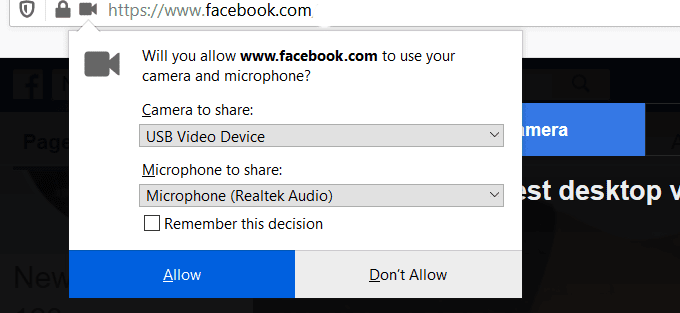
- Start by creating a new post. Click on Live Video.

- Select a Category from the options Facebook gives you or Create Your Own.

From the popup of options, complete the following:
- Enter a title.
- Add a photo or video(s): choose from one of Facebook’s options or upload your own.
- Confirm the date.
- Give it a description.
- Tag Friends.
- Add Location
Click the dropdown next to Public and choose the audience of your live video. You can choose:
- Public, which includes everyone.
- Friends only.
- Friends except.
- Specific friends.
- Specific groups.
- Only me (useful for testing).
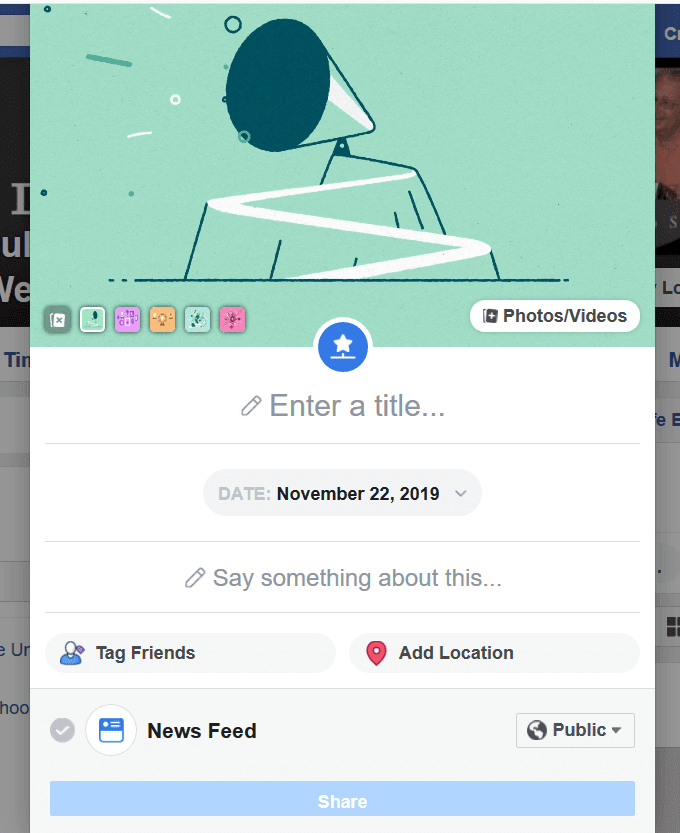
After filling in all the settings and choosing from the available options, click Go Live. When finished, click End Live Video.
Unless you delete the video, it will automatically be added to your timeline.
Livestream on Facebook From a Mobile Device
The steps below will work on an iPhone, Android, Tablet, or any other mobile device.
- Tap on What’s on your mind
- Click on Live Video

If this is your first-time livestreaming, you will also be asked on your mobile device for access to your device and microphone. Give your permission.
The next steps are the same as with using your computer. When you are ready, click Start Live Video. Your mobile device will show a Live red indicator in the corner of the screen. You will also be able to see who is watching your video.
There are tools at the bottom of your screen that you will be able to use while broadcasting, including:
- Adding filters
- Switch to the front-facing camera
- A lightning bolt to brighten the screen
- Typing comments
When the broadcast is over, click Finish. You can choose to Delete the video or Share it as a post to your Facebook friends or business page fans.
New Facebook Livestreaming Tools
Facebook recently rolled out updates to help publishers and video creators improve, enhance, and simplify live broadcasts.
These expanded features also include improved analytics. Some of the updates include the ability to:
- Test broadcasts before going live by limiting the audience to only business page admins and editors.
- Trim beginning and end of live videos to remove dead space.
- Broadcast live for up to eight hours.
Two additional significant enhancements to livestreaming on Facebook are:
- Watch parties that give users the ability to schedule an event in advance and enable video-on-demand replays.
- Creator Studio manages, measures, and monetizes content across Facebook Pages and Instagram all in one place.
Launch a Facebook Watch Party
Facebook Watch Parties are a way for people to watch videos on Facebook together in real-time. Participants can watch the video, live or recorded, and interact with others.
You can host a party on your personal profile, business page, or Facebook group. Follow the steps below to start your Watch Party:
- From your page, click in the Write a Post box and then on the […] to open more options.
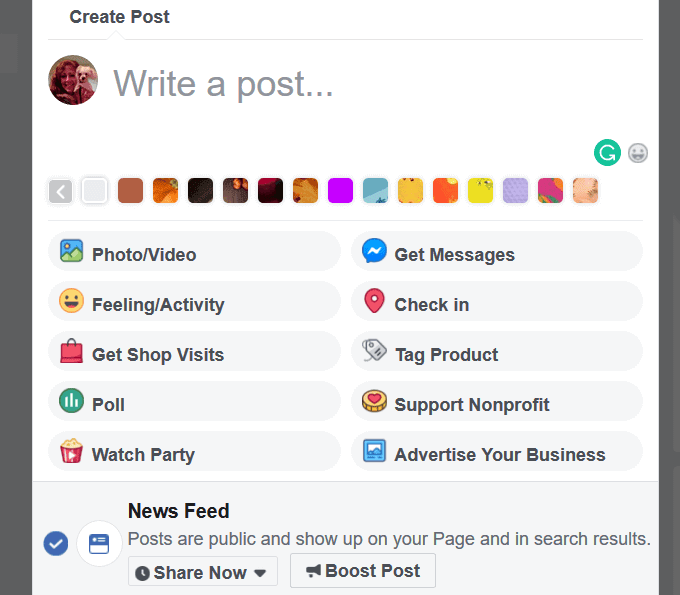
- Click on Watch Party as shown above. Next, you will see a screen where you can select which videos you want to show at your party.

- If you want to add more than one video for your party, click on the Add to Queue. You can click on View Queue if you want to preview your playlist before going live.

- When you are finished adding your video or videos, click Done. At this point, you will be taken back to your post.
Be sure to give a clear description of the topic your watch party will be addressing to entice people to join. Promote it from your page to increase viewers.
Many companies use a Facebook Watch Party to replay a livestreaming event for those who couldn’t make it the first time. It is also good to repurpose a previously livestream broadcast that was successful.
The latest Facebook Watch Party features include advanced scheduling, ability to replay, tag business partners, and live commenting.
Livestream on Facebook’s Creator Studio
Facebook’s updated Creator Studio brings together in one place all the tools you need to post, manage, measure, and monetize all Facebook Pages and Instagram accounts.
The steps below will show how to start a Facebook Livestream from Creator Studio.
- To go live from the Home tab, select the + from the Content Library or the Home tab, then click the Go Live.

- Choose the page from where you want to stream. Note that you will need to have admin rights to that page.

- You will see two options to use to start your stream: Camera or Connect to another device. Select Camera to stream from your webcam or phone. Choose Connect when you:
- Use broadcast equipment or streaming software
- Go live from your phone
- Share the broadcast with someone else to go live
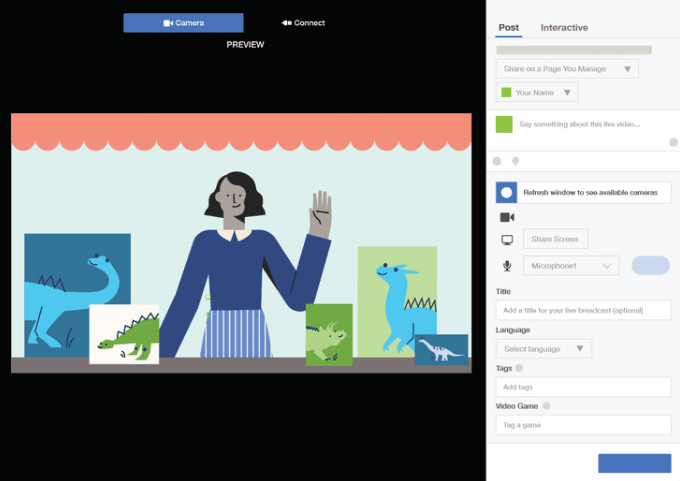
Choose the Post option from the image above to:
- Select where you want to post your live broadcast
- Add your title and description
- Choose the microphone, camera, and screen (for screen sharing)
- Select the language of your broadcast
- Include tags (invisible) for discoverability
- Choose Interactive if you want to add polls to your broadcast.
- When you are ready, choose Go Live to start your livestream.
As mentioned above, Facebook Live Videos are archived unless deleted. This gives you the opportunity to bring attention back to successful events and continue to add value to your target audience.
A few ways to achieve this are:
- Run a Facebook Watch Party to re-show a live event
- Create a post thanking the attendees of your live event to entice those who didn’t make it originally to view it
- Generate additional engagement by asking questions or making comments after the event
You can also cross-promote your Facebook Live content on other social media channels.
Don’t forget to analyze your results. This is now much easier using the New Creator Studio where all the critical metrics are in one place.