Publisherで背景を作成して追加する方法
Microsoft Publisherは、テキストの構成や校正ではなく、主にレイアウトとデザインに重点を置いたデスクトップパブリッシングプログラムです。ユーザーがパブリケーションに背景を追加したい場合は、MicrosoftPublisherにそれを行う機能があります。この機能は[背景(Background)]ボタンです。背景は、出版物の裏側を色や画像に変える機能です。このチュートリアルでは、 Publisher(Publisher)で背景を追加または削除する方法について説明します。
Publisherで背景を追加する方法
Publisherを開きます。
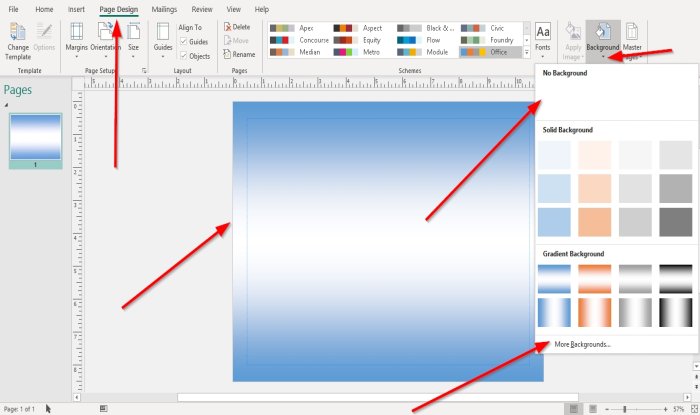
[ページの背景(Page Background)]グループの[ページのデザイン(Page Design)]タブ。[背景(Background)]ボタンを選択します。
[背景ボタン]ドロップダウンリストで、[(Background)無地の背景](Solid Background)と[グラデーションの背景(Gradient Background )色]を選択できます。
このチュートリアルでは、グラデーションの背景(Gradient Background)から色を選択することを選択しました。
これで、パブリケーションに背景色が追加されました。
[その他のオプション(More Options)]を選択すると、オプションを含む[背景(Format Background)の書式設定]ダイアログボックスが表示されます。

[背景の書式(Format Background)設定]ダイアログボックスで、[ 塗りつぶし(Solid Fill)]が選択されている場合、ユーザーはリストから[スキームの色][標準色(Scheme Colors Standard Colors)]と[その他の色(More Colors)]を選択できます。ユーザーは背景の透明度を設定できます。(Transparency)

ユーザーがグラデーション塗りつぶし(Gradient Fill)を選択した場合、ユーザーはプリセット(Preset) グラデーション(Gradients)、タイプ(Type)、方向(Direction)、角度(Angle)、色(Colo)、位置(Position)、透明度を変更し、(Transparency)グラデーション停止(Gradients Stop)を追加および削除できます。

[画像とテクスチャの塗りつぶし( Picture and Texture Fill)]が選択されている場合、ユーザーは[画像(Picture)]ボタンをクリックしてファイルを選択することにより、画像ファイルを背景として挿入できます。(Insert)[挿入(Insert)]をクリックして[ OK ]をクリックします。
右側の小さな[テクスチャ]ボタンをクリックして、リストからテクスチャを選択できます。(Texture)
背景の透明度(Transparency)を変更できます。
パターンとして選択した場合は、[画像をテクスチャとして並べ(Tile picture as a texture)て表示]の横にあるチェックボックスをクリックして画像を設定することもできます。
ユーザーは、右側の入力ボックス内をクリックして値を入力するか、入力ボックスの上下ボタンを使用して変更を加えることにより、背景の位置を変更できます。

パターン塗りつぶし(Pattern Fill)が選択されている場合、ユーザーはリストからパターンを選択できます。ユーザーは、背景(Background)色と前景色を選択してパターンに追加することもできます。(Foreground)
[背景の書式設定(Format Background)]ダイアログボックスで行った選択が何であれ、[ OK ]をクリックします。
Publisherで背景(Background)を削除する方法

パブリケーションを右クリックします。
ドロップダウンリストで、[背景の作成を元に戻す(Undo Create Background)]をクリックします。
背景が削除されます。

他のオプションは、 [ページの背景(Page Background)]グループの[ページのデザイン(Page Design)]タブに移動し、[背景(Background)]を選択することです。
ドロップダウンリストで、[背景なし](No Background)または[その他の背景]を選択します。(More Background.)

[背景(Format Background)のフォーマット]ダイアログボックスが表示されます。
ダイアログボックス内で、[塗りつぶしなし(No Fill)]をクリックします。
[ OK]をクリックします。
これがお役に立てば幸いです。ご不明な点がございましたら、以下にコメントしてください。
今すぐ読む(Now read): Publisherの文字、線、または段落の間隔ツールを使用して間隔を変更する方法(How to change spacing using Character, Line, or Paragraph Spacing Tool in Publisher)。
Related posts
それらを使用するPublisher and HowでLayout Guidesは何ですか?
パブリッシャのCharacter、Line、Paragraph Spacing Toolの使い方
Word fileからTextをPublisher publicationに挿入する方法
Microsoft Publisherを使ってCertificateを作成する方法
出版社にビルディングブロックを使用する方法
Best Free Virtual Background Teams and Zoomの画像
Windows 10のPaint 3DでBackground imageを削除する方法
Microsoft TeamsのBackground Noiseを減らす方法
OptionsのページMicrosoft Publisherの使用方法
Page Background and Rule Lines colorをOneNoteで変更する方法
Edge New Tab pageのためのImage Background型を無効にする方法
Fix Background Images Anniversary Updateの後にLock Screenに表示されない
Microsoft PublisherファイルをPDFとしてWindows 10に保存できません
Desktop Background Group PolicyがWindows 10には適用されません
Windows Photo ViewerのBackground Colorを変更する方法
Windows 10でDesktop Background Imageを無効にします
Reduce or Remove Background Noise Audacity Windows PCを使用する
Login ScreenでLogin ScreenでLogin ScreenでBlurred Backgroundを無効にする方法
PowerPointのBackgroundとして写真を設定する方法
Microsoft Publisherとは何ですか?初心者向けガイド
