Chrome Actionsでは、アドレスバーにコマンドを入力できます
「 Chrome(Google Chrome)アクション(Chrome Actions)」という名前の新機能がGoogleChromeに追加されました。この機能では、ユーザーはブラウザアクションのアドレスバーにコマンドを入力できます。これにより、設定メニューを掘り下げる必要がなくなるため、明らかに物事がより簡単かつ迅速になります。ブラウザでChromeアクション(Chrome Actions)を使用する方法や、アクションコマンドのショートカットなど、詳細を学びましょう。
Chromeアクションの使用方法
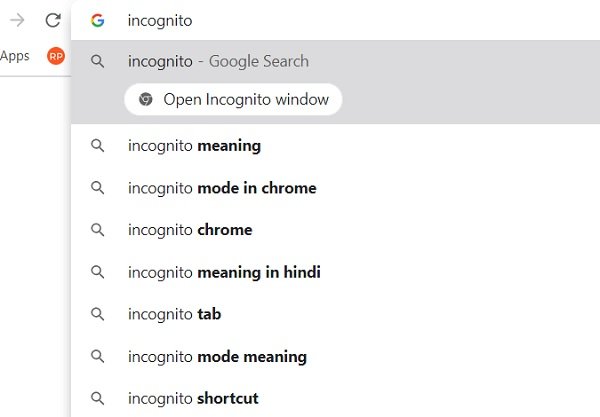
Googleの設定(Google Settings)メニューがどれほど広大で、オプションや設定が無限にあることはわかっています。Chrome Actionsを使用すると、作業がはるかに簡単かつ迅速になります。
アドレスバーにコマンドを入力するだけで、Googleはその特定の設定への直接ボタンを表示します。次のようなさまざまなコマンドのいくつかのセットフレーズがあります-
- Chromeをシークレットモードで開くには、「incognito」または「launchincognitomode」と入力します。
- お支払い設定に入るには、アドレスバーに「カード情報の更新」または「クレジットカードの編集」と入力します。
- パスワードを管理するには、アドレスバーに「パスワードの編集」または「パスワードの更新」と入力します。
- 翻訳設定に入るには、「これを翻訳する」または「このページを翻訳する」と入力します
- ブラウジングデータ(Browsing Data)をクリアする場合は、アドレスバー(Address Bar)に「Cookieのクリア」、「キャッシュのクリア」、または「履歴の削除」と入力する必要があります。
- Chromeを更新するには、「GoogleChromeの更新」または「ブラウザの更新」と入力し(Google)ます。
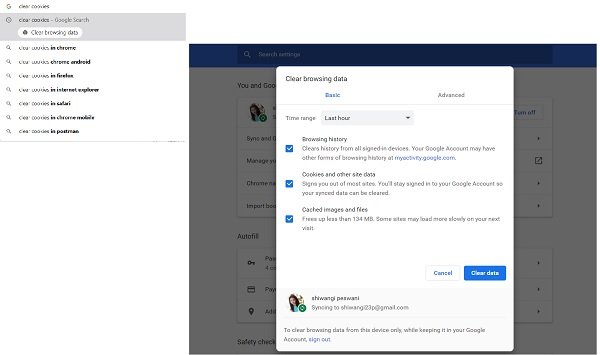
アドレスバーにこのフレーズを入力すると、Chromeはアドレスバーのすぐ下に直接ボタンを表示します。そのボタンをクリック(Click)すると、設定ページに直接移動します。
Chromeアクション(Chrome Actions)機能はデフォルトでオンになっており、設定を変更したり、プラグインをダウンロードしたりする必要はありません。ローリングを開始したばかりで、徐々にすべての人が利用できるようになります。この機能(アドレスバーのすぐ下にある直接ボタン)が表示されない場合でも、すぐに利用できるようになるので心配はいりません。
ちなみに、この機能を有効または無効にできるフラグはここにあります。ただし、Chrome 87以降では、すでに有効になっています。
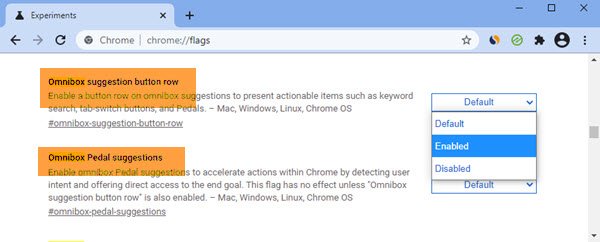
Google Chromeは、最も人気のあるWebブラウザの1つであり、定期的な更新、ユーザーフレンドリーなインターフェイス、および使いやすさで知られています。この新機能は確かにあなたのブラウジング体験を改善します。
興味がある場合は、このようなChromeのヒントやコツを(Chrome tips and tricks)ここで確認できます。
Related posts
Search Chrome or Edge Address Barから直接任意のウェブサイト
ChromeでRich Address Bar Autocompletion Suggestionsを有効にします
Your ScreenのChrome Address BarをBottomに移動する方法
Googleカレンダーイベントを作成するための2つのChromeアドレスバーのショートカット
Firefox browserのAddress BarでInsecure Connection Iconを無効にする方法
Chrome browserのEmpty Cache & Hard Reloadの方法
Fix NETWORK_FAILED error Chrome browser Windows PC
Windows 10のChromeのDownloads Barを無効にする方法
Error Code 105 ERR_NAME_NOT_RESOLVED Google Chrome
Microsoft EdgeでAddress Bar Drop-down List Suggestionsを無効にします
Chrome or EdgeのSource ViewでLine Wrapを有効にします
Microsoft Edge browserにChrome Themesをインストールする方法
GoogleChromeで「サーバーIPアドレスが見つかりませんでした」エラーを修正する方法
Microsoft EdgeでAddress Bar Quick Actionsを有効にして使用する方法
Chrome updateエラーコード3,4,7,10,11,12などで失敗しました
Chrome and FirefoxのCache、Cookies、Browsing Historyをクリアする方法
Fix Downloading Proxy Script errorでGoogle Chrome
Chrome or Firefox browserのChange User Interface language
Search Firefox and Chrome browsersの複数の開いているタブにまたがる
browser errorが発生しました - ChromeのGoogle Docs
