ChromeまたはEdgeブラウザにカスタム検索エンジンを追加する
ほとんどのブラウザでは、選択した検索エンジンを選択できます。デフォルトの検索エンジンとしてGoogleを使用することを好む人もいれば、Bingを使用することを好む人もいます。(Bing)ChromiumベースのGoogleChromeとMicrosoftEdgeはさらに一歩進んでいます。ブラウザを使用すると、カスタム検索エンジンを簡単に追加して、デフォルトにすることができます。
(Add Custom Search Engine)ChromeまたはEdgeにカスタム検索エンジンを追加する
その前に、次のことを行う必要があります。
WindowsClub検索エンジン(The Windows Club search engine)をChromeに追加するとします。次に、サイトの検索ページのURL(この場合は www.thewindowsclub.com/the-windows-club-search-results )にアクセスし、 Windows10などを検索します。結果が表示されたら、タブを閉じることができます。
Chromeの場合(For Chrome)
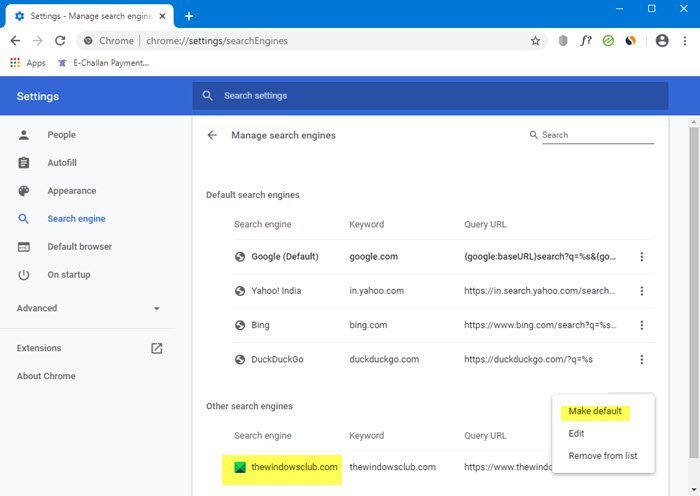
次に、次のことを行います。Chromeメニューボタンを(Chrome Menu)クリック(Click)します。[設定](Settings)で、 [検索エンジン(Search engine)]セクションを探します。
または、このURL(URL)に直接移動して、アドレス(Address)バーの検索エンジン設定を開きます– chrome://settings/searchEngines
Google、Bing、Yahooなどを含む検索エンジンのリストが表示されます。[その他の検索エンジン]の下に、 TheWindowsClub検索も表示されます。
[(Click)デフォルトにする(Make)> Done > Restart Chromeブラウザを再起動する]をクリックします。
エッジの場合(For Edge)

Microsoft Edgeで、Settings > Privacyとサービス]>[サービス(Services)]を開きます。アドレスバー(Address bar)が表示されるまで一番下までスクロール(Scroll)します。それをクリックして検索エンジン設定(Search engine settings)を開きます。
または、このURL(URL)に直接移動して、アドレス(Address)バーの検索エンジン設定を開きます– edge://settings/searchEngines
これで、 Chrome(Chrome)またはEdgeのアドレスバーを介して検索すると、 TWCサイトからの結果のみが表示されます。
In this way, you can add any custom search engine of your choice to Edge or Chrome, by following this method or by adding its URL with “%s” in the space provided.
Related posts
Search Chrome or Edge Address Barから直接任意のウェブサイト
Add Opera-like Speed DialからChrome、Edge or Firefoxへ
Add Keyboard Shortcuts~Chrome、Edge and Firefox Surfingkeys
Edge Chromium browserでデフォルトのSearch Engineを変更する方法
Chrome or EdgeのSource ViewでLine Wrapを有効にします
Chrome or Edgeに取り組んでいない場所を継続してください
Restart Chrome、Edge or Firefox Windows 11/10でタブを失うことなく
Chrome、Edge、Firefox browserにDefault Fontを変更する方法
閉じるChrome、Edge、またはFirefoxで開いたbrowser tabsをすべて閉じる
Chrome、Firefox and EdgeにWeb pageを翻訳する方法
TabsをEdge、Chrome and Firefox browsersの間で同期する方法
Chromeのアイコンを隠す方法Chrome、Edge or Firefox
Force Links Tab Chrome、Edge、Firefox、Opera
10 Best Chrome、Edge、および後で読むためにページを保存するための拡張機能
Chrome or EdgeでOfficeファイルを開く方法
Firefox、Chrome、およびEdgeのGeolocationを無効にする方法
このアプリケーション - エッジまたはクロムを開こうとしています
Fix STATUS_INVALID_IMAGE_HASH error Fix STATUS_INVALID_IMAGE_HASH error
Full Screen modeのChrome、Edge or Firefox browserを開く方法
Chrome or Edge Browserの便利なLink Checkers & URL Scanners
